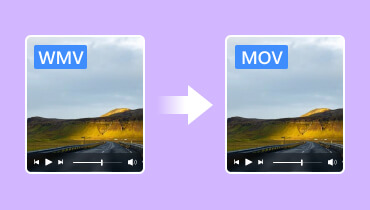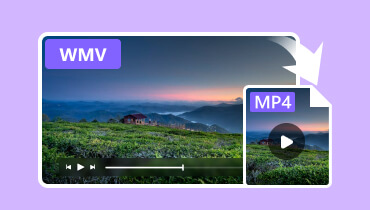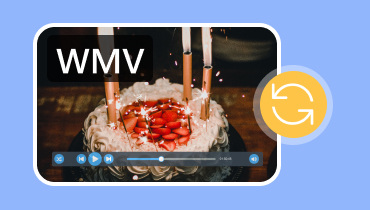A tökéletes MOV-WMV videokonverterek áttekintése [ingyenes és fizetős]
Nem megdöbbentő tudni, hogy küzd a MOV-fájlok lejátszásával a Microsoft-eszközökön. Ha ez a helyzet, akkor miért ne konvertálja a MOV-t WMV-vé a jobb kompatibilitás és az egyszerűsített feltöltés érdekében? Szerencsére ez a cikk bemutatja a MOV-fájlok WMV-vé konvertálásának egyszerű, de szakszerű módjait. Ezért, hogy további segítséget nyújtsunk, már összeállítottuk az 5 legjobb videó konvertáló szoftver opció áttekintését.
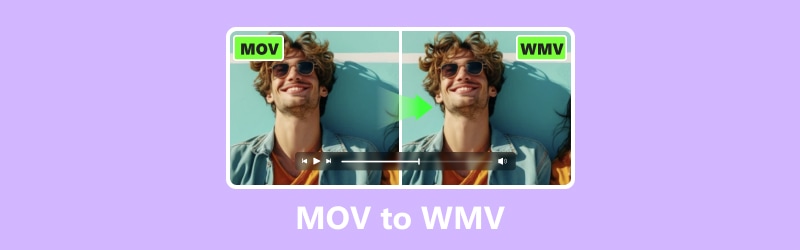
OLDAL TARTALMA
1. rész Hogyan válasszunk jó MOV-WMV konvertert
Ha most először választ videokonvertálót, akkor van néhány tippünk az Ön számára. Ha jó MOV-WMV konvertert választ, keressen egy felhasználóbarátot. Győződjön meg arról, hogy egyszerű felületet kínál, és támogatja a kötegelt átalakítást, ha egyszerre több MOV-fájlt kell konvertálnia. A következő lépés annak biztosítása, hogy kiváló minőségű kimenetet biztosítson a kép- vagy hanghűség minimális elvesztésével. Ezenkívül ellenőriznie kell a kompatibilitást az eszköz operációs rendszerével, valamint a gyors konverziós időket és esetleg olyan extra funkciókat, mint a szerkesztőeszközök vagy a testreszabható beállítások az átalakítási folyamat jobb irányításához. Végül ne hagyja figyelmen kívül a felhasználói értékeléseket és véleményeket, amelyek segíthetnek meghatározni az átalakító megbízhatóságát és teljesítményét.
2. rész. Vidmore Video Converter
Vidmore Video Converter figyelemre méltó megoldás a különféle médiafájlok konvertálásának egyszerű kezelésére. Több mint 200 formátum széles körű támogatásával rendelkezik, és leegyszerűsíti a fájlok zökkenőmentes konvertálását. Ezenkívül ez a MOV-WMV konverter felhasználóbarát funkciókat kínál, amelyek lehetővé teszik a fájl felbontásának, bitrátájának, minőségének és képsebességének korlátozások nélküli beállítását. Ezen kívül olyan extra eszközökkel is fel van szerelve, mint például a metaadat-szerkesztés, a GIF-készítő és az MV-készítő, ami továbbfejleszti a videóval kapcsolatos feladatokhoz való használhatóságát. Természetesen első kézből fedezheti fel képességeit, ha kipróbálja ingyenes próbaverzióját, amely zökkenőmentes élményt biztosít a videók konvertálásában. Ha azonban szeretné a fejlett funkciókat, például az ultragyors konverziós sebességet és még sok mást, akkor válassza a praktikus fizetős verziót.
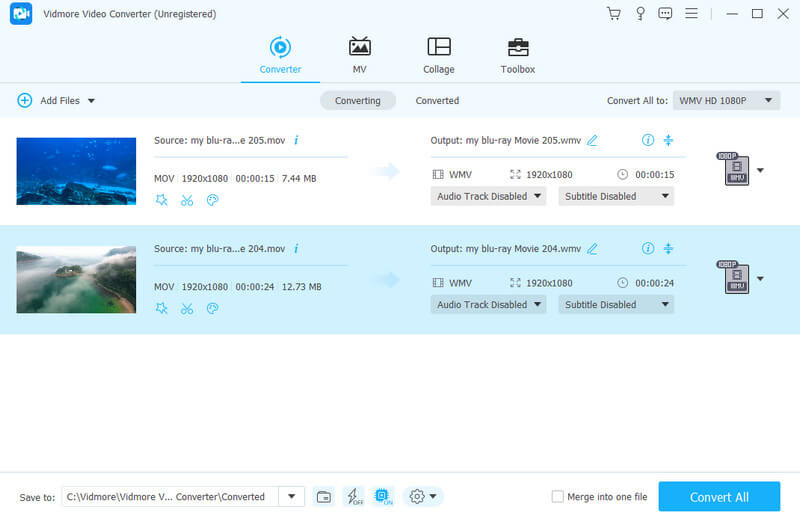
Támogatott videó formátumok:
- MOV, WMV, MP4, MKV, WebM, AVI, DV, MPEG, TS, MTS, MXF, M4V, XVID, VOB, OGV, 3GP és még sok más.
Konverziós sebesség: 50-szer gyorsabb, az ultragyors és hardveres gyorsítási technológiáknak köszönhetően.
Ár:
- Ingyenes próbaverzió.
- $14.95 1 hónapos licenc.
- $49.95 élettartamú licenc.
3. rész. MacX Video Converter
Ahogy a neve is sugallja, ha egy költségmentes módot szeretne a MOV-t WMV-vé konvertálni Mac rendszeren, fontolja meg ezt a MacX Video Convertert. Ez egy olyan szoftver, amely sokoldalú konvertálásra, mivel a MOV és a WMV mellett számos más népszerű formátumot is támogat. Ezzel a MacX Video Converterrel módosíthatja videóit, személyre szabott diavetítéseket készíthet, és hangot is kivonhat. Ezenkívül nem veszélyezteti a fájl videominőségét, ami biztosítja, hogy a konvertált fájlok megőrizzék nagy felbontásukat. Sőt, felhasználóbarátnak tervezték, mivel problémamentes élményt biztosít. Fontos, hogy teljesen biztonságos és mentes minden nem kívánt elemtől, ami nyugalmat biztosít a médiafájlok konvertálása közben.
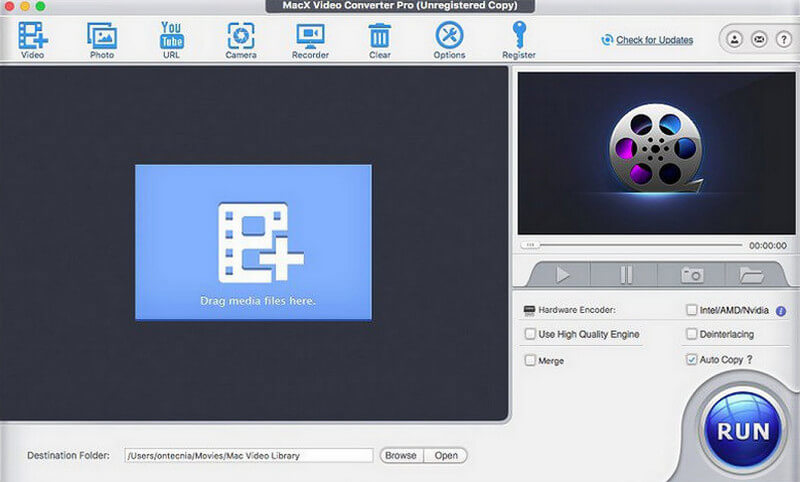
Támogatott videó formátumok:
- MOV, MP4, AVI, WMV, MTS, M2TS, FLV, MKV, TS, AVCHD, MOD stb.
Konverziós sebesség: 5-ször gyorsabb a 3-as szintű hardveres gyorsításnak köszönhetően.
Ár:
- $19.95 prémium licenc.
- $39.95 végső licenc.
- $129.95 3 az 1-ben csomag.
4. rész. Avdshare Video Converter
A MOV-t WMV-vé konvertáló megbízható szoftverek listájának részeként itt található az Avdshare Video Converter. Ez a program nem csak megbízható konverterként, hanem praktikus médialejátszóként is szolgál. Ezenkívül olyan extra funkciókat kínál, mint például a videók vágása, vágása és egyesítése, amelyek nagyobb irányítást biztosítanak a médiatartalom felett. Ezzel az eszközzel élvezheti a felhasználóbarát kezelőfelületet is, amely megkönnyíti a navigálást és a videók egyszerű szerkesztését és javítását. Ráadásul a videók közvetlenül a konvertálás utáni lejátszása kényelmes és hatékonyságot kínál a médiafájlok kezelésében.
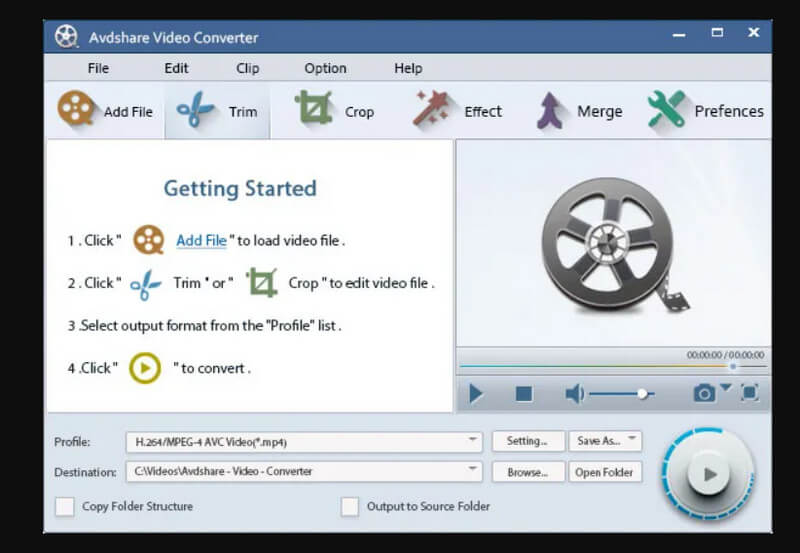
Támogatott videó formátumok:
- MOV, WMV, M4V, MTV, AVI, ASF, ASX, MP4, MKV, MTS, MXF, MVI, MOD, M2TS, M2T stb.
Konverziós sebesség: 30-szor gyorsabb konverziós sebesség.
Ár:
- $12.5 1 hónapos előfizetés.
- $19.99 1 éves előfizetés.
- $29.99 élettartamú licenc.
5. rész. Vidmore Free Video Converter Online
Készen áll az online megoldásunkra, amely ingyenesen konvertálja a MOV-t WMV-vé online? Vidmore Ingyenes Online Video Converter biztonsága és megbízhatósága miatt kiemelkedik a többi online konverter közül. Ezzel az eszközzel nem kell attól tartania, hogy rosszindulatú vagy reklámozó programokkal találkozik a fájlok konvertálása közben. Ezenkívül ez a web-alapú eszköz számos gyakran használt videoformátumot támogat, ami rugalmasságot biztosít a MOV-fájlok egyszerű kiterjesztésére konvertálásához. Ezenkívül az egyszerű interfész zökkenőmentes konverziós élményt biztosít, ami egyszerűvé és gyorssá teszi a folyamatot. Tehát függetlenül attól, hogy kezdő vagy tapasztalt felhasználó, ezt a Vidmore ingyenes online videokonvertálót megbízható megoldásnak fogja találni videokonverziós igényeire.
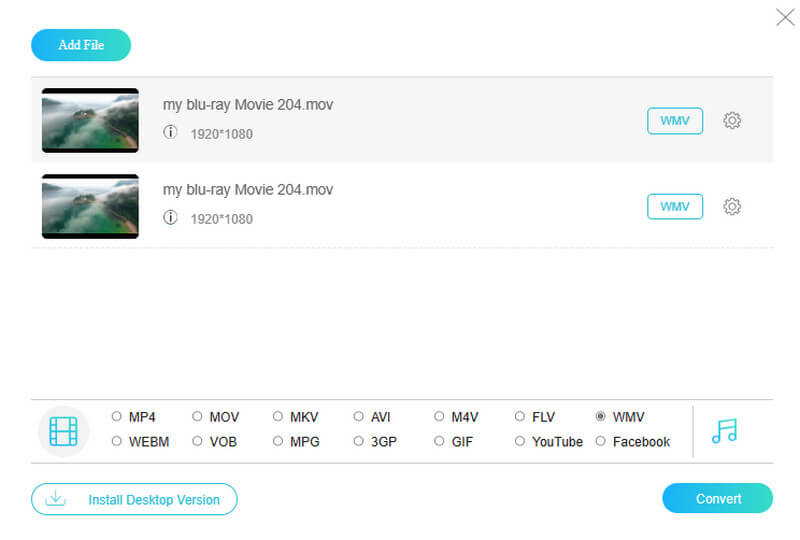
Támogatott videó formátumok:
- MOV, WMV, MP4, MKV, 3GP, GIF, WebM, FLV, VOB, AVI, M4V, F MPG stb.
Konverziós sebesség: 50-szer gyorsabban változtatja a MOV-t WMV-re.
Ár:
- Ingyenes.
6. rész Convertio
Egy másik online megoldás, amelyet kínálunk Önnek, a Convertio. Ez egy praktikus web-alapú eszköz a MOV-fájlok WMV-vé és más különféle formátumokká konvertálásához. Csakúgy, mint a Vidmore, a Convertio is egyszerű és elérhető szolgáltatást nyújt Önnek. Ezenkívül lehetővé teszi, hogy kényelmesen hozzáférjen videóihoz több forrásból, és további lehetőségeket kínál a konverziók finomhangolásához. Érdemes azonban megjegyezni, hogy a fő hátrány a feltöltött videofájl méretének korlátozása, amely napi 100 MB-ban van korlátozva.
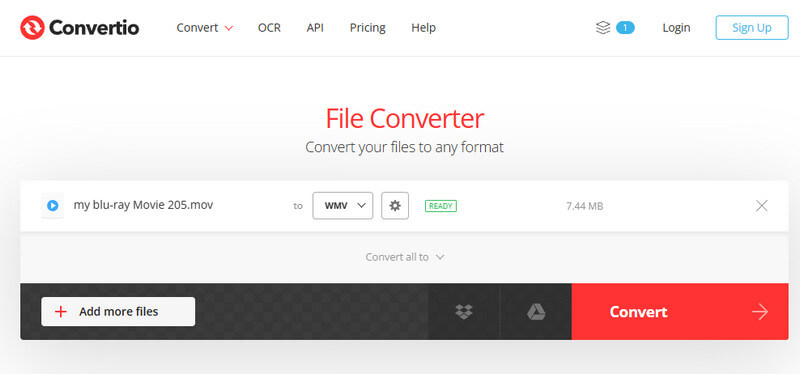
Támogatott videó formátumok:
- MOV, WMV, FLV, OGV, 3GP, MP4, WebM, M4V, MKV és még sok más.
Konverziós sebesség: Az internetszolgáltató erősségétől függ.
Ár:
- Ingyenes.
7. rész. GYIK a MOV és WMV konvertálásról
Hogyan konvertálhatok MOV fájlokat Windows Media Playerre?
Windows médialejátszó szoftver nem támogatja a MOV fájlokat. A MOV-fájlokat azonban a Windows Media Playerrel kompatibilis formátumba konvertálhatja, ha megbízható videokonvertálót használ.
Átalakíthatom a MOV-t WMV-vé VLC-vel?
Igen, a MOV fájlokat WMV-vé konvertálhatja VLC segítségével. Ehhez nyissa meg VLC Media Player és lépjen a Média> Konvertálás/Mentés menüpontra. Ezután adja hozzá a MOV-fájlt, és válassza ki a WMV-t kimenetként. Ezután kattintson a Start gombra az átalakítás megkezdéséhez.
A WMV jobb minőségű, mint a MOV?
Mind a MOV, mind a WMV kiváló minőségű videót kínál. Minőségük azonban olyan tényezőktől függ, mint a felbontás, bitráta és a kódolás során használt kodek.
Következtetés
Itt vannak! A legjobb ingyenes és fizetős MOV - WMV megbízhatóan használható átalakítók. Minden átalakító eszközt felfelé tarthat, ha fel szeretné venni őket a személyes listájára. Ezután bátran ossza meg őket barátaival a jó videó konverterek keresésével.