Hogyan lehet kivonni az audiofájlokat az MP4 fájlokból és menteni OGG formátumban
Mielőtt arról beszélnék, hogyan lehet átalakítani MP4 - OGG, tanuljuk meg, mi is pontosan az OGG formátum. Szabad és nyitott tároló formátumként az OGG tömörített audio adatokat tárol. A metaadatok mellett a számokkal és az előadókkal kapcsolatos információkat is szolgáltatja. Mivel az OGG fájlok nyílt forráskódúak, szoftver szabadalmak nem korlátozzák őket, és az interneten terjeszthetők. Hangot szeretne kicsomagolni MP4-ről OGG-re, részben azért, mert jó minőségű hangot kínál kisebb fájlmérettel. Mindenesetre ebből a bejegyzésből megtudhatja a legjobb módszereket.
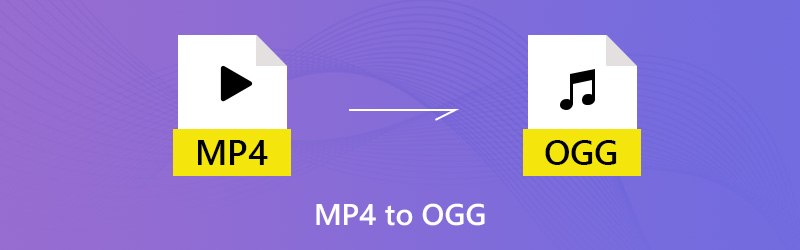

1. rész. Az MP4 OGG-vé konvertálásának végső módja
Konvertálja az MP4-et OGG-vé a Vidmore Video Converter segítségével
Vidmore Video Converter egy all-in-one MP4 to OGG átalakító, amely minden igényét kielégíti. Az intuitív kezelőfelület segítségével gyorsan megtalálhatja, amit szeretne. Sőt, a kiterjedt egyéni beállítások és szerkesztő eszközök a haladó felhasználók számára elérhetőek.
- Bontsa ki a hangot MP4 fájlokból, és egyszerűen exportálja OGG formátumban.
- Tartsa meg az eredeti hangminőséget, miközben az MP4-et OGG-vé konvertálja.
- Támogassa a kötegelt átalakítást a többszálas technológiával.
- Vágja le vagy ossza fel a hosszú hangfájlt a gyors megosztáshoz.
- Kompatibilis a macOS Sierra (10.12) vagy újabb rendszerekkel, valamint a Windows 7/8/10/11 rendszerrel.
Nyilvánvaló, hogy a Video Converter a legjobb megoldás, amelyet a piacon találhat az MP4-videók OGG formátumba konvertálásához a számítógépén.
Az MP4 cseréje OGG-re Batch-ben
1. lépés: Telepítse a legjobb MP4 - OGG átalakítót
Indítsa el a szoftvert, miután letöltötte és telepítette a számítógépére. Van egy dedikált verzió a Mac-hez. Ezután kattintson a gombra Fájl hozzáadása -> Fájlok hozzáadása) és importálja az MP4 fájlokat a megnyitott fájl párbeszédpanelen. Alternatív megoldásként az MP4 fájlokat közvetlenül az interfészre húzhatja. Ezután megjelennek a könyvtár panelen.
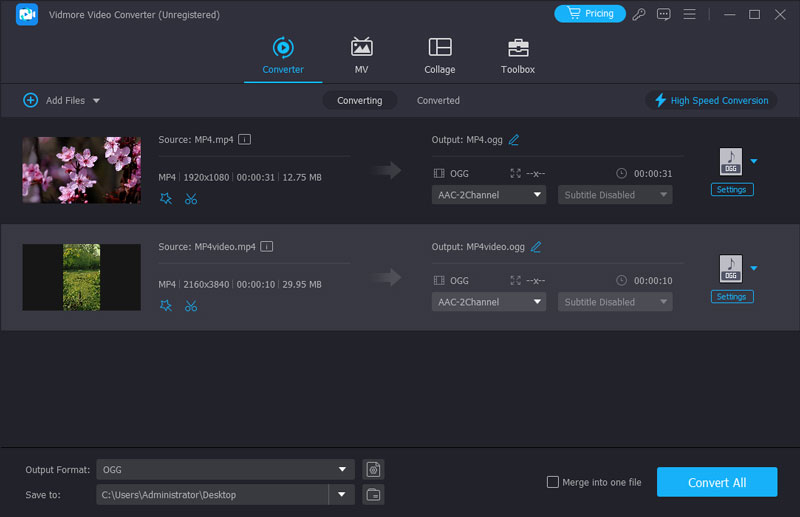
Lépés 2: Az MP4 előnézete és szerkesztése
Az MP4 OGG formátumba konvertálása előtt megtekintheti a videofájlokat a jobb oldalon található médialejátszóval. Ha a videofájl nagyon hosszú, akkor felbonthatja klipekre, vagy eltávolíthatja a nem kívánt részeket. Kattints a Csipesz menü a felső szalagon, hogy megnyissa a videót a Klip ablakban, majd gyorsan hasítsa vagy vágja le. Egyéb szerkesztő eszközök megtalálhatók a Szerkesztő ablakban.

3. lépés: MP4 konvertálása OGG-re
Ha készen áll, lépjen az otthoni felület alsó részéhez. Választ OGG tól Profil legördülő listából válassza ki a kívánt mappát a kimenet mentéséhez a Tallózás gomb. Végül nyomja meg a Alakítani gombot az indításához.
jegyzet: A bitsebességgel, a mintavételi sebességgel és egyebekkel kapcsolatos egyéni beállítások módosításához kattintson a gombra Beállítások gombra, és megtalálja őket a Profilbeállítások párbeszédpanelen.
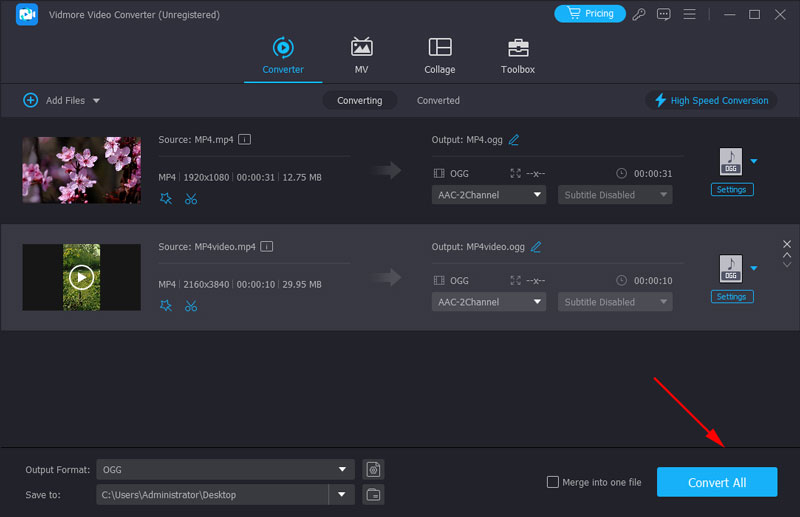
Konvertálja az MP4-et OGG-vé a VLC segítségével ingyen
A freeware egy másik módja az MP4 OGG-vé konvertálásának. A legnagyobb előny, hogy ingyen megszerezheti, amit akar. Másrészt a hátrányok nyilvánvalóan. A freeware-t általában nehéz megtanulni. A VLC például egy nyílt forráskódú médialejátszó, kiterjedt funkciókkal. Az emberek azonban azt panaszolták, hogy a bónusz funkciók használata bonyolult, például a médiakonverzió. Tehát megosztjuk az alábbi lépéseket.
1. lépés: Futtassa a VLC-t. Ha nincs, akkor ingyenesen letöltheti a hivatalos weboldalról. Ezután kattintson a gombra Média -> Konvertálás / Mentés az Open Media párbeszédpanel elindításához.

2. lépés: Kattints a Hozzáadás gombra, és adja hozzá a merevlemezről átalakítani kívánt MP4 fájlokat. Ezután nyomja meg a Nyíl ikon a Konvertálás / Mentés gombot, és válassza a lehetőséget Alakítani továbbmenni.
3. lépés: Irány a Beállítások részben kattintson a legördülő menü melletti harmadik gombra az Űrlap párbeszédpanel megnyitásához. Menj a Egységbezárás fülre, és válassza a lehetőséget Ogg / Ogm. Találat Megment gombot a megerősítéshez.
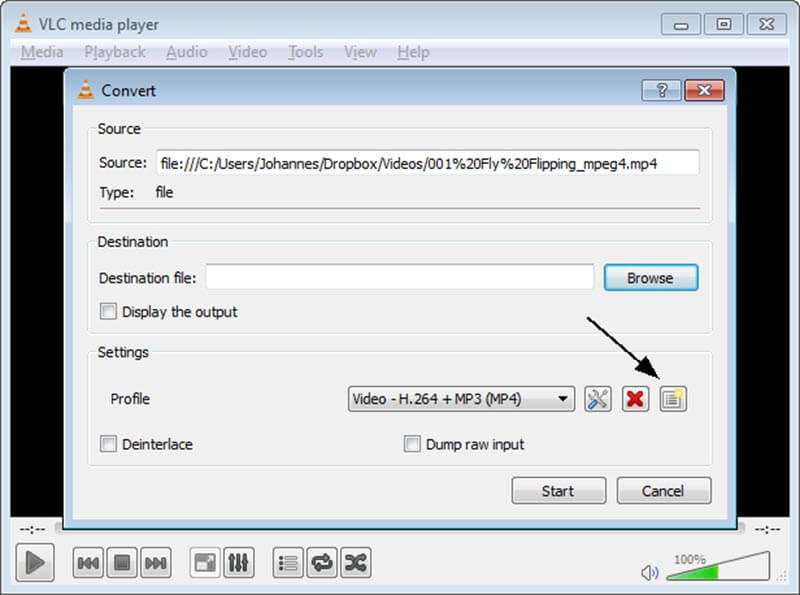
4. lépés: Csukja be a Forma párbeszédpanel és visszatér a Alakítani ablak. Ezután bontsa ki a Profil legördülő listát, és válassza a lehetőséget OGG. Üsd a Tallózás gombot, és állítsa be a célmappát és a fájl nevét.

5. lépés: Kattints a Rajt gombra az MP4 OGG formátumba konvertálásának megkezdéséhez. A folyamat befejezése eltart egy ideig, és a folyamatsávon keresztül figyelemmel kísérheti.
Változtassa az MP4-et OGG-vé az Adobe Media Encoder segítségével
Az Adobe Media Encoder az Adobe Corporation által kifejlesztett többszörös médiafeldolgozó szoftverek egyike. MP4 videóit minden formátumra konvertálhatja, beleértve az OGG-t is, hogy tökéletesen illeszkedjen a különböző platformokhoz. Ezen túlmenően, még hatékonyabban dolgozhat más Adobe-termékekkel, például a Premiere-el, az After Effects-szel stb., miután videóját az Adobe Media Encoder kódolta. De ez túl bonyolult azoknak a felhasználóknak, akik csak a videoformátumot szeretnék konvertálni. Ezenkívül nagy CPU-t fogyaszt, és lelassítja a számítógépet.
1. lépés: Ha rendelkezik Adobe Creative Cloud szolgáltatással, közvetlenül telepítheti vele az Adobe Media Encodert. Vagy keresse fel a webhelyet a letöltéshez és telepítéshez.
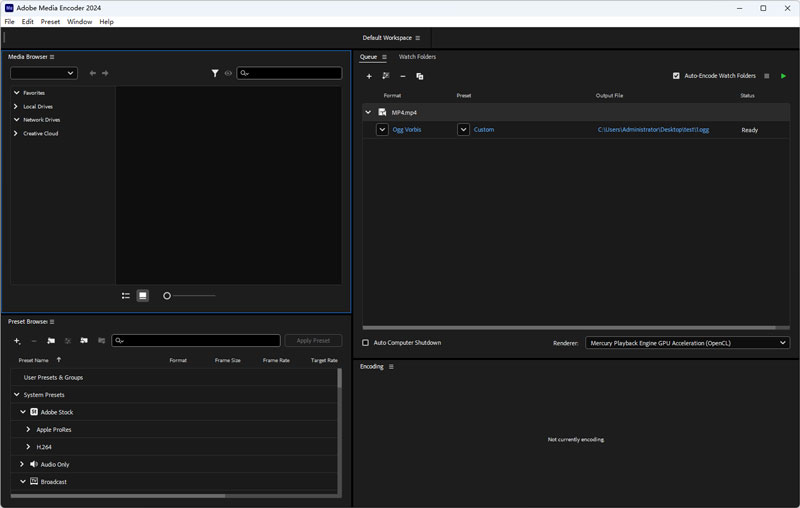
2. lépés: Kattintson a Fájl > Forrás hozzáadása elemre a felső sávon, és töltse fel a konvertálni kívánt MP4-videót. A munkaterületen is leadhatja.
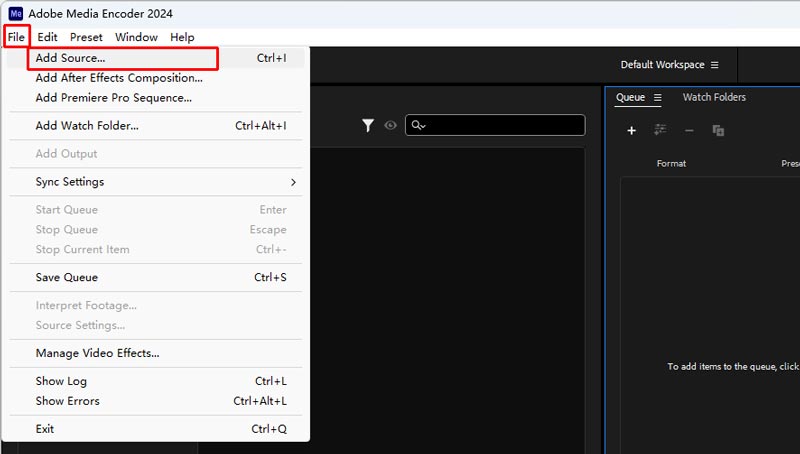
3. lépés: Kattintson az Előre beállított oszlopra, és adja meg az Exportálási beállításokat. Ki kell választania az OGG-t a formátumlistában. Kattintson az OK gombra, miután befejezte a formázást és az egyéb beállításokat.
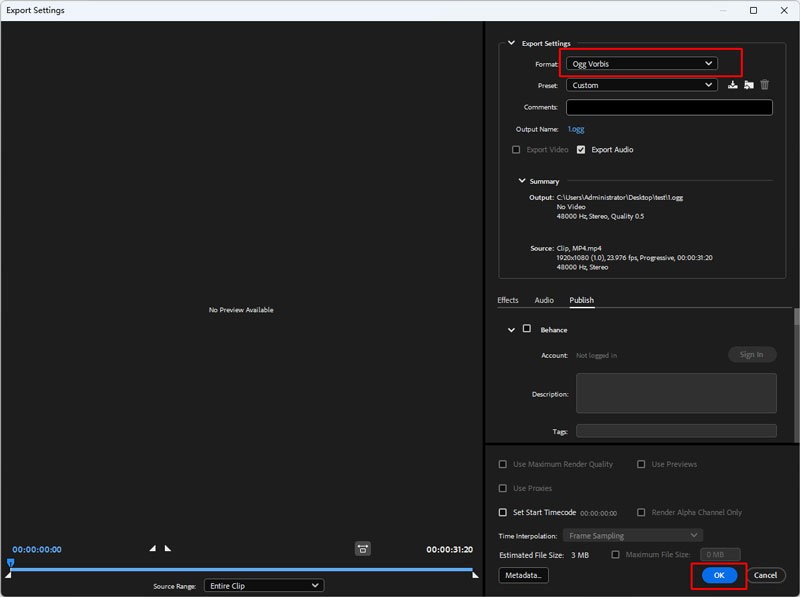
4. lépés: Végül nyomja meg a Start Queue gombot (a zöld nyíl) a jobb felső sarokban. Az új OGG hang a kimeneti fájlban jön létre.
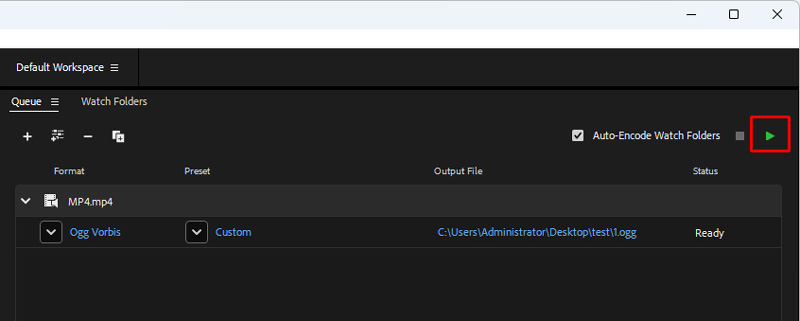
Alakítsa át MP4-et OGG-vé az FFmpeg segítségével
Az FFmpeg hatékony videószerkesztő, átkódoló és formátum konvertáló programként működik. Futtathat bizonyos parancssorokat az MP4 fájl OGG-be történő nagyon gyors átviteléhez. Lehetővé teszi a videó kodekek, a felbontás és a bitráta egyidejű vezérlését is. Ehhez azonban alapvető ismereteket kell szereznie a számítógépes programozásról. Az FFmpeg könyvtárban is meg kell találnia a megfelelő parancssorokat.
1. lépés: Lépjen be az FFmpeg webhelyére, töltse le és csomagolja ki a számítógépén.
2. lépés: Nyissa meg az MP4 fájl mappáját. Ezután hozza létre a terminált úgy, hogy beírja a CMD szót az elérési út sávjába.
3. lépés: Meg kell adnia a megfelelő promptokat: ffmpeg -i név.mp4 név.ogg (ügyeljen arra, hogy a név az eredeti MP4 fájl neve és a kívánt kimenet neve).

4. lépés: Nyomja meg az Enter billentyűt a billentyűzeten, és várja meg az átalakítást. Nem fog sokáig tartani.
2. rész. Módosítsa az MP4-et OGG Online-ra
Néha a webalkalmazások kényelmesebbek, mint az asztali szoftverek. Nem igényelnek telepítést, és bármilyen internetkapcsolattal rendelkező eszközön használhatja őket. Az online MP4 - OGG átalakító alkalmazásoknak vannak hátrányai, például a fájlméret korlátozása. Vidmore Ingyenes Online Video Converter kivétel. Ez nem korlátozza a fájlméretet, és konverziónként több MP4 fájlt is kezelhet online. Ráadásul lehetővé teszi az alapvető egyéni beállítások megváltoztatását.
1. lépés: Nyissa meg a böngészőt, másolja és illessze be a https://www.vidmore.com/free-online-video-converter/ címsávba, és nyomja meg Belép kulcs. Ezután kattintson a gombra Fájlok hozzáadása konvertáláshoz gombot az indító eléréséhez.

2. lépés: Amikor az indító felbukkan, kattintson a gombra Fájl hozzáadása gombra a bal felső sarokban, keresse meg az online konvertálni kívánt MP4 fájlokat az Open-file párbeszédpanelen, és töltse fel őket.

3. lépés: Ha várhatóan megváltoztatja a bitrátát vagy más paramétereket, kattintson a gombra Felszerelés ikon a videó mellett az előugró párbeszédpanel megnyitásához és a Hangbeállítások. Ezután kattintson a gombra rendben hogy megerősítse és visszatérjen az indítóhoz.

4. lépés: Ezt követően keresse meg az alsó területet, váltson a Hang fülre, és válassza ki a kívánt hangformátumot. Kattintson a Alakítani gombot a jobb alsó sarokban az MP4 - OGG átalakítás megkezdéséhez. Amikor megjelenik az átalakítás befejezése párbeszédpanel, kattintson az OK gombra az audiofájlok megszerzéséhez.
3. rész. GYIK az MP4-ről az OGG-re
Az OGG jó formátum?
Az OGG különböző kodekeket használ a médiaadatok tömörítésére, és kis méretű fájlokat kaphat anélkül, hogy túl sok minőséget veszítene. De főleg natív weblejátszókon vagy böngészőkön működik, és a legtöbb hagyományos eszköz és lejátszó nem támogatja ezt a formátumot.
Hogyan konvertálhatok egy fájlt OGG-re?
Te tudod használni Vidmore Video Converter az összes video- és audiofájl (például MP4) gyors megváltoztatásához OGG-re. Fel kell töltenie a fájlt a Vidmore-ba, válassza az OGG lehetőséget a formátumlistában, majd kattintson az Összes konvertálása gombra.
Lejátszhatja a VLC OGG fájlokat?
Igen, tud. A VLC egy erős médialejátszó, amely szinte minden formátumot támogat. Ha a Windows nem tudja lejátszani az OGG fájlokat, váltson a VLC Media Playerre.
Következtetés
Most legalább három konverziós módot kell elsajátítania MP4 - OGG az asztalon vagy online. Felveheted kedvencedet. A Vidmore Video Converter például a legjobb hangminőséget tudja produkálni, és több MP4 fájl konvertálására is alkalmas. A Vidmore Free Online Video Converter egy hordozható módja az online konverziónak. Ha továbbra is kérdései vannak az MP4 OGG konvertálásával kapcsolatban, kérjük, hagyjon üzenetet a bejegyzés alatti megjegyzés területen.
MP4 és OGG
-
MP4 konvertálása
-
MP4 szerkesztése
-
OGG konvertálása


