3 egyszerű mód a videó kivágására Windows 10/8/7 / XP / Vista rendszerben
Sok esetben tetszeni fog vágj egy videót. Például hordozható eszközzel rögzít videót, és le kell vágnia a videó egyes részeit. Vagy letöltött egy videót az internetről, de bosszantó hirdetéseket, intrót és outrót tartalmaz. Tudod, hogyan kell levágni egy videót?
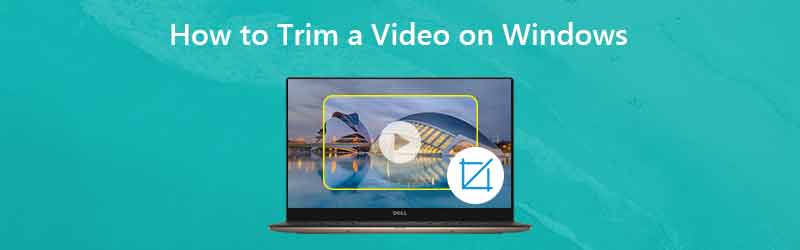
Valójában nagyon könnyű vágjon egy videót Windows 10/8/7 / XP / Vista rendszerben számítógép. Számos videoszerkesztő alkalmazást és online eszközt talál, amelyek segítenek a videók kivágásában, csak a hasznos részek mentése érdekében. Ez a bejegyzés 3 hatékony módszert mutat be, amelyek segítségével könnyedén vághatsz le videókat.

1. rész: Videó vágása a Windows 10 rendszerben harmadik féltől származó alkalmazás nélkül
Ha Windows 10 operációs rendszert futtató számítógépet használ, és videót kell levágnia, figyeljen erre a részre. Itt bemutatjuk a videó vágás egyszerű módját a Windows 10 alkalmazásban a Fotók alkalmazással.
1. lépés. Először meg kell nyitnia a vágni kívánt videót a Fotók alkalmazással. Megtalálhatja a videót, és kattintson rá a jobb egérgombbal, majd válassza a „Megnyitás ezzel” lehetőséget, majd a legördülő listában kattintson a „Fotók” elemre.
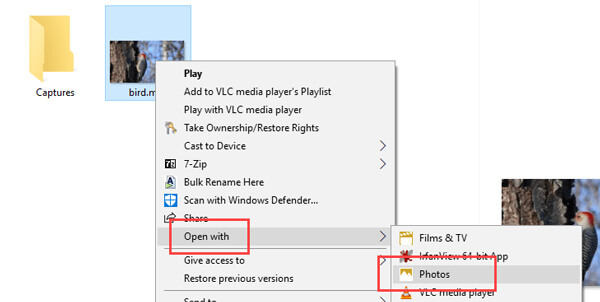
2. lépés. A videó betöltése után automatikusan lejátszásra kerül a Fotók alkalmazással. További lehetőségeket láthat a felső sávon. Kattintson a „Szerkesztés és létrehozás” lehetőségre, majd válassza a „Vágás” funkciót. Ha nem látja ezeket az opciókat, kattintson a videóra, és látni fogja őket.
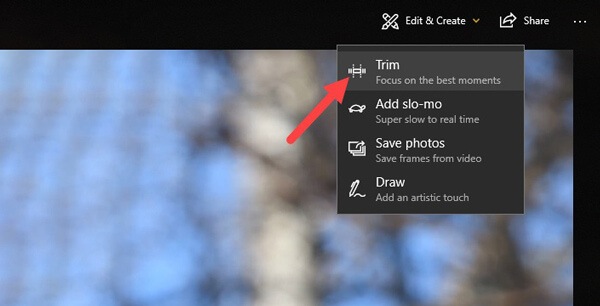
3. lépés. Amikor belép a fő vágási felületre, mozgassa a kezdő és a befejező csúszkát a videó kivágásához. Ezzel könnyen eltávolíthatja a felesleges alkatrészeket. A „Play” gombra kattintva megtekintheti és beállíthatja a vágási hatást.
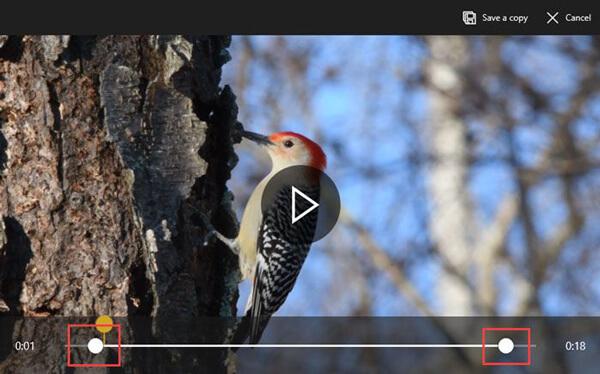
4. lépés. Vágás után kattintson a „Másolat mentése” gombra a kivágott videó megjelenítéséhez. A videó méretétől, minőségétől és felbontásától függően egy kis időbe telik. Ezt követően könnyedén megkeresheti a vágott videót az eredeti fájlmappában. A Windows hozzáadja a „Vágás” szót a fájlnév végéhez, hogy könnyedén felismerje a vágott videót. Nagyon kényelmes.
Ez lehet a legjobb mód a videó vágására a Windows 10 rendszerben. Ennek a módszernek a legjobb része az, hogy nem kell újból kiválasztania a videó minőségét, felbontását és egyéb lehetőségeket. A vágott videó automatikusan a forrásvideó tényleges minőségére és felbontására állítja be alapértelmezés szerint.
2. rész: Videó vágása Windows 10/8/7 / XP / Vista PC és Mac rendszeren
A fenti módszerrel könnyedén levághat egy videót a Windows 10 PC-n. Mi van, ha más Windows rendszert vagy Mac-et használ? Ebben a részben nagyon szeretnénk javasolni egy könnyen használható videószerkesztőt és átalakítót, Vidmore Video Converter hogy segítsen vágni a videót. Számos gyakran használt szerkesztési funkcióval lett megtervezve, például vágás, forgatás, kivágás, egyesítés és még sok más. Ingyenesen letöltheti, és a következő útmutató segítségével vághatja le a videót.
- Előkelő felbontás akár 4K, H.265 / HEVC stb.
- Távolítsa el a videózajt és csökkentse a videó remegését.
- A videóeffektusok automatikus beállítása.
- Fokozza az MP4, MOV, MKV, 3GP, FLV, SWF, MTS / M2TS, VOB, DVD stb.
- Szerkessze a videóeffektusokat, például forgatás, tükrözés, kivágás, klip, egyesítés, vízjel stb.

1. lépés. Ingyenes letöltés Vidmore Video Converter
Kattintson duplán a fenti letöltés gombra a videó vágó szoftver ingyenes letöltéséhez, telepítéséhez és futtatásához a számítógépén. Ha videót szeretne forgatni Mac-en, akkor töltse le a Mac-verziót.
2. lépés Videók hozzáadása
Kattintson a „Fájl hozzáadása” gombra a vágni kívánt videó betöltéséhez. Itt egyszerre egy vagy több videót adhat hozzá és vághat le.

3. lépés. Vágja le a videót
A vágni kívánt videó betöltése után kattintson a „Szerkesztés” gombra a fő szerkesztőablak megnyitásához. Itt megengedett a videók vágása, a videók forgatása, a videók kivágása, a videoklipek kombinálása, a vízjel hozzáadása vagy a kimeneti effektusok beállítása.
Kattintson a „Klip” fülre a videó vágásának megkezdéséhez. Beállíthatja a kék feldolgozási sávot a kezdő és a végpont eldöntéséhez, vagy közvetlenül megadhatja a pontos időket a vágási rész eldöntéséhez.

A Vidmore Video Converter beépített videolejátszóval van felszerelve, amely elősegíti a változások előnézetét. Ha elégedett a vágási eredménnyel, a művelet megerősítéséhez kattintson az „Alkalmaz” gombra.
4. lépés. Mentse a levágott videót
A Vidmore nagyon támogatja a népszerű video- és hangformátumokat. Nem kell aggódnia a nem támogatott formátumprobléma miatt. Sőt, szinte az összes video- és hangformátum közül választhat.

Kattintson a „Profil” elemre, és válassza ki a megfelelő videó formátumot a legördülő listából. Ezután kattintson a „Konvertálás” gombra a vágott videó számítógépre mentéséhez.
3. rész: Hogyan lehet ingyenesen levágni egy videót online
Mint fentebb említettük, az interneten számos online videoszerkesztő eszköz is rendelkezésre áll, amelyek segíthetnek a videók kivágásában. Ez a rész arról szól, hogyan lehet ingyenesen levágni egy videót online. Bemutatjuk Önnek egy online videóvágót, hogy levágja a videót. De egy dolgot tudnia kell arról, hogy az online videóvágó csak kis méretű videóknál működik jól.
1. lépés. Nyissa meg a KAPWING Video Trimmer alkalmazást a böngészőben. Kattintson a Feltöltés gombra a vágni kívánt videó betöltéséhez. Itt beilleszthet egy online videó URL-t a vágáshoz. Tesztünk során észrevesszük, hogy ez az online videó trimmer nem támogatja az MKV és más formátumokat. De lehetővé teszi az MP4 videók vágását.
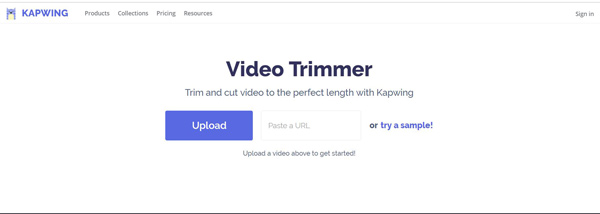
2. lépés. Ez az online videó trimmer automatikusan lejátssza a betöltött videót. A csúszkák segítségével megkeresheti és megfelelő hosszúságúra vághatja videóit. Ha kiválasztja az időbélyegeket, a finomabb beállításhoz a nyílbillentyűket is használhatja. Ezenkívül közvetlenül megadhat meghatározott időpontokat a videó hosszának beállításához.
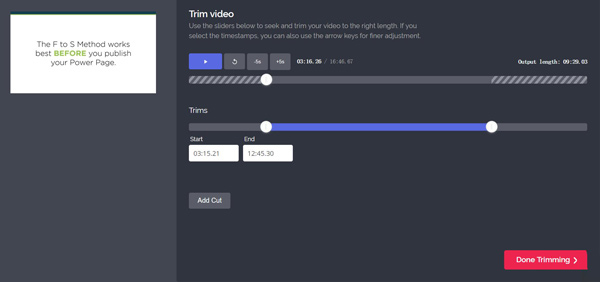
3. lépés. Kattintson a jobb alsó sarokban található nagy „Kész vágás” gombra a videó online vágásához. Ismét emlékeztetnünk kell arra, hogy nagyon hosszú időbe telik a videó feltöltése, ha úgy dönt, hogy online videó trimmert használ.
Következtetés
Főleg arról beszéltünk hogyan lehet levágni egy videót ezen az oldalon. Három egyszerű módszert mutatunk be, amelyek segítségével kivághat egy videót a számítógépén. Továbbra is a hatalmasakat ajánljuk Vidmore Video Converter hogy elvégezze a vágási munkát. Ingyenesen letöltheti és kipróbálhatja.
Videó tippek
-
Trim videó
-
Videó megfordítása
-
Videó lejátszó


