![]() DVD készítő
DVD készítő
Alapok
Burn Video DVD-re
A videó szerkesztése a létrehozás előtt
A Vidmore DVD Creator a legjobb DVD-készítő, amely szinte az összes népszerű videó formátumot képes átalakítani DVD-lemezre, beleértve az MP4, AVI, MOV, MPEG, MKV, MPG, 3GP, VOB, FLV, M2TS, MTS, TS, SWF stb. / mappa / ISO fájl. Ráadásul ezzel a könnyen használható Blu-ray íróval Blu-ray lemezt, Blu-ray mappát és Blu-ray ISO fájlt hozhat létre bármilyen videóból.
A DVD / Blu-ray írása mellett ezt a DVD-író eszközt praktikus beépített videószerkesztővel tervezték, amely mind a profik, mind a kezdők számára megkönnyíti a professzionális megjelenésű DVD készítését. Ez a szoftver pedig lehetővé teszi a DVD stilizált menükkel történő stilizálását.

1. lépés Indítsa el a Vidmore DVD Creator alkalmazást a számítógépén. Helyezzen be egy üres DVD-t vagy Blu-ray lemezt a DVD-meghajtóba, ha videókat szeretne DVD-re vagy Blu-ray lemezre írni.
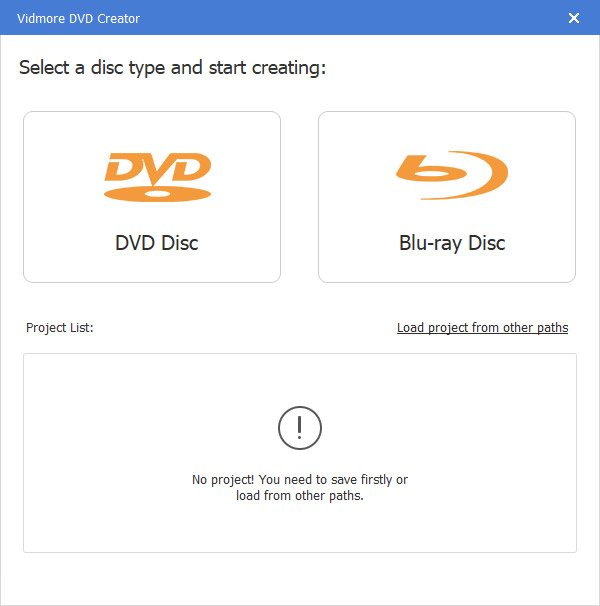
Vagy kattintson a „Médiafájl (ok) hozzáadása” gombra a videofájlok importálásához ebbe a programba. Ezután kattintson a „Tovább” gombra.

2. lépés Szerkesztés menü
Válassza ki a menüsablont, vagy testreszabhatja a sablont a DVD fájl gombjának vagy címének beállításához.

3. lépés Írás DVD-re / Blu-ray-re
A szerkesztés után kattintson az „Égés” gombra, hogy belépjen a Beállítások ablakba, hogy kiválassza a rendeltetési helyet, elvégezze az írási beállításokat és a lejátszási módot. Ezután kattintson a „Start” gombra a videók égetéséhez.

A szoftver elindítása után megjelenik a regisztrációs ablak, amelyen kattintson a „Register” gombra, és adja meg e-mail címét és az e-mailben elküldött regisztrációs kódot. Ezután kattintson az „Aktiválás” gombra a regisztrációhoz.
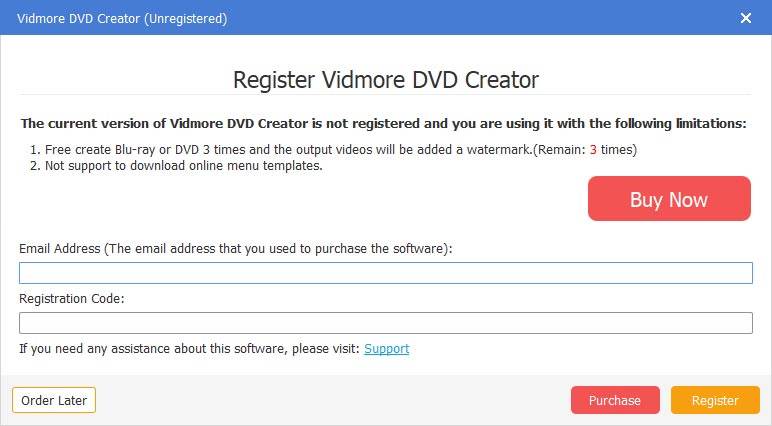
A szoftver frissítéséhez kattintson a felső ikon jobb oldalán található menü ikonra, és válassza a „Frissítés ellenőrzése” lehetőséget. Ezután a program ellenőrzi a telepített verziót. Ha a verzió nem a legújabb, emlékeztetni fogja a szoftver frissítésére.
Vagy letöltheti a Vidmore DVD Creator legújabb verzióját a termék oldaláról.
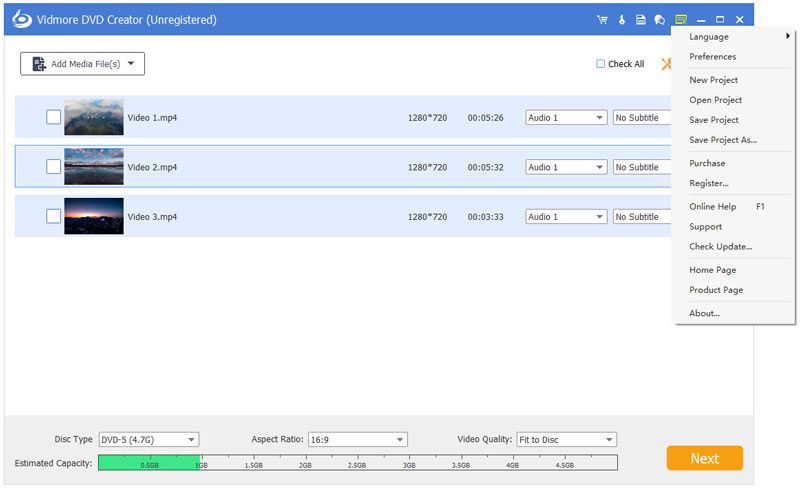
1. lépés Vegyen fel videót vagy töltsön be DVD-t
A DVD-készítő letöltése és telepítése után indítsa el a számítógépen. Válassza a „DVD Disc” elemet a kezelőfelület bal oldalán.
A videofájlok ebbe a programba történő importálásához kattintson a „Médiafájl (ok) hozzáadása” gombra. Ezután kattintson a „Tovább” gombra.

2. lépés Szerkesztés menü
Válassza ki a menüsablont, vagy testreszabhatja a sablont a DVD fájl gombjának vagy címének beállításához.

3. lépés Írás DVD-re / Blu-ray-re
A DVD-projekt személyre szabása után kattintson a „Burn” gombra, hogy belépjen a Beállítások ablakba, hogy kiválassza a rendeltetési helyet, elvégezze az írási beállításokat és a lejátszási módot. Ezután kattintson a „Start” gombra a videók égetéséhez.

1. lépés Vegyen fel videót vagy töltsön be DVD-t
Nyissa meg a Vidmore DVD Creator alkalmazást a számítógépén. Válassza a „Blu-ray Disc” elemet az interfész jobb oldalán.
Ezután kattintson a „Médiafájl (ok) hozzáadása” gombra a videofájlok importálásához a programba, majd kattintson a „Tovább” gombra.

2. lépés Szerkesztés menü
Válasszon egy menüt a DVD-projekt számára a menüsablonokból. A menüt testreszabhatja a Blu-ray fájl gombjának vagy címének beállításával. Megtekintheti a stilizált Blu-ray fájlokat. Ezt követően kattintson a „Burn” gombra a folytatáshoz.
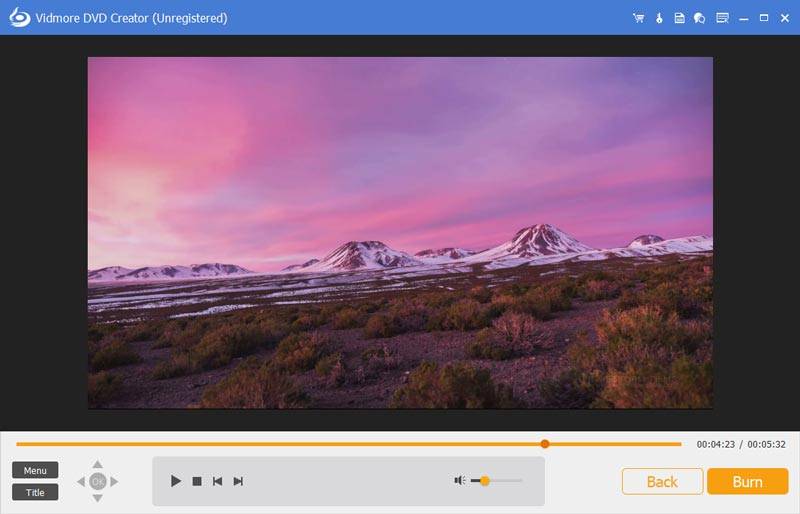
3. lépés Burn to Blu-ray
Ezután kiválaszthatja a rendeltetési helyet és megváltoztathatja az írási beállításokat. Végül kattintson a „Start” gombra, ha videofájlokat szeretne Blu-ray -vé tenni.
A DVD Creator egyik legvonzóbb tulajdonsága a beépített szerkesztő, amely lehetővé teszi a videók, hangok, feliratok, indexképek szerkesztését, valamint egyesítést vagy felosztást.
A videók szerkesztéséhez kattintson a jobb felső sarokban található „Erőteljes eszközök” elemre a szerkesztési ablakba való belépéshez. Itt két rész található: Videóeszközök és Fejezeteszközök.

Létrehozás előtt elforgathatja, klipelheti, kivághatja, hozzáadhatja a videóhatást, beállíthatja a hangerőt / fényerőt / kontrasztot / telítettséget / színárnyalatot és vízjelet adhat hozzá.
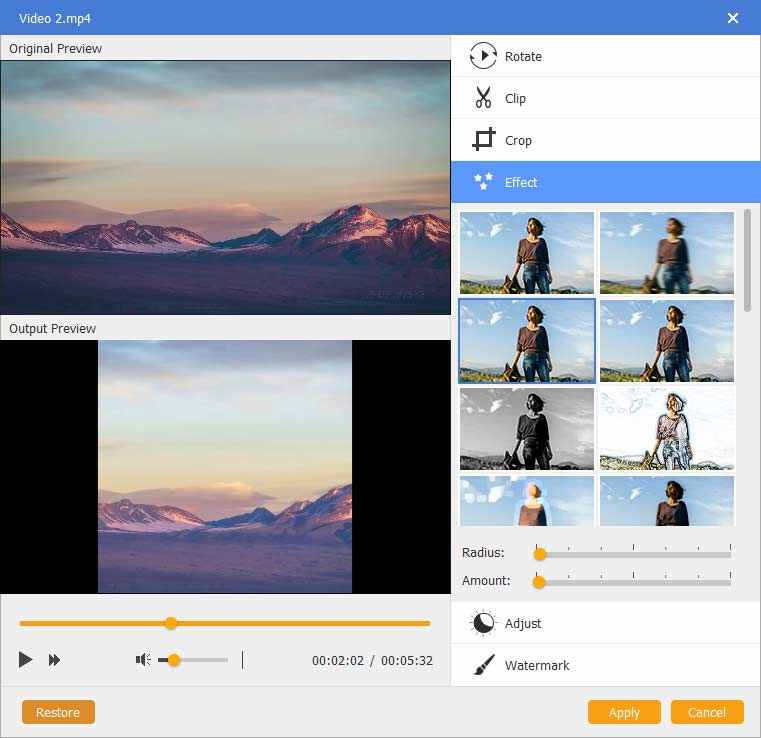
A hangszerkesztéshez felvehet új hangsávot, vagy eltávolíthatja az aktuális hangsávot, beállíthatja a hangerőt, kiválaszthatja a nyelvet és megoldhatja a késleltetési problémákat.
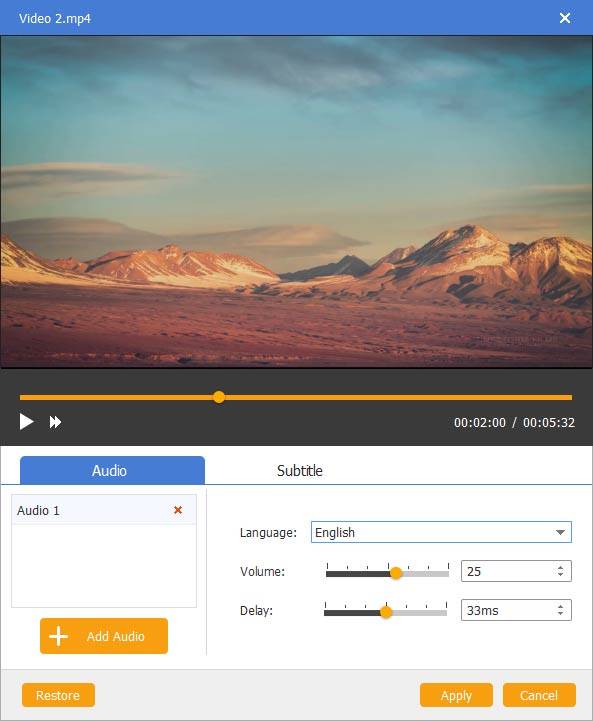
Hozzáadhatja az UTF, SRT, SMI, TXT, SSA, RT, JSS, AQT, JS, ASS és VTT feliratokat. Mi több, az átláthatóság, a helyzet, a késés problémája megoldható.
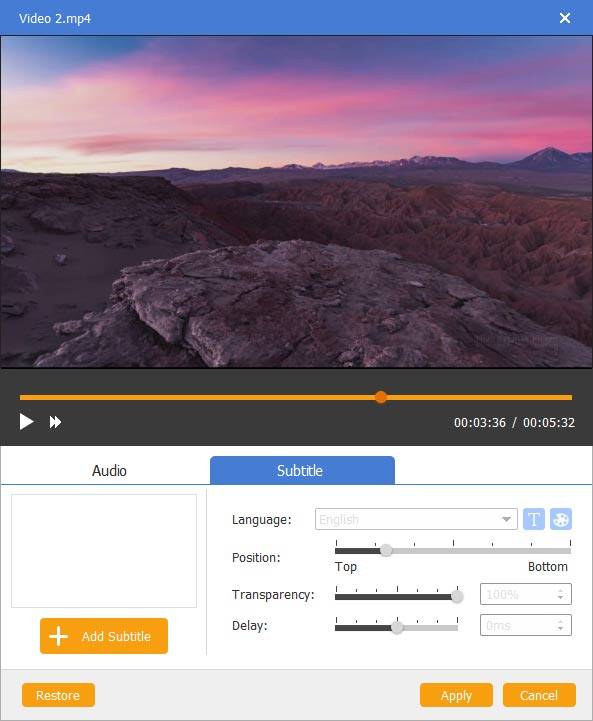
Töltse le ezt a DVD / Blu-ray író eszközt a DVD Masterpiece készítéséhez.