Adjon hozzá hangot a képernyőfelvételhez bevált és hatékony módszerekkel
A számítógép képernyőjén végzett tevékenységeinek rögzítése sok szempontból hasznos. Ez lehetővé teszi oktatóanyagok készítését vagy játékok áttekintését, hogy segítsen más játékosoknak online. De ezen túlmenően, ha hangot illeszt be a képernyőfelvételbe, az még kellemesebb lesz, és nem unalmas. Valójában ezt a feladatot nem nehéz megbirkózni, mivel a hang hozzáadása általános jelenséggé vált. Különféle programokat fejlesztettek ki erre a fajta igényre.
Azonban nem minden program egyforma. Némelyik nem kezdőbarát vagy nehezen eligazodható, ami hátráltatja, hogy vonzó oktatóvideókat készítsen. Ha akarod hang hozzáadása a képernyőfelvételhez vagy háttérzene a képernyőfelvétel tetején, az alábbiakban felsorolunk néhány kiváló és könnyen használható alkalmazást. Tudjon meg többet ezekről a programokról az ugrás után.
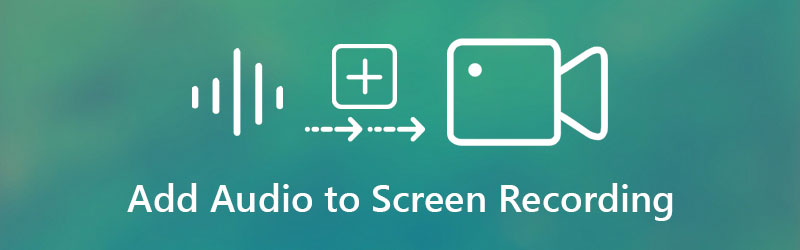
- 1. rész: Miért kell hangot adni a képernyőfelvételhez?
- 2. rész: Hang hozzáadása a képernyőfelvételhez
- 3. rész. Bónusz: Képernyőfelvétel hanggal
- 4. rész. GYIK a hang felvételéhez a képernyőfelvételhez
1. rész: Miért kell hangot adni a képernyőfelvételhez?
Ha oktatóanyagokat, prezentációkat vagy bemutatókat hoz létre a számítógépről, rögzítenie kell a képernyő tevékenységét, és javítania kell azt effektusok alkalmazásával, animációk hozzáadásával, megjegyzésekkel a képernyőn és egyéb alapvető szerkesztési lehetőségekkel. De ami még ennél is fontosabb, a fantasztikus klipek készítéséhez is kulcsfontosságú a hang hozzáadása a képernyőfelvétel tetejére. Ez különösen hasznos oktatóvideók vagy barkács-videók készítésénél.
Valójában egyes programok lehetővé teszik narráció és képernyőrögzítés egyidejű hozzáadását. De ha a jelenleg használt eszköz nem támogatja ezt a funkciót. Másrészt, ha kényelmesen szeretne hangfelvételt hozzáadni a videóhoz, tekintse meg azokat a programokat, amelyeket alább áttekintünk.
2. rész: Hang hozzáadása a képernyőfelvételhez
Vidmore Video Converter egy professzionális módszer arra az esetre, ha kényelmesen hangot kell hozzáadnia a videofelvételhez. Hozzáadhat zenei hátteret, hangsávot vagy saját hangfelvételt. Az eszköz egyformán képes video- és audiofájlokat konvertálni különböző formátumokba, amelyek támogatják az MP4, AVI, MKV, MOV, WMV, MP3, AAC, WMA stb. fájlokat. Ezenkívül képes megőrizni a videó minőségét, és akár 4K videóminőséget is elérhet. Folytassa az alábbi utasítással, hogy megtudja, hogyan adhat hozzá háttérzenét egy hangfelvételhez.
1. lépés: Szerezze be a Vidmore Video Convertert
Bármi más előtt, szerezze be a program legfrissebb verzióját, ha bármelyikre kattint Ingyenes letöltés alatt elérhető gombok. Telepítse a programot, és azonnal nyissa meg az alkalmazás használatának megkezdéséhez.
2. lépés. Töltse fel a képernyőfelvételt
A program indításakor megjelenik a fő felület, amelyen megjelenik a feltöltési gomb, amely úgy néz ki, mint a Plusz aláírás ikonra. Kattintson rá, majd keresse meg és válassza ki a cél képernyőfelvételt a számítógépéről.
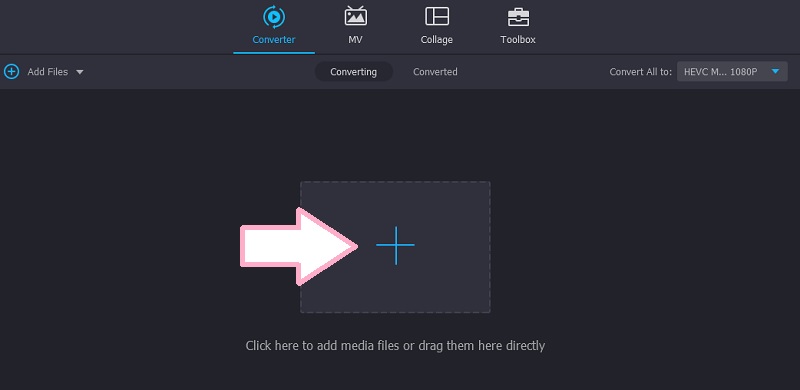
3. lépés: Hang hozzáadása a képernyőfelvételhez
A képernyőfelvétel feltöltése után látni fogja a műsorszám információit. Most kattintson a Hangsáv legördülő menüre, és kattintson a Hangsáv hozzáadása lehetőségre. Látnia kell egy párbeszédpanelt, amely megkérdezi, hogy kívánja-e szerkeszteni a számot.
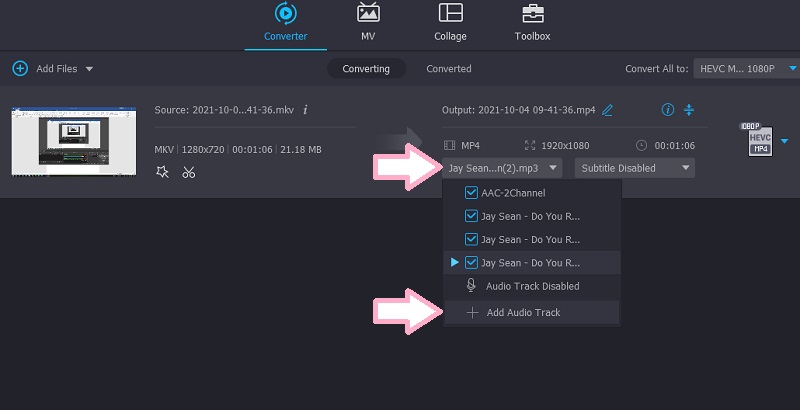
Ha rákattint a Szerkesztés most, akkor egy másik ablakba érkezik, ahol beállíthatja a hangerőt és a késleltetést.
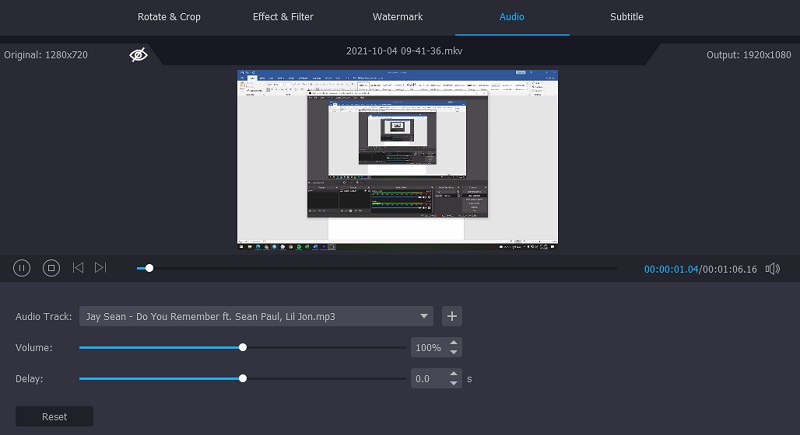
4. lépés. Mentse el a végső kimenetet
A művelet megerősítéséhez és a végső kimenet mentéséhez nyissa meg a Profil tálcát, és válassza ki a megfelelő formátumot a videóhoz. Ezután kattintson a Összes konvertálása gombot hangfelvétel hozzáadásához a videóhoz.
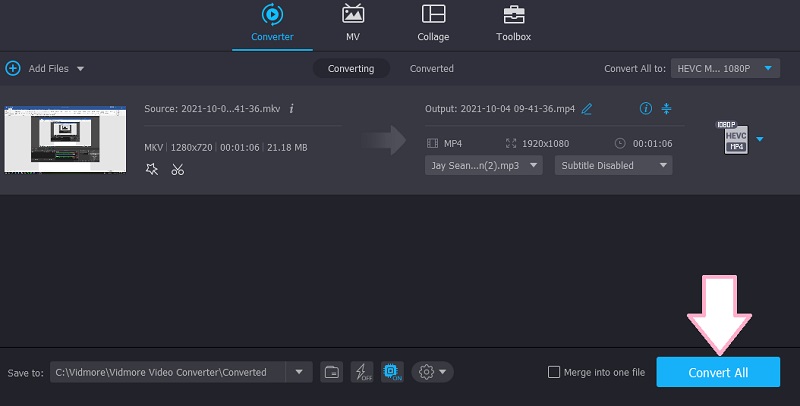
3. rész. Bónusz: Képernyőfelvétel hanggal
Abban az esetben, ha rögzíteni szeretné a képernyőtevékenységet a számítógépről érkező háttérzenével és a beszédhanggal együtt, használhatja az alábbi módszereket.
1. Vidmore Screen Recorder
Vidmore Screen Recorder egy professzionális asztali alkalmazás, amelyet arra terveztek, hogy rögzítse a számítógép képernyőjén megjelenő eseményeket a rendszer és a mikrofon hangjával együtt. Ezzel rögzítheti a képernyőn végzett összes tevékenységet, beleértve a játékmenetet, a webkameráról készült videókat, az online előadásokat és még sok minden mást. Az a jó ebben a programban, hogy rendelkezik egy játékrögzítővel, amellyel egyedül is rögzíthet egy alkalmazást. Bármely futó program, amelyet a teljes képernyő rögzítése nélkül szeretne rögzíteni, elérhető ezzel a funkcióval. Ezenkívül ez a program elérhető Windows és Mac számítógépeken.
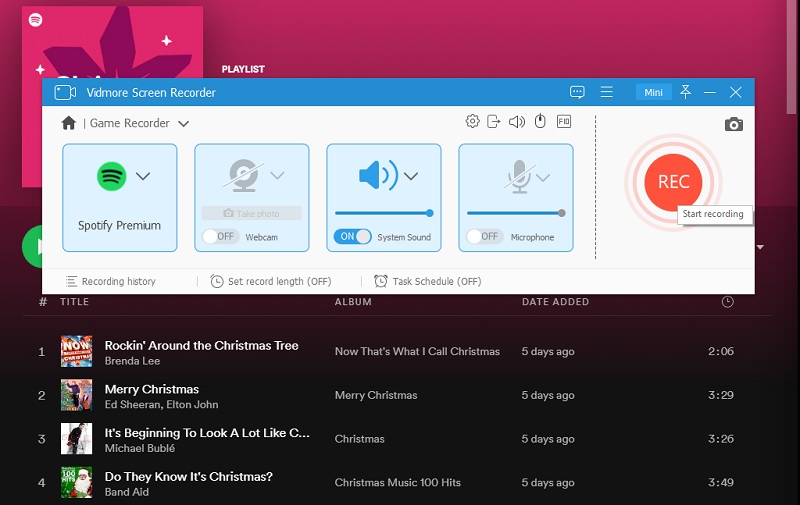
2. Vidmore Free Screen Recorder Online
Ha nem szeret letölteni és telepíteni egy programot a számítógépére, hogy helyet takarítson meg, használhatja Ingyenes képernyőrögzítő online írta Vidmore. Ez azt jelenti, hogy a böngésző segítségével rögzítheti számítógépe képernyőjét. Az eszköz támogatja a Firefoxot, a Chrome-ot, az Edge-t és a Safarit. Ezenkívül lehetővé teszi, hogy hangot adjon hozzá a képernyőfelvételhez azáltal, hogy lehetővé teszi külső eszközök, például mikrofon és hangszóró behelyezését. Ezen kívül az eszköz lehetővé teszi a régióban és a teljes képernyős módban történő rögzítést is.
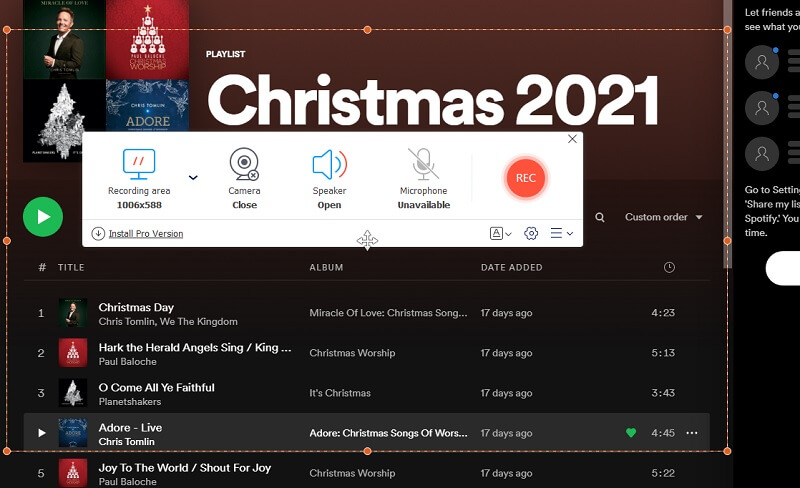
4. rész. GYIK a hang felvételéhez a képernyőfelvételhez
Hogyan lehet hangot hozzáadni az iPad képernyőfelvételéhez?
Kétféle programot használhat, asztali vagy mobil alkalmazást. Az olyan eszközökön, mint az iPad és az iPhone, az Airshou segítségével rögzítheti a képernyőt, és hangot adhat hozzá. iPhone, iPad és Android készülékeken működik. Ezenkívül mindent kiváló minőségben rögzíthet a képernyőn.
Miért nem volt hang a képernyőfelvételemen?
Ez általában akkor fordul elő, ha nem aktiválta a hangrögzítőt a használt képernyőrögzítő alkalmazásban. Az is előfordulhat, hogy a hangerő túl alacsonyra van állítva, így nem hallható.
Hogyan adjunk hangot egy Quicktime képernyőfelvételhez?
Ha szeretné rögzíteni a Mac asztali képernyőjét, ezt natívan megteheti a Quicktime segítségével. A hang és a képernyő rögzítéséhez külső audioeszközöket, például mikrofont kell csatlakoztatnia. Kattintson a felvevő gomb legördülő menüjére, és jelölje be azt az eszközt, amelyet a számítógépéhez csatlakoztatott. Addigra képesnek kell lennie a képernyőtevékenység és a hang rögzítésére is.
Következtetés
Általánosságban elmondható, hogy a cikk két különböző módszerről beszél hang hozzáadása a képernyőfelvételhez. Az előbbi opció lehetővé teszi egy hangsáv beillesztését a rögzített képernyőre. Ezzel szemben az utóbbi opciók lehetővé teszik hang hozzáadását a képernyőrögzítés közben. Másrészt kiválaszthatja a kívánt programot. Ha közvetlenül a képernyő rögzítése után szeretné hozzáadni a hangot, a Vidmore Video Converter a megfelelő út. Ezenkívül tegyük fel, hogy hangot szeretne hozzáadni a képernyő rögzítése közben. Ebben az esetben az utolsó két lehetőség a legalkalmasabb alkalmazás.



