Hogyan vágjunk félbe és több részre egy hangjegyzetet pillanatok alatt
A hangjegyzet egy praktikus eszköz, amellyel hangot rögzíthet iPhone vagy iPad készülékével. Ennek a programnak a használatával a jegyzetelésen kívül megbeszéléseket vagy találkozókat is rögzíthet. Ezzel mindent megörökíthet az elejétől a végéig anélkül, hogy a beszélgetés során bármilyen fontos részletet kihagyna.
Vannak azonban olyan esetek, amikor a felvétel lélegzetelállítóan érkezik, különösen, ha szüneteket tartasz a beszélgetések között. Ez tovább emésztheti az időt, amikor megpróbálja megnézni a felvételt. Mint ilyen, meg akarja vágni az elhalt levegő részeket, vagy a folyamatos hallgatáshoz feleslegeseket, hogy ne csökkentse a lendületet a felvétel hallgatása közben. Hogy segítsünk, itt adunk egy oktatóanyagot hogyan vághat le egy hangjegyzetet közvetlenül iPhone-on és asztali számítógépen is.
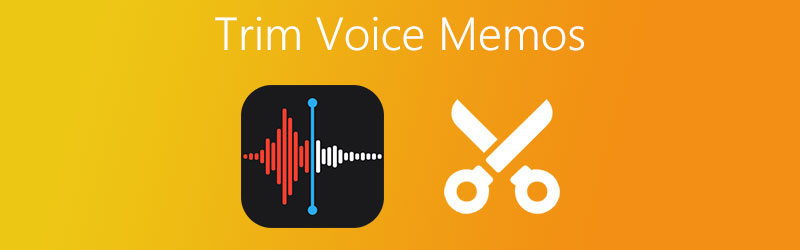

1. rész: A hangjegyzetek közvetlen megvágása az iPhone készüléken
Az iPhone készülékkel történő hangfelvétel mellett a hangjegyzet egyes részeit is kivághatja. Ez akkor hasznos, ha egy másik felvételbe kell beillesztenie, vagy el szeretné távolítani a hangfelvétel nem kívánt részeit. Ha meg szeretné tudni, hogyan vághatja ki a hangjegyzet részeit, tekintse meg a következő lépéseket.
1. lépés. Indítsa el iPhone vagy iPad készülékét, és nyissa meg a Voice Memo alkalmazást. Koppintson a vágni kívánt felvételre. Fel kell mutatnia egy sor műveleti gombot.
2. lépés. Innen érintse meg a három pontot a bal oldalon, és válassza ki a Felvétel szerkesztése választási lehetőség. Ekkor megjelenik a kiválasztott hangjegyzet hanghulláma.
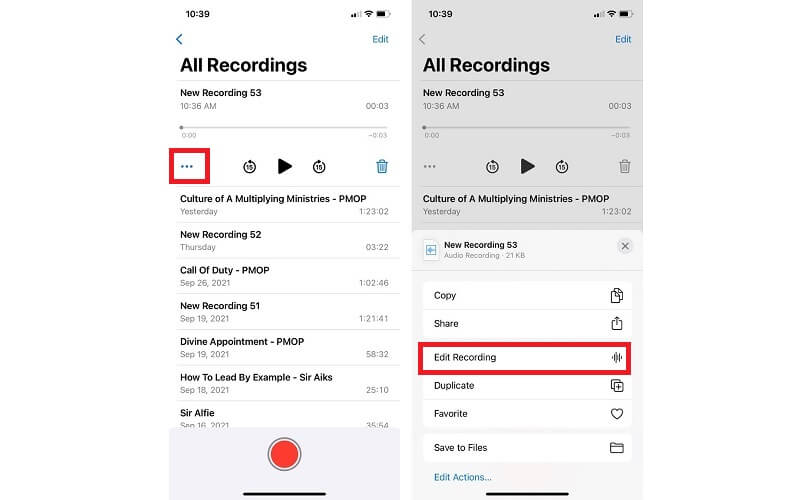
3. lépés A hangjegyzet felosztásának bemutatásához érintse meg a ikont Vágás ikonra, és meg kell jelennie a zeneszerkesztőnek. Ezt követően látnia kell a gombokat, beleértve Vágás és Töröl.
4. lépés A felület alján megjelenik a bal és jobb oldali markoló. Helyezze a markolót a vágni kívánt részhez. Az időzítőkre hivatkozhat a kiválasztott rész pontos vágásához.
5. lépés. Ha elégedett az eredménnyel, érintse meg a gombot Vágás gombot, hogy csak a hang kiválasztott részét mentse el. Érintse meg a Töröl gombot a szerkesztett kijelölés eltávolításához. Érintse meg a Mégse gombot a módosítások visszavonásához, vagy visszatérjen oda, ahol abbahagyta.
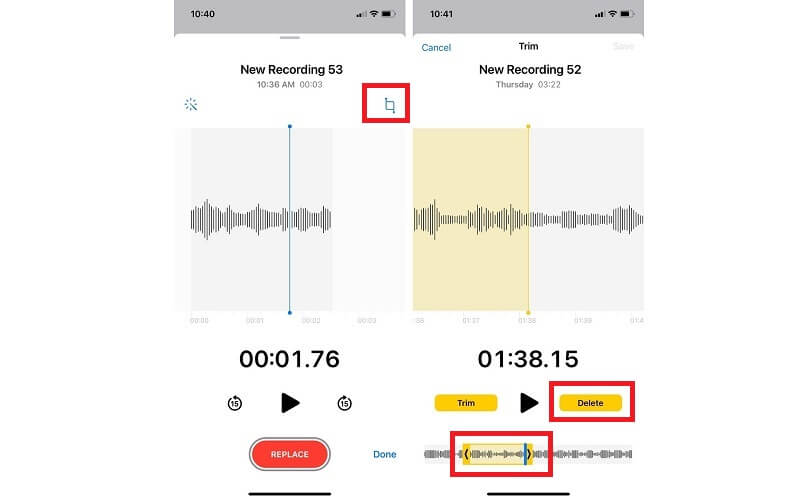
6. lépés Végül érintse meg a Megment gombot, hogy lecserélje az eredetit az új felvételre. A csere után nem tudja visszaállítani a módosításokat. Találat Kész az összes változtatás megerősítéséhez.
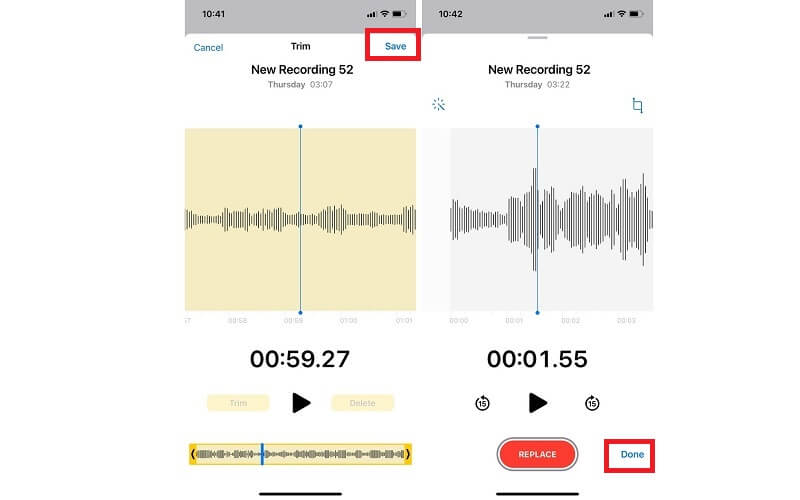
2. rész: Hangjegyzetek vágása szoftverrel
1. Vidmore Video Converter
Ha jelentős mennyiségű hangjegyzetet kell kivágnia a számítógépről, fontolja meg a használatát Vidmore Video Converter. Ez az eszköz gond nélkül képes levágni vagy megtartani az audio részeket. Legyen az a hang elején, közepén vagy a végén.
Ezen kívül lehetőséget kínál a médiafájlok metaadatainak szerkesztésére. Jól működik audio/videó metaadat-szerkesztőként. Ezzel módosíthatja a címet, az előadót, az albumot, a műfajt, megjegyzéseket, borítóképeket stb. adhat hozzá. Ha meg szeretné tudni, hogyan lehet két vagy több részre osztani a hangjegyzeteket, és szerkesztheti a médiafájlok metaadatait, vessen egy pillantást a lépésre. - lépésenkénti eljárás alább.
Az alábbi lépések segítségével megtaníthatja, hogyan vághatja le a hangjegyzeteket:
1. lépés: Telepítse a Vidmore Video Converter programot
Először is szerezze be az alkalmazást a hivatalos webhelyén. Azonnali letöltéshez kattintson a rendelkezésre álló lehetőségek egyikére Ingyenes letöltés gombokat. Csak ügyeljen arra, hogy a számítógéprendszerének megfelelő platformot válassza ki. Az alkalmazás letöltése után kövesse a képernyőn megjelenő beállításokat a telepítéshez, majd indítsa el.
2. lépés: Töltsön fel egy emlékeztető klipet
A következő lépés a kivágni kívánt hangjegyzet feltöltése. Ehhez kattintson a plusz jelre az eszköz fő felületén, vagy húzza át a fájlt az azonnali feltöltéshez.
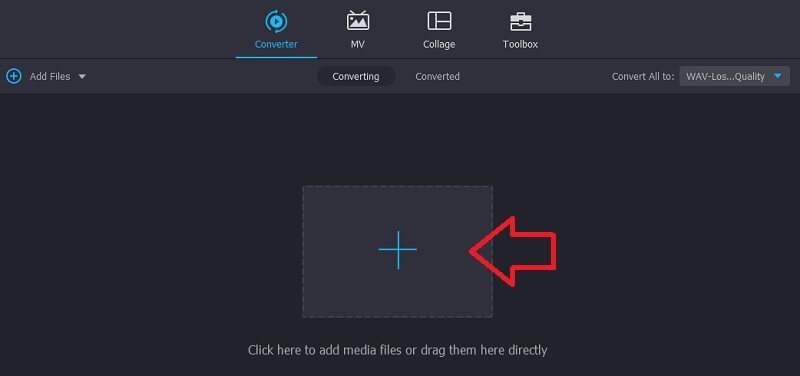
3. lépés Vágja ki a hangjegyzetet
Ezt követően kattintson a gombra Vágott gombot, és meg kell jelennie a zeneszerkesztőnek. A hangjegyzet felosztásához kattintson a gombra Gyors felosztás gomb. A párbeszédpanel szövegmezőjébe írja be a 2-es számot Átlag szerint osztva a hangjegyzet kettévágásához, majd kattintson a gombra Hasított gomb. Üsd a Megment gombot, és lépjen vissza a Átalakító fülre.
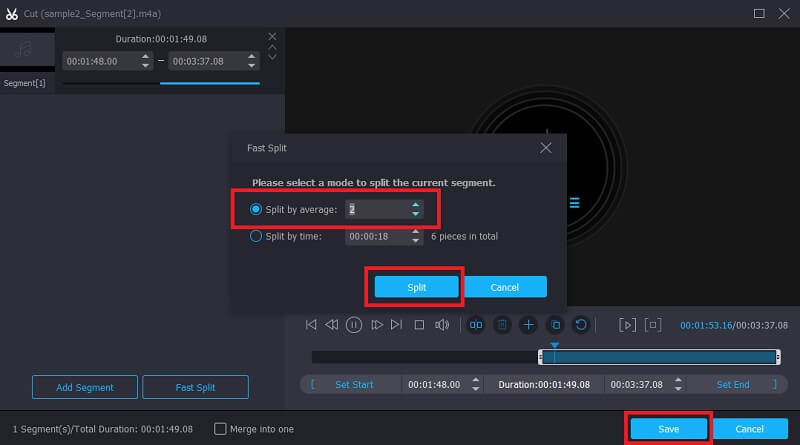
4. lépés Mentse el a kivágott feljegyzést
Ha elégedett az eredménnyel, kattintson a gombra Összes konvertálása gomb. Ezt megelőzően tetszés szerint konvertálhatja a hangjegyzetet másik hangformátumba.
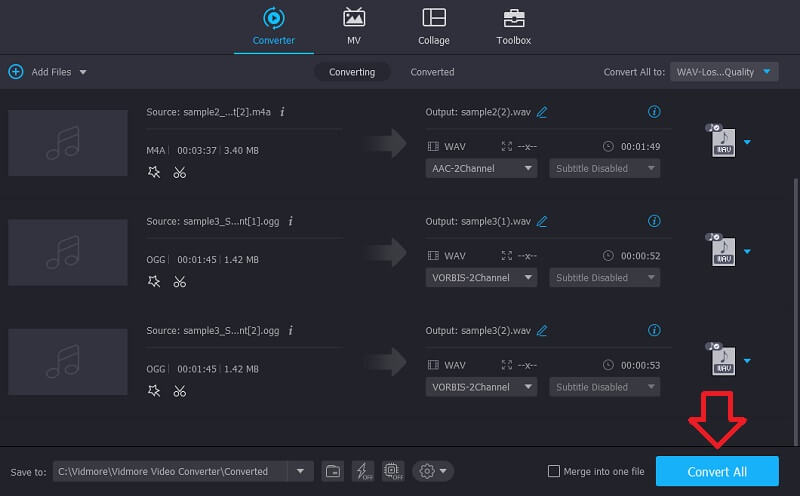
A médiafájlok metaadatainak szerkesztéséhez kövesse az alábbi lépéseket:
1. lépés Nyissa meg a Média metaadat-szerkesztőt
Feltételezve, hogy befejezte az alkalmazás telepítését, 4 fő fület kell látnia az eszköz fő felületéről. Kattintson az Eszköztár gombra, majd válassza ki a Média metaadat -szerkesztő választási lehetőség.
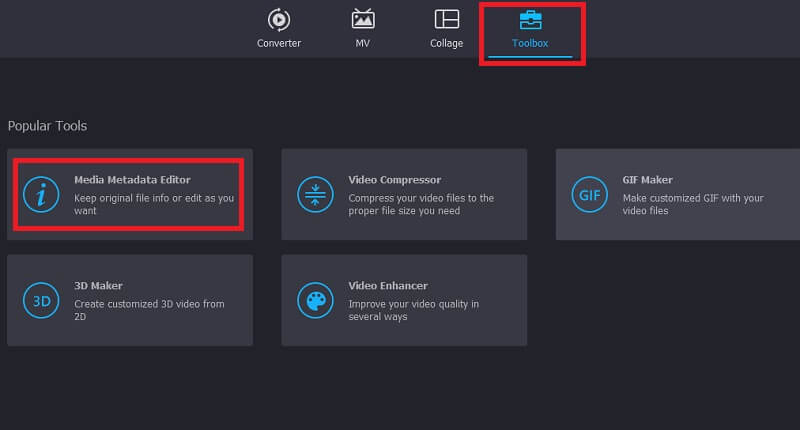
2. lépés. Töltsön fel egy hangfájlt
A következő párbeszédablakban kattintson a gombra Plusz aláírás gomb hangfájl hozzáadásához. Ezután válassza ki a céljegyzetet. Ezután különböző mezőket jelenít meg a különböző kategóriákhoz.
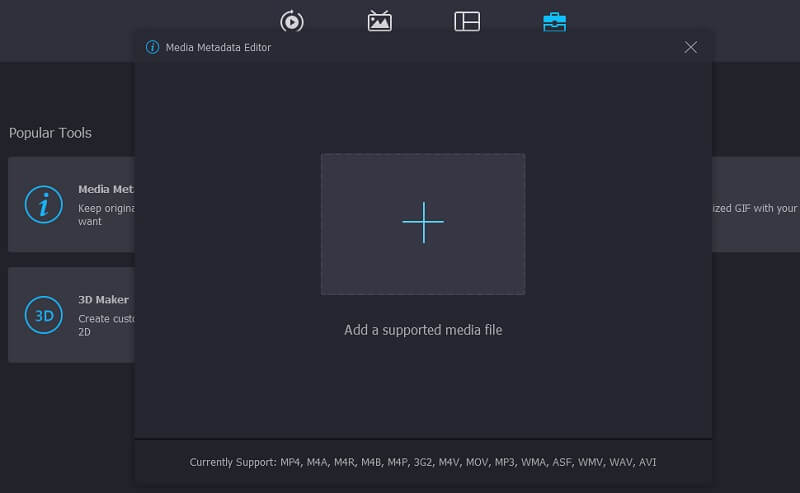
3. lépés Szerkessze a metaadatokat
Most adja meg a hanganyag szükséges adatait, például a címet, az előadót, az albumot, a zeneszerzőt, a műfajt és így tovább. Ami a miniatűrt illeti, kattintson a Plusz gombra borítókép hozzáadásához. Ezután nyomja meg a Megment gombot a megerősítéshez.
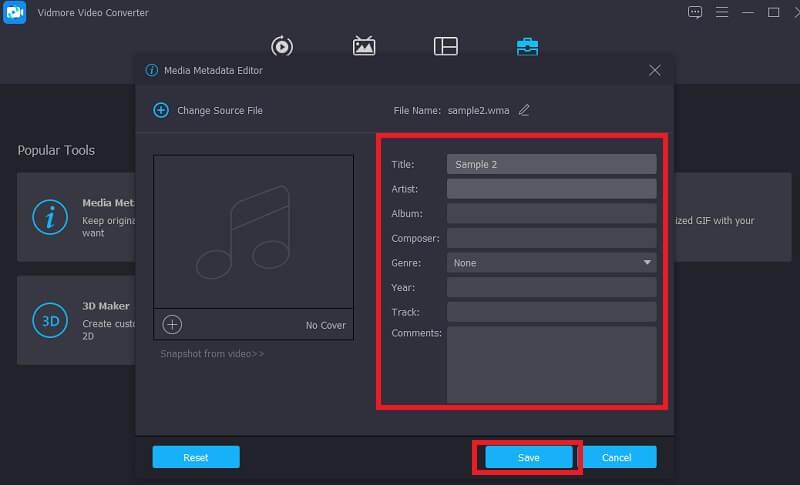
2. ocenaudio
Egy másik kedvező program, amely lehetővé teszi, hogy megtanulja, hogyan vághat le egy hangjegyzetet iPhone-on, az Ocenaudio. Mivel ez egy könnyen használható és többplatformos program, az Audacity egyik szoros versenytársaként tartják számon. Hasonlóképpen szerkeszthet és rögzíthet hangot. Lehetővé teszi, hogy beállítsa a hangerőt, hogy milyen hangerős legyen a hang. Ezenkívül törölheti a felesleges szegmenseket, amelyek feleslegesek. Most, hogy megtanulja, hogyan vághat ki egy hangjegyzet egyes részeit, kövesse az alábbi áttekintést.
1. lépés. Nyisson meg egy böngészőt a számítógépén, és keresse fel a program webhelyét. Miután elérte a főoldalt, szerezze be az alkalmazás telepítőjét. Ha kész, telepítse és futtassa az alkalmazást.
2. lépés. Adja hozzá a hangjegyzetet, amelyet ki szeretne vágni. Navigáljon ide File és válaszd Nyisd ki. Böngésszen a hangjegyzet között a mappában, és válassza ki a céljegyzetet.
3. lépés Az egérrel válassza ki és húzza a hangjegyzetnek azt a részét, amelyet ki szeretne vágni. Ezután nyomja meg a Vágott ollónak tűnő gomb.
4. lépés Csak nyomja meg a Megment gombot a File menüt a vágott hang végleges mentéséhez.
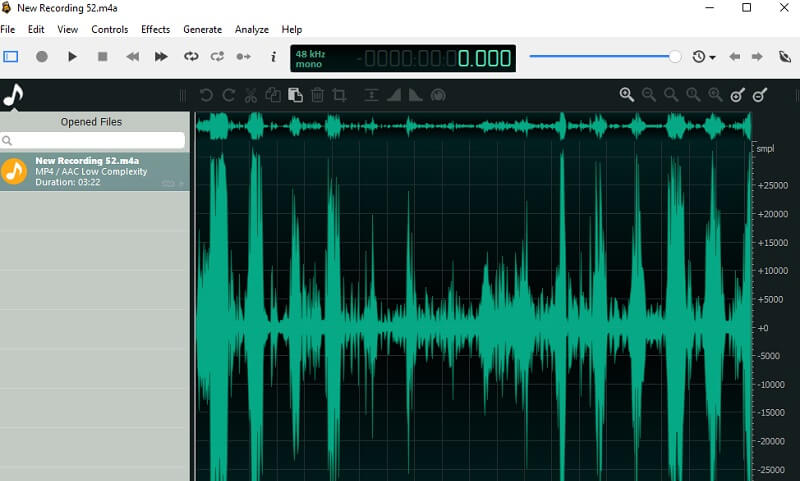
3. rész. A hangjegyzetek kivágásával kapcsolatos GYIK
Hogyan lehet hangjegyzeteket kivágni és szerkeszteni?
Közvetlenül iPhone-ján vághatja ki a hangjegyzeteket. Azonban csak a jegyzet nevének szerkesztését teszi lehetővé. Ha szerkesztenie kell egy hangfájlt, például a metaadatokat, a hangerőt stb., használhatja a Vidmore-t vagy az ocenadio-t.
Hogyan lehet levágni a hangjegyzeteket Macen?
Ezt nagyon könnyű megtenni. Csak vigye át a hangjegyzeteket Mac számítógépére az Airdrop segítségével. Ezután a fent bemutatott alkalmazásokkal vághatja le a hangjegyzetet.
Lejátszhatok hangjegyzeteket más eszközökön?
Igen. Ez úgy lehetséges, hogy a hangjegyzetet más formátumba konvertálja, és lejátssza más eszközökön, zenelejátszó korlátozások nélkül.
Következtetés
A fent bemutatott módszerek segítségével képes lesz tanulni hogyan kell kivágni a hangjegyzeteket közvetlenül iPhone-járól vagy szoftver segítségével könnyedén. Így kivághat néhány felesleges vagy felesleges hangrészt, és a lehető legprofesszionálisabbá teheti azt.



