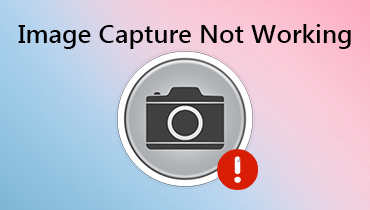Affinity: oktatóanyag a kép hátterének eltávolításához
Az egyik találékonyabb módja annak, hogy a képeket vizuálisan vonzóbbá tegyük, ha eltávolítjuk róluk a hátteret. Jó dolog, hogy ma már számos képszerkesztő elérhető az interneten, ezek közül az egyik az Affinity. Az Affinity egy vizuális művészeti eszköz, amely lehetővé teszi a művészek és a tervezők számára a fájlok kezelését. Vektoros rajzokat generál színekkel, stílusokat, finomításokat és effektusokat kever, fényképeket szerkeszt és rajztáblákat készít. Ha kíváncsi vagy, hogyan Az affinitás eltávolítja a hátteret, nézze meg a bejegyzésben szereplő illusztrációt.
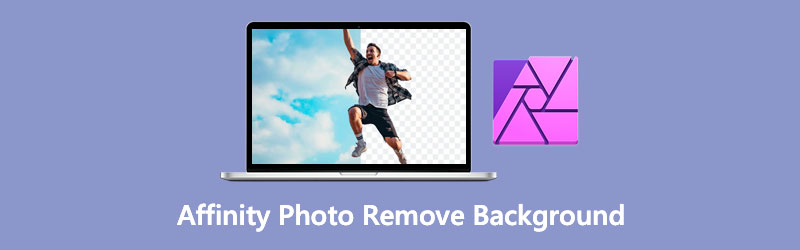
- 1. rész: Háttér eltávolítása az Affinity Photo használatával
- 2. rész. Az Affinity Photo legjobb alternatívája
- 3. rész. GYIK a háttér Affinity használatával történő eltávolításáról
1. rész: Háttér eltávolítása az Affinity Photo használatával
Az affinitás előnyei:
- Elfogadható Windows, Mac OS és iOS rendszeren.
- A bonyolultabb beállításoktól eltekintve az eszközkészlet gyors és hatékony.
- Végtelen számú rétege van.
Az affinitás hátrányai:
- Csak egyszeri befizetés szükséges.
Az asztali Affinity Photo segítségével a nem kívánt háttér eltávolításának teljes folyamatát elvégezheti.
1. lépés: A dolgok megkezdéséhez nyissuk meg a képet az Affinity Photo alkalmazásban úgy, hogy kiválasztjuk a képből File panel a felső sávon. Miután kiválasztotta a File lapon válassza ki a Nyisd ki gomb. Keresse meg és válassza ki a képet a számítógép merevlemezéről. A böngésző új lapján fog elindulni. A kép rétegének feloldásához érintse meg a Zár ikon.
2. lépés: Ezután kattintson a jobb gombbal a képrétegre, és válassza ki Raszterezés és vágás a helyi menüből. Ezen túlmenően, amikor a réteg feloldott és készen áll a szerkesztésre, elkezdhetjük a háttér eltávolítását úgy, hogy kiválasztunk a háttér körül a Rétegek panel.
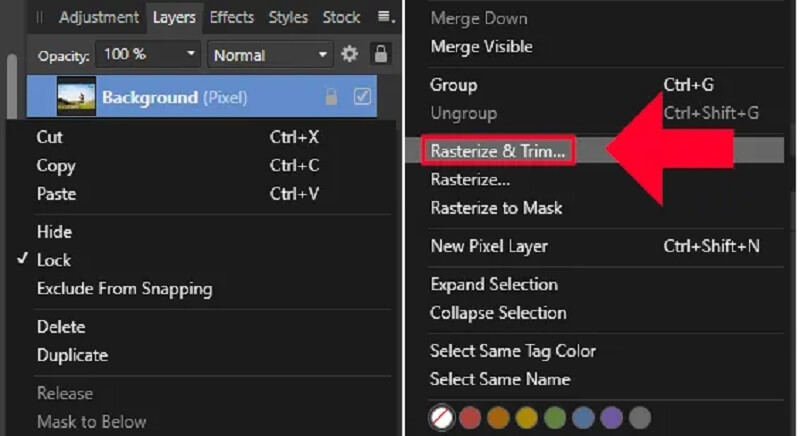
Miután feloldottuk a réteg zárolását és előkészítjük a módosításra, elkezdhetjük a háttér eltávolítását úgy, hogy kijelölést rajzolunk köré. Ahhoz, hogy hozzáférjen a Kiválasztó ecset, kattintson rá a kijelző bal oldalán lévő eszköztárban, vagy használja a billentyűparancsot W.
3. lépés: Miután létrehozott egy hozzávetőleges kijelölést a háttér körül, javíthatja azt a lehetőség kiválasztásával Finomítás gombot az eszköztáron. Felhozza a Kiválasztás finomítása opciót, és adjon hozzá egy piros maszkot a választotton kívüli régiókhoz.
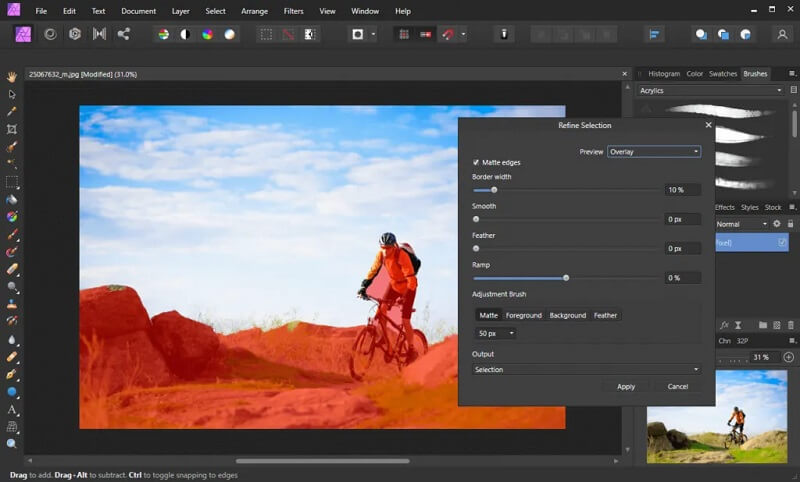
A kijelölés finomítása után nincs más dolga, hogy törölje a hátteret az Affinity Photo alkalmazásból, csak nyomja meg a gombot Töröl gombot a billentyűzeten a művelet befejezéséhez.
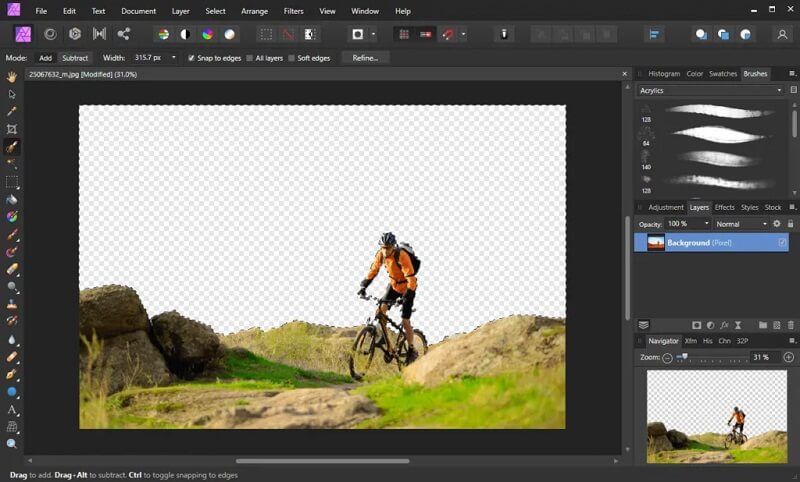
2. rész. Az Affinity Photo legjobb alternatívája
Tegyük fel, hogy az Affinity Photo használata kihívást jelent. Ebben az esetben van egy másik lehetőség a kép hátterének eltávolítására a számítógépről. Ezen lehetőségek egyike a Vidmore Háttéreltávolító Online, ingyenesen elérhető. Annak ellenére, hogy ez egy internet alapú fotószerkesztő, felhasználóbarát felülettel rendelkezik. Más szerkesztőkkel ellentétben, ahol a kép hátterének törlése előtt sokat kell kiválasztani, a Vidmore beépített mesterséges intelligenciát tartalmaz a folyamat egyszerűsítése érdekében. Az egyetlen dolog, ami azt jelenti, hogy azonnal eltávolítja a hátteret, amikor feltölti a képet.
Azok, akik szeretnék letörölni a hátteret a képükről anélkül, hogy bármilyen bonyolult szoftverrel foglalkoznának, ezt a programot használják. Ha többet szeretne elsajátítani ennek a fotószerkesztőnek a működéséről, kövesse a négy egyszerű lépést.
1. lépés: Nyissa meg a Vidmore Háttéreltávolítót az internetről. Ezután kattintson a Portré feltöltése gombot az irányítópulton a tranzakció befejezéséhez. Alternatív megoldásként a képfájlt áthúzhatja a szoftver elsődleges képernyőjére.
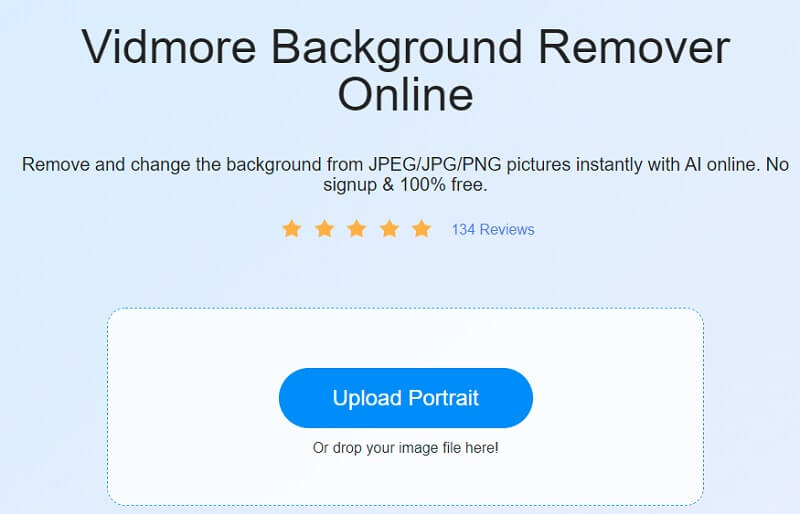
2. lépés: Engedélyezze a kiválasztott kép megjelenését a csatorna tálcáján, amely a böngészőablak oldalán található. A webeszköz mesterséges intelligenciája ezután megtekinti a kép előnézetét az Ön információi alapján.
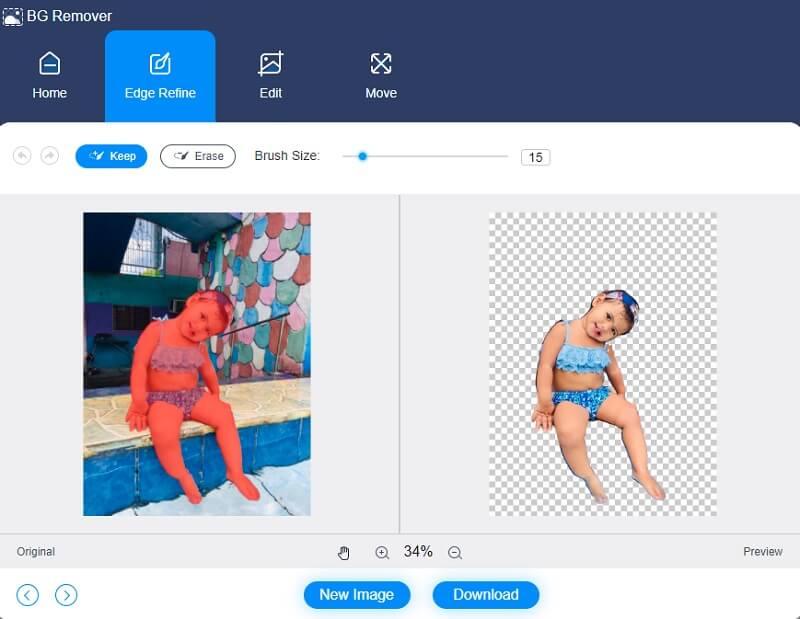
3. lépés: A kép hátterének látványosabbá tételéhez válassza a lehetőséget Szerkesztés gombot az ablak tetején található menüsorból, és módosítsa a kép hátterét.
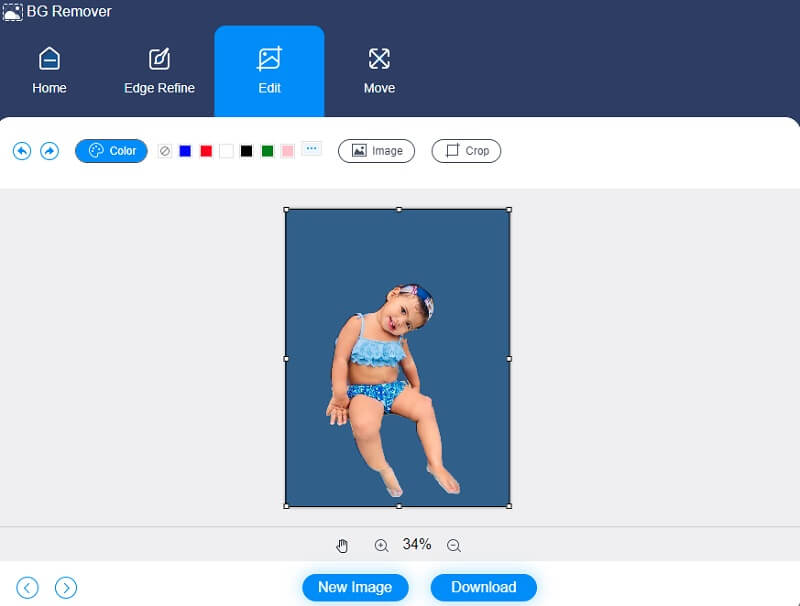
A kép színének kiválasztása után a kép levágása eltávolítja vagy szükség szerint módosítja az objektum méretét. Levághatja a képet, ha kiválasztja a közül Vág menüt, majd válassza ki a megfelelőt Képarány a listáról.
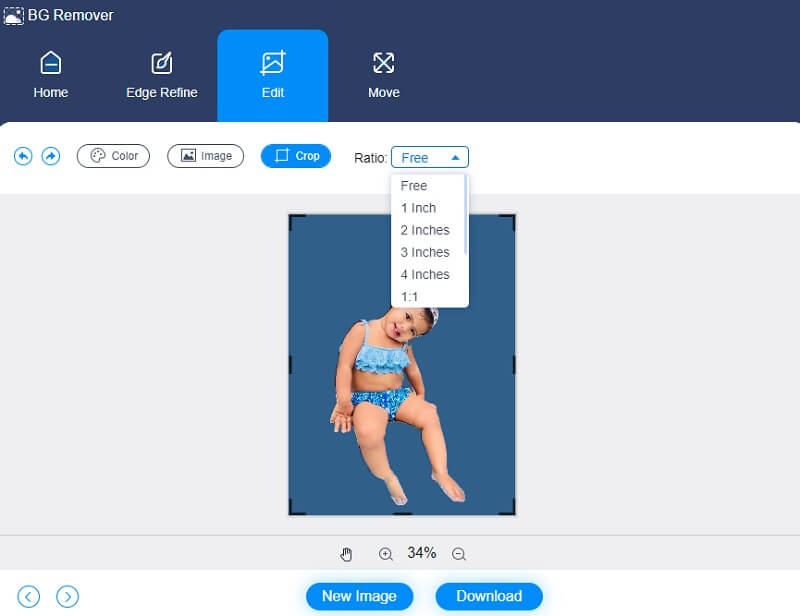
Ezenkívül a kép megfordítása további szerkesztési módszerként szolgálhat. A fénykép éves forgalmát a gomb megérintésével állíthatja be Mozog ikont a kép felső részében, és húzza a csúszkát, amíg a megfelelő pozícióba nem kerül. Ezenkívül elforgathatja a képet a gomb megnyomásával Háromszög gombot a képernyő felső sarkában, az alábbiak szerint.
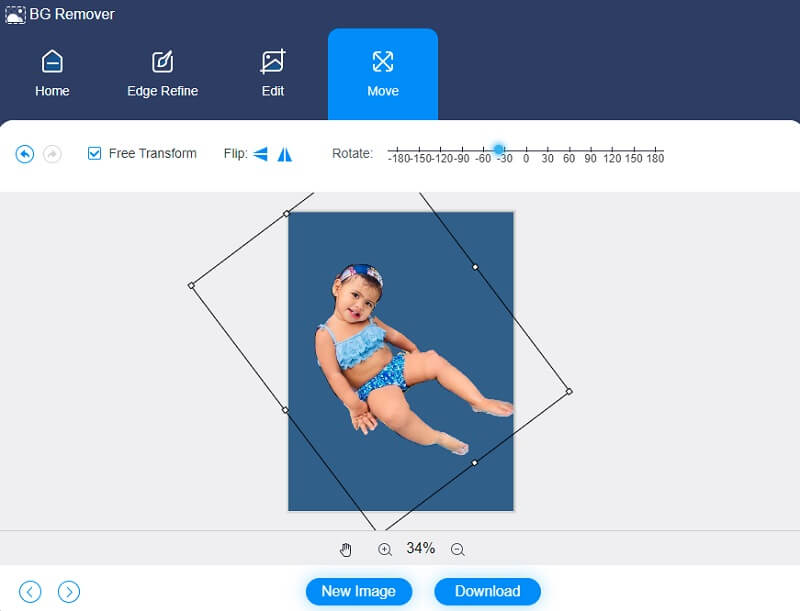
4. lépés: Könnyen konvertálható, ha nem szeretne több módosítást. Érintse meg a Alakítani opciót jobbra, és navigáljon ahhoz a mappához, ahová a képet menteni szeretné. Végül válasszon mappát a gombbal Mappa kiválasztása gomb.
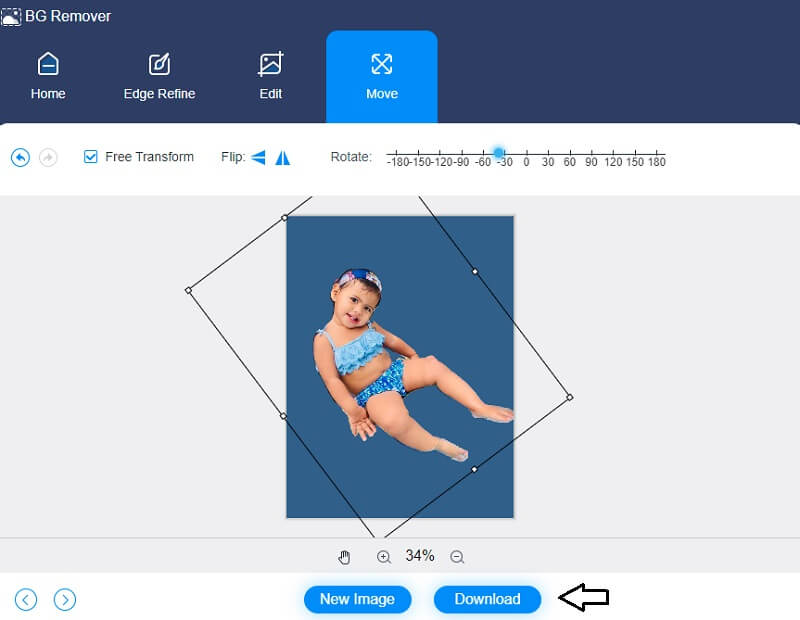
További irodalom:
3 ingyenes fotózás módja a laptop webkamerával (Windows és Mac)
Szöveg hozzáadása GIF-hez- 4 Hihetetlenül hasznos feliratkészítők
3. rész. GYIK a háttér Affinity használatával történő eltávolításáról
Hogyan használhatjuk az Affinity Designer ecseteszközét háttérképek eltávolítására?
Kapcsolja be a hátteret. Az ecset bármely pixelrétegre alkalmazható. Amikor az Eraser ecsetet vektorrétegre alkalmazza, az Affinity Photo raszterréteggé alakítja azt. Az Erase Background Brush az eszközpanelen található a Radírecset mellett. Ceruza radírra hasonlít, de hátulja kockás mintázatú. Ezután a helyi eszköztáron módosítsa az ecset beállításait. Az ecset stílusát az Ecsetek részben is módosíthatja, ha szükséges. Végül fesse át a területet a törölni kívánt színnel. Az Affinity Photo színmintát készít az ecset kurzora alatt.
Melyik a jobb, a GIMP vagy az Affinity?
Az Affinity Photo sokkal fejlettebb képszerkesztési funkciókat kínál, sokkal kompaktabb csomagolásban, mint elődje. Általánosságban elmondható, hogy használata lényegesen egyszerűbb, és időbe telik a nagyszerű felhasználói élmény biztosítása. Bár van néhány furcsa felhasználói felület, ez még mindig gazdagabb és fogyasztóbarátabb, mint a GIMP.
Az Affinity Photo kompatibilis a RAW-val?
Az Affinity Photo lehetővé teszi, hogy nyers képeket importáljon a videokamerájáról közvetlenül a programba. Következésképpen Ön kezeli a feldolgozatlan képet, és eldönti, hogyan javítja a képet.
Következtetés
Tudod hogyan Az Affinity Photo törli a hátteret fotókból? Mivel mindent megtanult, amit tudnia kell a kép hátterének az Affinity programmal történő eltávolításáról, ezért nem lesz gondja a kép korábban látható részének eltávolításával. Másrészt, ha problémába ütközik a háttér eltávolítása a képről az Affinity alkalmazásban, a Vidmore Background Remover Online segít! Garantáljuk, hogy nem fog megijedni a fényképek nemkívánatos elemeinek eltávolításának folyamatától.