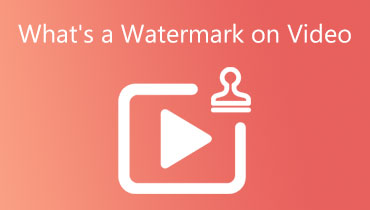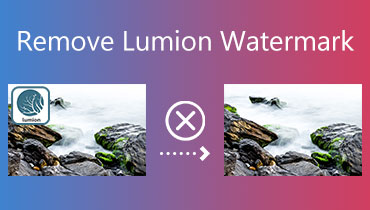A vízjel hozzáadásának legegyszerűbb módja a Luminar 4-ben másodpercek alatt
Szeretné védeni fotóit, miközben népszerűsíti márkáját? Ezután a legjobb, ha vízjelet ad hozzájuk. A kérdés az, hogy melyik program a legjobb eszköz a vízjel hozzáadásához? A Skylum megalkotta a Luminar nevű univerzális képszerkesztő programot, amely Windows és macOS rendszerre is elérhető. Az Adobe és Apple programok önálló és beépülő verziói egyaránt használhatják a Luminart. Lehetővé teszi a felhasználók számára testreszabott vízjel hozzáadását és létrehozását.
Nem túl nagy kihívás a Luminarral vízjel hozzáadása, de az eljárás jelentősen eltér a képszerkesztő program használatától. A Luminar 4 használatával vessünk egy pillantást hogyan adhatunk vízjelet a Luminar 4-ben.
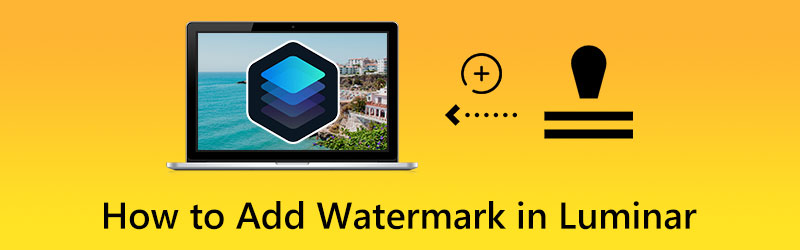
OLDAL TARTALMA
1. rész: Vízjel hozzáadása a Luminarhoz
Mielőtt feltöltené a képet az internetre vagy nyomtatna, célszerű valamilyen módon emblémával vagy vízjellel márkázni. A Luminar AI vagy Luminar 4 által készített fényképhez logót vagy vízjelet is illeszthet. Ismerkedjünk meg a fénykép vagy a beolvasott aláírás betöltésének folyamatával. Ezen a konkrét illusztráción a kép fehér háttérre ráhelyezett fekete szövegből áll.
1. lépés. Nyissa meg a fényképet, amelyhez vízjelet szeretne hozzáadni. Ezután kattintson a + szimbólum a tetején Rétegek panelt és válassza ki Új képréteg hozzáadása...
2. lépés. Ha logót vagy vízjelet szeretne alkalmazni a dokumentumra, keresse meg azt a merevlemez-meghajtón, és kattintson a ikonra Nyisd ki gomb. Most kattintson a jobb gombbal a vízjel bélyegképére, és válassza ki Textúra leképezés hogy méretezzük a textúráját.
3. lépés Ezt követően alkalmazzuk a Görbék szűrje le az emblémaréteget, hogy az embléma fehér szöveggé változzon fekete háttéren. A fehér és fekete pont megfordításával megfordíthatja a görbét.
4. lépés Ezután nyomja meg a gombot Ctrl vagy Cmd + T a Ingyenes átalakító eszköz opciót, és méretezheti a vízjelet. A torzítás elkerülése érdekében nyomja meg a Lock ikont az információs sávban.
5. lépés. Végül változtassa meg a helyzetet és méretezze át a vízjelet ízlés szerint. Találat Kész ha van, megkapta a kívánt megjelenést és pozíciót. Így adhat hozzá könnyedén vízjelet a Luminar AI-hez.
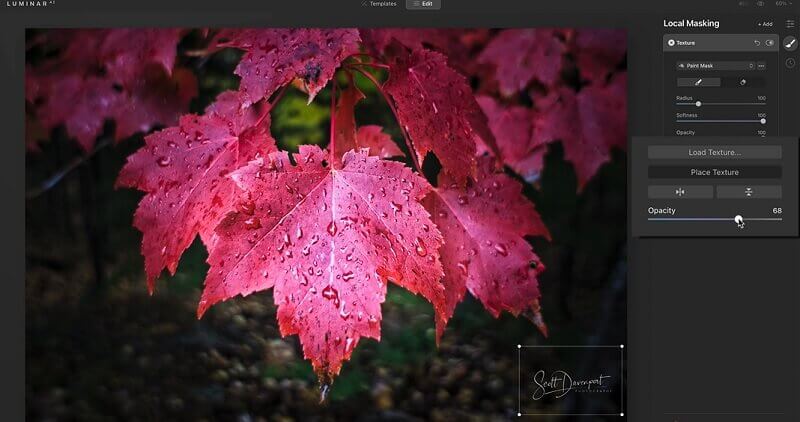
2. rész. Hogyan készítsünk vízjelet gyorsan
Semmi sem jobb, ha felfedezed valaki más bejegyzését, amely az Ön tartalmát, grafikáit, képeit, színpalettáját vagy akár általános ötleteket tartalmaz. Bár manapság megfelelő etikettnek számít a fénykép feltüntetése, vannak jobb módok is az internetre, mint a becsületrendszer, különösen, ha az üzleti alapú alkotásait foglalja magában. Tanulja meg, hogyan készíthet saját vízjeleket, hogy megvédje kreatív elképzeléseit.
1. Keressen egy logót vagy hozzon létre egy aláírást
Először is keresse meg a merevlemez-meghajtót, és keresse meg a vízjelként használni kívánt logót vagy aláírást. A legjobb, ha valami egyszerűt választasz. Szüksége lesz valamire is, ami akkor is könnyen olvasható, ha elhalványul és kicsinyítette a méretét. Egyes vállalatok úgy döntenek, hogy csak szöveget használnak logóikban, míg mások olyan terveket választanak, amelyek egyáltalán nem tartalmaznak szöveget.
2. Távolítsa el a logó vagy aláírás hátterét
A következő lépés a logó vagy aláírás hátterének eltávolítása. Ebben az esetben szüksége van egy programra, amely segít a háttér eltávolításában. támaszkodhat Vidmore Háttéreltávolító. Ez a program egy webalapú segédprogram, amellyel azonnal és hatékonyan eltávolíthatja logója vagy aláírása hátterét. Itt található a lépésről lépésre útmutató egy háttér nélküli logó vagy aláírás létrehozásához ezzel a programmal.
1. lépés. Látogassa meg a program hivatalos webhelyét bármelyik böngészővel, amelyet szeretne. Most a böngésző címsorába írja be a program nevét. Ezenkívül egyszerűen kipipálhatja az itt található linket, hogy közvetlenül a webhelyre juthasson.
2. lépés. Kattints a Portré feltöltése gombot, vagy dobja a fájlt a feltöltési területre a kiválasztott fénykép betöltéséhez.
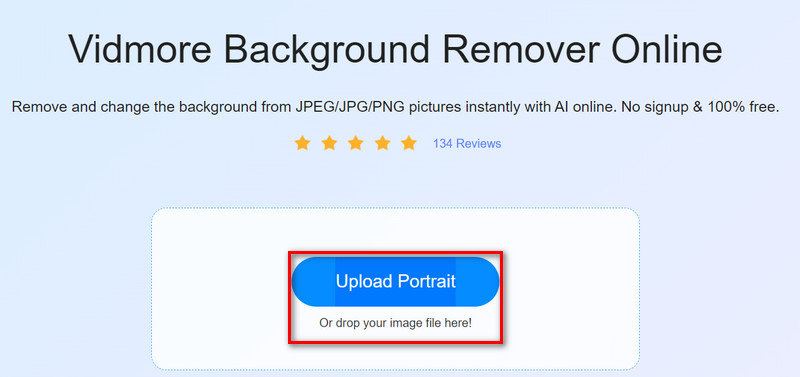
3. lépés Használni a Tart jelölje be a fotónak azt a részét, amelyet meg szeretne őrizni. Ez a művelet eltávolítja a fénykép nyomon nem követett részét. Ha úgy dönt, hogy eltávolítja magát a hátteret, használhatja a Törli választási lehetőség.
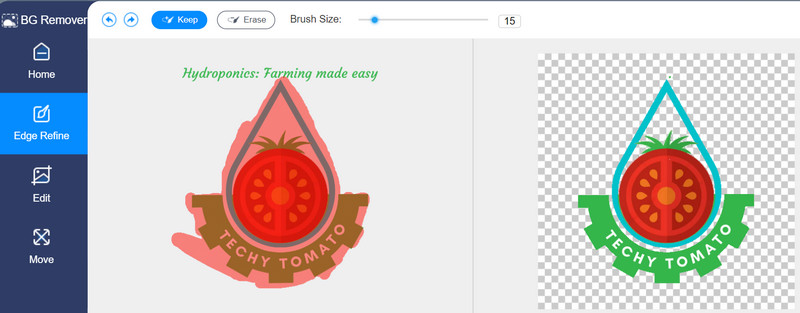
3. Módosítsa a méretet
Fontos, hogy a fényképnek megfelelő méretet válasszon. Ezért a szerkesztés utáni átméretezés is benne van. Ugyanezzel a programmal lépjen a Szerkesztés fület a bal oldalsávon, és méretezze át a fényképet az átméretező kormány segítségével. Ha elkészült, nyomja meg a Letöltés gombot, hogy másolatot kapjon a szerkesztett fényképről.
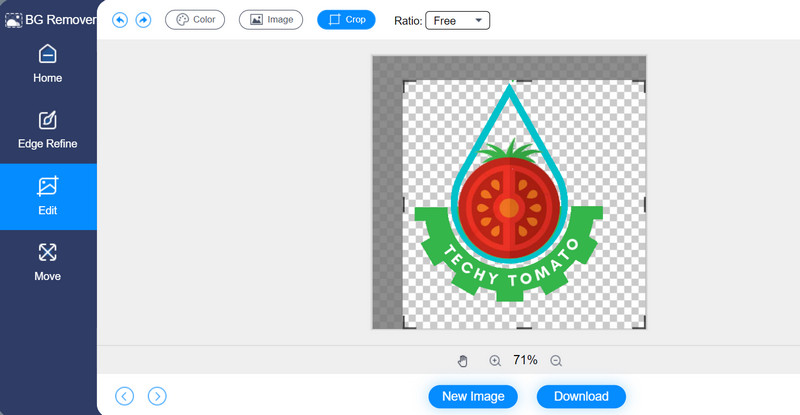
3. rész. GYIK vízjel hozzáadásával kapcsolatban a Luminarban
Hogyan készítsünk vízjelet a Luminarban?
Vízjel készítéséhez a Luminarban fel kell töltenie a programot a programba, és mennie kell a Szerkesztés fülre. Ezután lépjen a Fénybe a hőmérséklet, az intelligens kontraszt stb. beállításához. Ezt követően a Görbék effektussal játszva a hátteret feketére, a szöveget pedig fehérre szeretné változtatni. Ezután méretezze át a vízjelet a Kompozíció opcióból
Létrehozhatok vízjelet a videókhoz?
Igen. A fent említett programok és eljárások segíthetnek a videók vízjelének létrehozásában is. Más szóval, videók és képek esetében is működnek. Jól olvastad. A videók és képek vízjelének létrehozásának folyamata ugyanaz. Létrehozása után beépítheti a vízjelet egy videószerkesztővel
Hogyan távolíthatom el a vízjelet a fotóról?
Bár van mód vízjel létrehozására és hozzáadására a fényképekhez, van lehetőség a vízjelek eltávolítására is. Az online lehetőséghez támaszkodhat a Free Watermark Remover Online-ra. Most, ha egy offline és professzionális eszközt szeretne, a Photoshop jól fog jönni
Következtetés
Ha tanulni akarsz hogyan adhatunk vízjelet a Luminarban, az oktatóanyag segítségedre lesz. Másrészt lehetőség van testreszabott vízjel létrehozására, amelyet ebben az oktatóanyagban is ismertetünk. Ezért dönthet úgy, hogy vízjeleket ad kedvenc fényképeihez, amelyeket meg szeretne védeni, vagy egyszerűen reklámozza márkáját az interneten saját készítésű vízjelekkel.