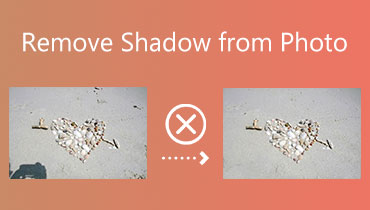Mindenoldalú HDR-fotózás oktatóanyag: Készítse el remekművét
Legyen szó profi fotósról vagy közösségi média bloggerről, gyönyörű dolgokról vagy emlékezetes pillanatokról készíthet fényképeket. De a kép jobb megjelenítéséhez a legvalóságosabb hatás mellett alkalmazhatja a HDR fényképezési technikát.
A HDR a High Dynamic Range rövidítése, egy olyan fényképezési technika, amely egyetlen jelenet több expozícióját állítja össze egyetlen telített és nagy kontrasztú képpé. A többi fényképezéshez képest a HDR több részletet tud fenntartani a jelenetről. Így megmutatjuk, hogyan kell készítsen HDR fényképeket iPhone-on, Android-eszközökön vagy fényképezőgépeken. Eközben megemlítjük a HDR-képek számítógépen történő létrehozásának és felskálázásának módszereit is.
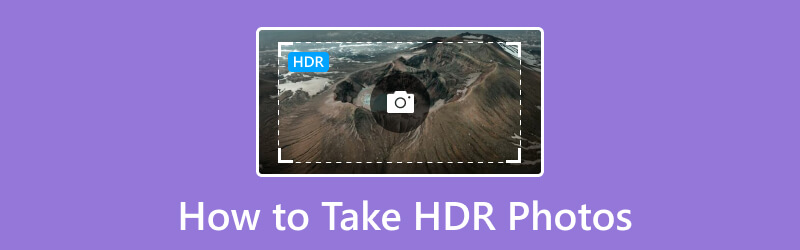
OLDAL TARTALMA
1. rész: Mi az a HDR-fotózás
Emberi szemünktől kezdve szemünk a fény széles skáláját képes megragadni az árnyéktól a csúcspontig. Jól látjuk a nap alakját és az általa keltett árnyékot a naplemente során. A kamera érzékelőjének dinamikus tartománya azonban nem képes érzékelni a fénytartomány mindkét szélsőségét. Ha a megörökített téma fénye a fényképezőgép hatótávolságán kívül esik, a kiemelt rész általában fehér lesz, mint semmi, vagy a sötét rész közvetlenül fekete területté válik. Ez elveszíti a kép számos részletét.
Ezért egyre több modern felvételi módszer és progresszív utófeldolgozási technológia foglalkozik ezzel a problémával. A HDR fotózás az egyik ilyen aggregáció. A HDR fotózás egy fényképet készít különböző expozíciókkal a jelenet egyes részeinek világosságától függően. A végső HDR-kép egyetlen része sem lesz túl világos vagy halvány. Tehát a HDR-fotózás nagyon nagy dinamikatartományt tartalmaz.
2. rész Hogyan készítsek HDR fényképeket
Most, hogy már tudja, mi az a HDR-fotózás, vessünk egy pillantást a HDR-fotók különböző eszközökön való készítésére vonatkozó oktatóanyagba.
1. Készítsen HDR-fotókat iPhone-on
Általában az iPhone alapértelmezés szerint a HDR funkciót használja, ha a HDR hatás jobb. Ha azonban egyedül szeretné be- és kikapcsolni a HDR-t, kövesse az alábbi lépéseket.
Ami az iPhone 12 és korábbi verziójú iPhone felhasználókat illeti:
1. lépés. Lépjen a Beállítások elemre, és keresse meg a Fényképezőgépet a kezelőfelületen, koppintson rá.
2. lépés. Görgessen le a Kamera beállítások aljára, és keresse meg az Intelligens HDR opciót. Zöldre váltva engedélyezze.
Ezután megnyithatja a Kamera alkalmazást, és megtekintheti a jobb felső sarokban.
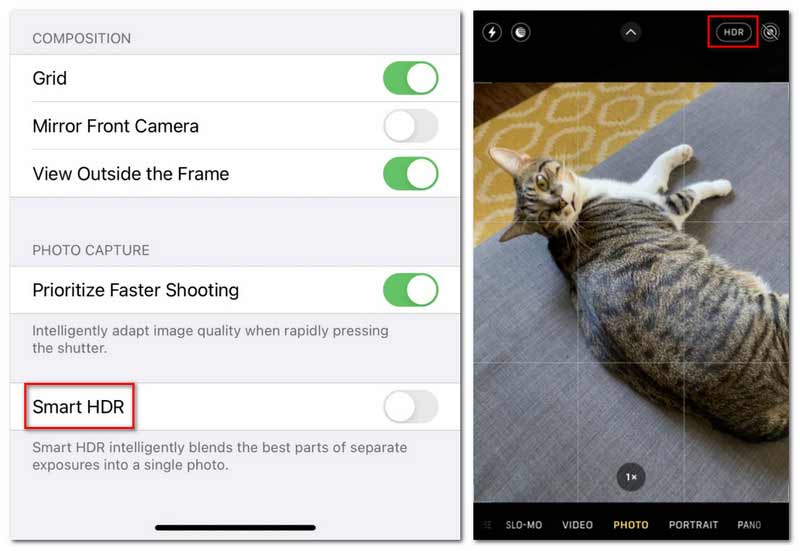
Ami az iPhone 13 és iPhone 15 közötti iPhone-felhasználókat illeti, ez egy kicsit más.
1. lépés. Nyissa meg a beállításokat, és érintse meg a Kamera lehetőséget.
2. lépés. Érintse meg a Videó rögzítése lehetőséget az első lehetőségnél.
3. lépés Görgessen le a Videó rögzítése menüből, és keresse meg a HDR Videó lehetőséget. Zöldre váltva engedélyezze.
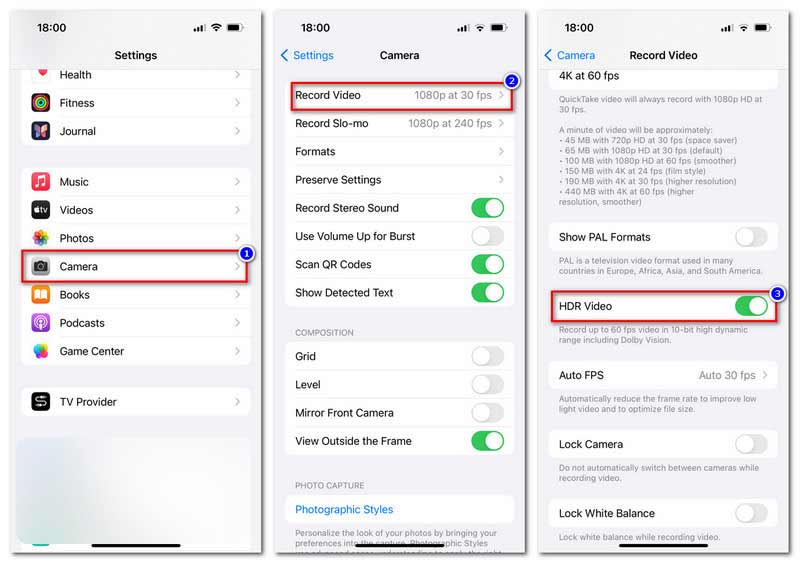
2. Készítsen HDR képeket Android okostelefonokon
A HDR engedélyezésének módja Android-eszközökön szintén egyszerű, de a különböző telefonmárkák esetében eltérő. Számos Android-eszközt felsorolunk, hogy megtalálja a HDR-beállításukat.
- Sony Xperia T és Xperia V: Nyissa meg a Kamera > Beállítások > HDR menüpontot.
- HTC One X és Desire X: Lépjen a Kamera > Kamera jelenetek > HDR menüpontra.
- LG telefonok: Válassza a Kamera > Általános mód > Beállítások > HDR menüpontot.
- Új Samsung telefonok: Engedélyezze a HDR opciót a Fényképezőgép alkalmazás Fényképezési módjában. Gazdag hangszínnek hívják.
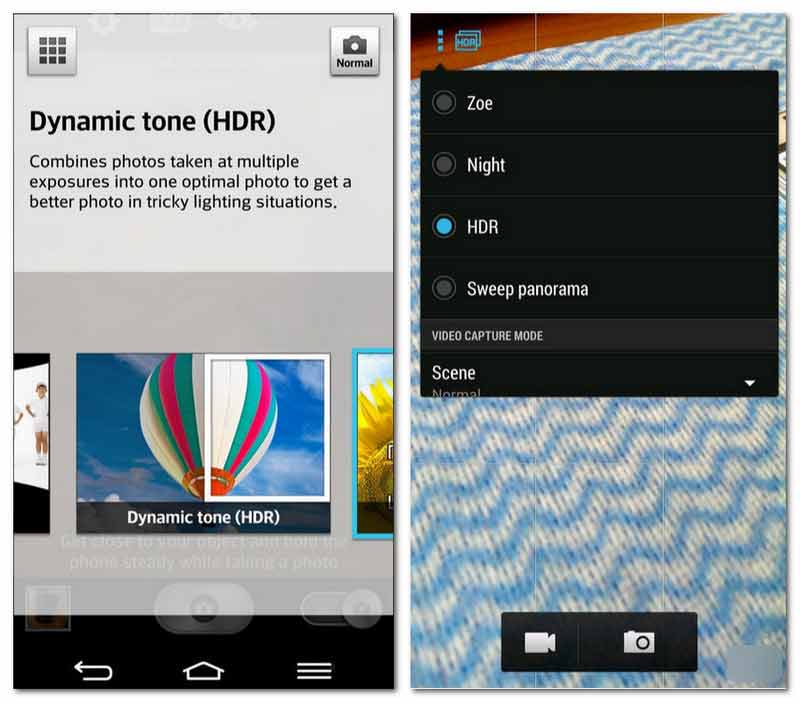
3. Használjon fényképezőgépet a HDR filmezéshez
Jelenleg a piacon 90% kamerák támogatják a HDR-fotók készítését. Néhányan közvetlenül HDR móddal rendelkeznek, mások pedig előre beállíthatják a HDR-fotózáshoz szükséges bitrátát. Az alábbi tippeket követve módosíthatja a fényképezőgép beállításait a HDR felvételhez.
- Keresse meg, hogy a fényképezőgép rendelkezik-e HDR módokkal, például Automatikus sorozatkészítési móddal, Automatikus expozíciós móddal vagy Expozíciósorozattal.
- Szerezzen magának egy állványt, hogy mindig rajta fényképezzen. Mert akár egy kis mozgás is hiábavalóvá teheti a HDR-képeit.
- Mindig 1/60 alatti záridővel fényképezzen, és használja a fényképezőgép időzítőjét vagy távirányítóját, hogy elkerülje a váratlan rázkódásokat.
- Állítsa a fényképezőgépet Kézi módba, különben automatikusan módosítja az expozíciót a felvételek között.
- Hagyja, hogy a fényképezőgép rekeszértékben fényképezzen. Eközben állítsa be az expozíciót +1 vagy +2 értékre.
- Állítsa az ISO-t a lehető legalacsonyabbra a zajtalanítás érdekében.
3. rész: HDR létrehozása Photoshopban
A fenti felvételi eszközökön kívül, amelyek segítségével közvetlenül HDR-fotókat készíthet, a több asztali program is segíthet expozíció-kiegyensúlyozott HDR-képek létrehozásában. A Photoshop az egyik ilyen. Ez a sokoldalú program számos képproblémát képes kezelni, mint pl a felbontás növelése, háttér eltávolítása, képek átméretezése stb. Íme, lépésről lépésre a Photoshop használatával HDR-képek készítéséhez.
1. lépés. Ha HDR-t szeretne létrehozni a Photoshopban, jobb, ha legalább két képet készít, három-öt kép jobb lenne, azonos szögben és azonos bitsebesség-beállításokkal.
2. lépés. Indítsa el a Photoshop programot, és kattintson a Fájl mód elemre az Automatizálás lehetőség kiválasztásához a legördülő menüből. Válassza a Merge to HDR Pro lehetőséget.
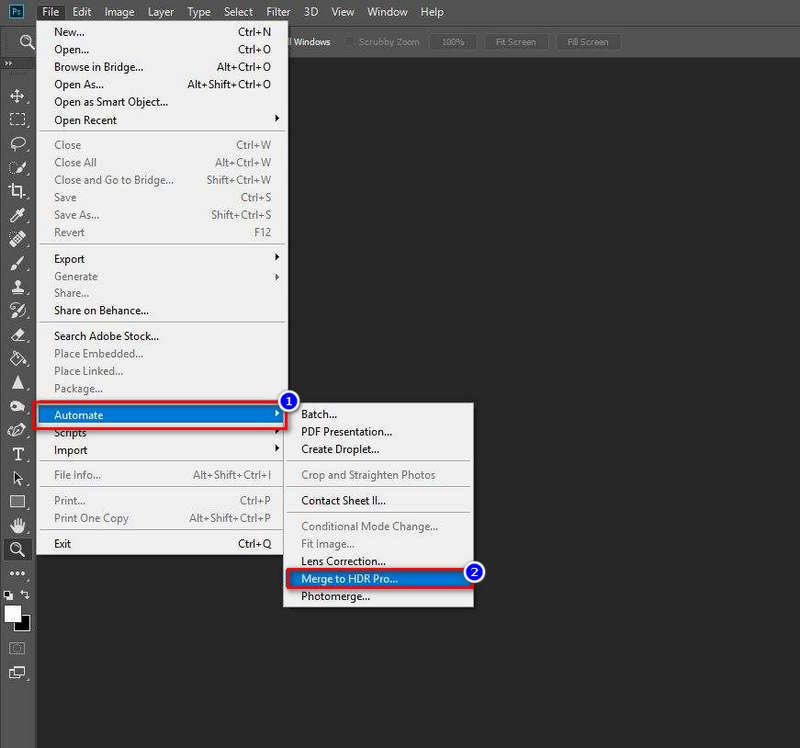
3. lépés A Merge to HDR Pro új ablakában kattintson a Használat gombra az elkészített képek hozzáadásához. Vagy közvetlenül elhelyezheti őket egy mappába, hogy hozzáadhassa őket. Ne felejtse el bejelölni a Kísérlet a forrásképek automatikus igazítására opciót. Ezután kattintson az OK gombra.
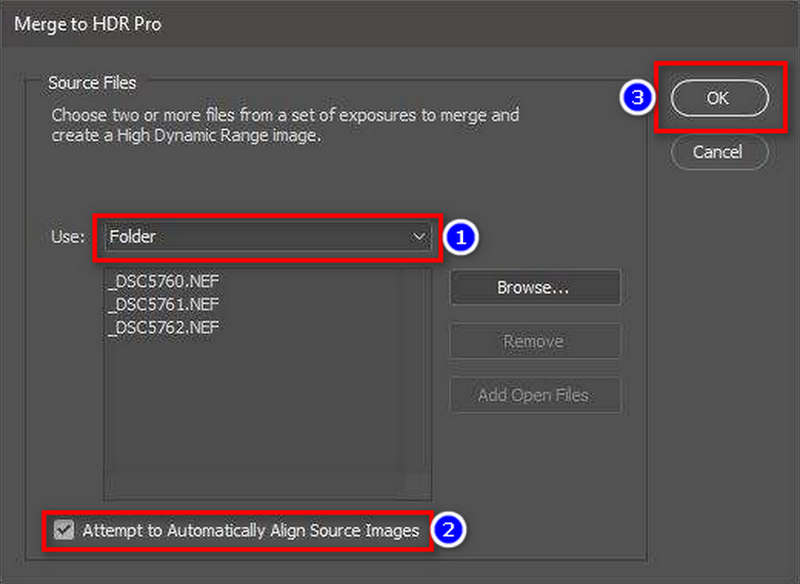
4. lépés Egy idő után egy új ablak jelenik meg, jelölje be a Szellemek eltávolítása opciót, és válassza a 32 bites módot. Ezután kattintson az OK gombra, és hamarosan megkapja a létrehozott HDR-képet.
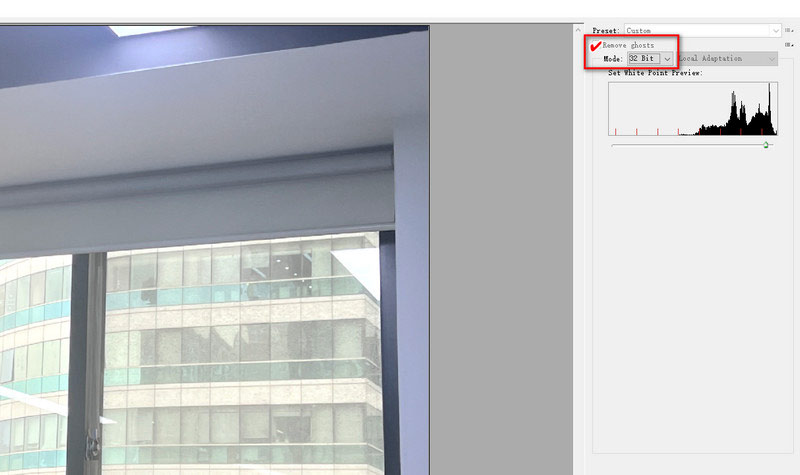
A Photoshop használata azonban túl bonyolult lehet a legtöbb felhasználó számára, különösen a kezdők számára. Ezenkívül a Photoshop az Adobe fizetős szoftvere, így nem olyan gazdaságos azok számára, akik csak egyetlen alkalommal szeretnének HDR képeket készíteni.
4. rész: A HDR-képek felskálázása
A fenti szituáció szerint hogyan tudom feljavítani a HDR-képeket egy ingyenes és könnyen használható eszközzel? Jól, Vidmore Free Image Upscaler Online jön segíteni. A felhasználók százai által megbízott Vidmore Image Upscaler 100% ingyenesen használható fotófelskálázási problémák kezelésére. Az eredeti fénykép különböző expozíciói által okozott homályos részek javítása érdekében ez a HDR fotószerkesztő AI Super Resolution technológiát alkalmaz a zaj eltávolítására. Eközben a Vidmore Image Upscaler feldolgozza az elmosódott képet az alsó és a magasabb rétegek között az általános javítás érdekében. A HDR-effektushoz hasonlóan felskálázott képet kaphat.
- Támogatja a HDR-képek felskálázását AI technológiával a kiegyensúlyozatlan expozíciós részek elmosásához.
- Támogatja az összes réteg HDR-képeinek feldolgozását a konvolúciós neurális hálózatok tanulásával.
- Támogatja a képek konvertálását 1080p és 1440p felbontásra minőségromlás nélkül.
- Támogatja a fényképek 2×-es, 4×-es, 6×-os és 8×-os nagyítását és nagyítását.
Itt található a lépésről lépésre bemutatott útmutató a HDR-képek javításához a Vidmore Free Image Upscaler Online segítségével.
1. lépés. Nyissa meg a Vidmore Free Image Upscaler Online hivatalos webhelyét a következő hivatkozással:
https://www.vidmore.com/image-upscaler/
2. lépés. Nyomja meg a Kép feltöltése gomb kék gombját a HDR-re feljavítani kívánt képfájl hozzáadásához.
Próbálja ki az Image Upscaler programot most!
- Javítsa a fénykép minőségét.
- Kép nagyítása 2X, 4X, 6X, 8X.
- Régi kép visszaállítása, fotó elmosódásának megszüntetése stb.

3. lépés A Vidmore Image Upscaler néhány másodpercet vesz igénybe, hogy automatikusan 2-szeresére felskálázza a képeket. Vagy használja ezt az online fényképátméretezőt a 4×-es, 6×-os és 8×-osra felnagyított méret kiválasztásához.
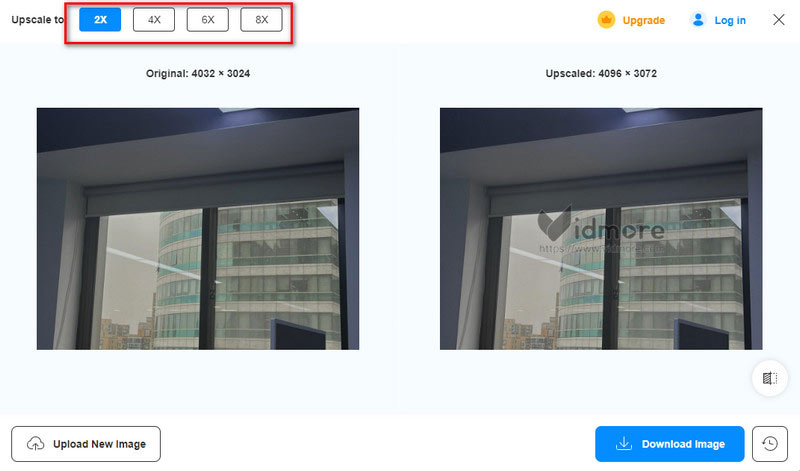
4. lépés Ha elégedett a felskálázott HDR-képpel, kattintson a Kép letöltése gombra a végleges képfájl letöltéséhez.
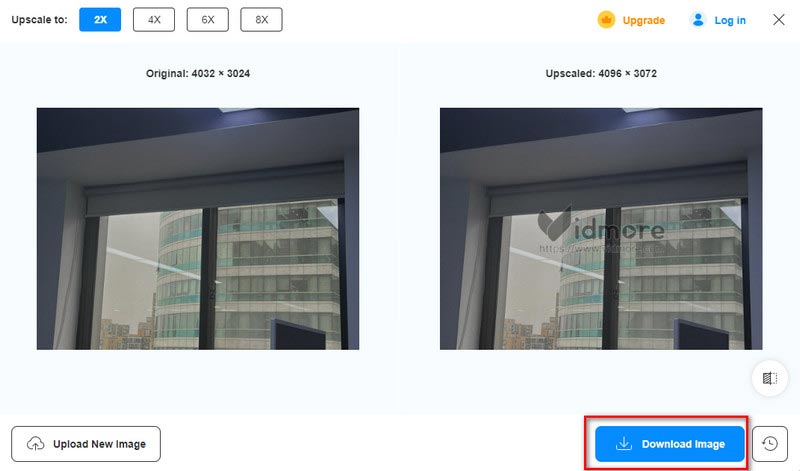
5. rész. GYIK a HDR-fotózásról
Hogyan lehet eltávolítani a HDR-t az iPhone fotóról?
Az iPhone 12 és régebbi készülékek felhasználói a Beállítások > Kamera menüpontban kapcsolhatják ki az intelligens HDR-t. Az iPhone 12 és iPhone 15 közötti felhasználók pedig a Beállítások > Kamera > Videó rögzítése menüpontban kapcsolják ki a HDR videót.
A profi fotósok használnak HDR-t?
Nos, ez ma is vitatott téma. Egyes fotósok szeretik a HDR-t, mert a világostól a sötétig terjedő teljes tartományt rögzíti. Vannak, akik nem szeretik a HDR-t, amiért a képeffektusai eltúlzottak vagy nem természetesek.
Megéri a HDR a fotókért?
Attól függ, hogy milyen témát veszel fel. A HDR illik az erős expozíciókontrasztú fotókhoz, így ha tájat vagy más szabadtéri helyszínt szeretne fotózni, akkor a HDR megéri.
Következtetés
Összefoglalva, a HDR-fotózás a kiegyensúlyozatlan expozíciós képek folyamata. Ez a bejegyzés a teljes lépést mutatja be hogyan készítsünk HDR fényképeket iPhone-on, Android-eszközökön vagy fényképezőgépeken. Ezenkívül létrehozhat HDR-t olyan szoftverekkel, mint a Photoshop. A legtöbbet azonban nem hagyhatja ki, a Vidmore Free Image Upscaler Online. Ez az online HDR-felskálázó eszköz ingyenes és egyszerű minden felhasználó számára. Látogasson el a webhelyére, és próbáljon meg egyedül felfejleszteni egy HDR-t!