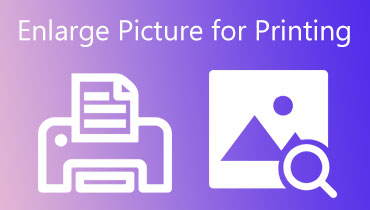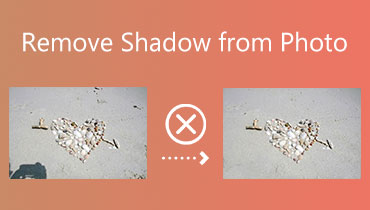Egyszerűen szüntesse meg a képek elmosódását az online, offline és mobileszközök használatával
Ha remeg a keze, és megpróbál képeket készíteni, az eredmények szinte gyakran homályosak és remegőek, ami elég frusztráló lehet. A kép homályosságát szerencsére számos különböző módszerrel eltávolíthatjuk róla. Miért nem támaszkodik olyan technológiákra, amelyek célja a fényképek elmosódásának megszüntetése, ahelyett, hogy időt vesztegetne, és haragudna ugyanazon kép ismételt lekattintásával? Számos online szerkesztőeszköz létezik, de összegyűjtöttük azokat, amelyeket a legértékesebbnek és legmegbízhatóbbnak találtunk. Menjünk tovább és tanuljunk hogyan lehet feloldani a kép elmosódását különösebb felhajtás nélkül.
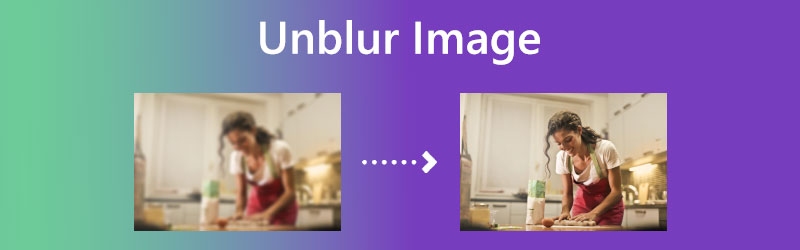

1. rész: Kép elmosódásának megszüntetése online
1. Vidmore
Az Vidmore Free Image Upscaler Online az az online eszköz, amely a legpontosabb eredményeket adja, és a leggyorsabban feldolgozza azokat. A mesterséges intelligencia által vezérelt eszköz segítségével a fényképek valódi elmosódását lehet elérni. A Vidmore különféle operációs rendszereken érhető el, beleértve az Android, iPhone, Mac és Windows rendszereket. Egyszerre ingyenes és korlátlan szolgáltatást nyújt. Ennek ellenére nem lesz probléma a képminőség romlásával. A Vidmore számos nagyítási lehetőséget kínál, akár 8-szorosra is.
Az alábbiakban felsorolunk néhány módszert, amelyek segítségével megtanulhatja, hogyan távolíthatja el az elmosódottságot a fényképekről ennek az online alkalmazásnak a használatával.
1. lépés: Ha egyszerűen felkeresi a webhely kezdőlapját, akkor könnyebben láthatja a dolgokat. A kép kiválasztásával áttekinthetőbbé teheti a képet Kép feltöltése opciót, majd tallózással keresse meg azt a képet, amellyel dolgozni szeretne.
Próbálja ki az Image Upscaler programot most!
- Javítsa a fénykép minőségét.
- Kép nagyítása 2X, 4X, 6X, 8X.
- Régi kép visszaállítása, fotó elmosódásának megszüntetése stb.

2. lépés: Miután feltöltötte a fényképet, különböző fokozatok közül választhat, amelyeket alkalmazni kell. Kiválaszthatja azt, amelyik a legjobban tetszik. A Vidmore lehetővé teszi a felhasználók számára, hogy a fényképeket az eredetinél kétszer-nyolcszor nagyobb méretre nagyítsák fel.
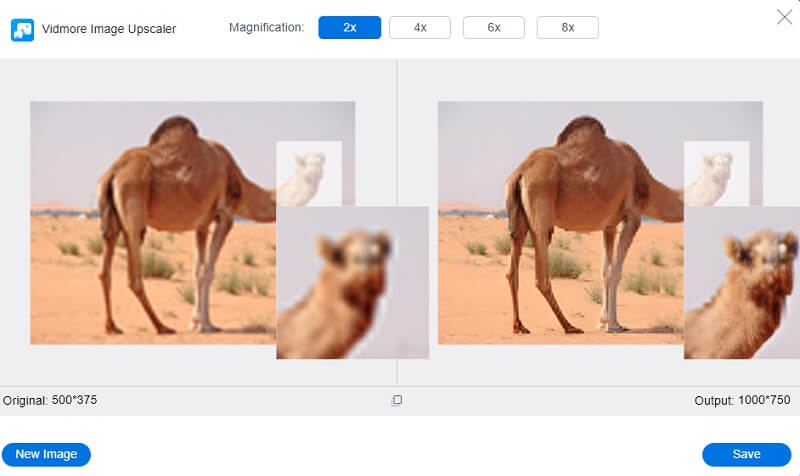
3. lépés: Ha már elérte a szükséges minimális méretet, akkor továbbra is mentheti a fájlba, még akkor is, ha már nincs rá szükség. Ezen a ponton nem szükséges eltávolítani. Kérem, ne tegye ezt. Kattints a Megment ikonra, hogy biztosítsa a módosítások mentését a végrehajtásuk után.
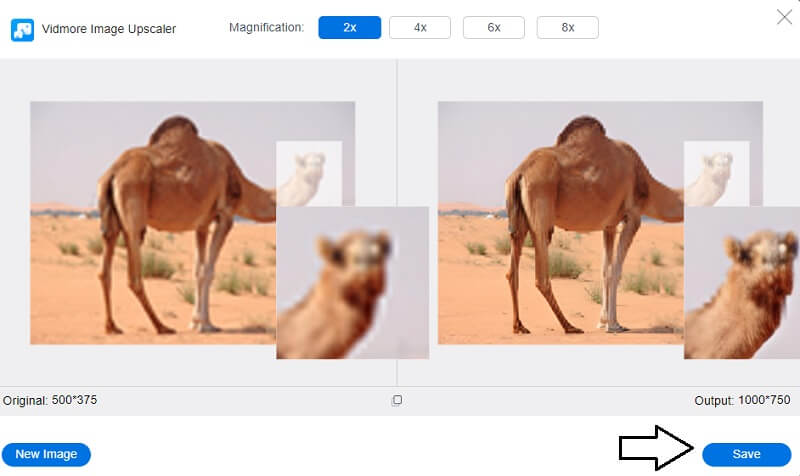
2. VanceAI
A VanceAI-ban található elmosódott kép funkció segítségével ismét tisztává teheti elmosódott fényképeit. Csak néhány érintés szükséges az induláshoz. A VanceAI különféle eszközöket fejleszt, amelyek megkönnyítik a felhasználók számára a fényképek módosítását az eszközeiken. A digitális képszerkesztésen belül a szervezet a mesterséges intelligencia szakértelmét használta, és betekintést nyert az ügyfelek által online feltett kérdésekbe. A feldolgozás után az is előnyös lehet, ha sokkal tisztább és élesebb képet kap. Ez azért van így, mert az alkotók olyan technológiákat használtak, amelyek magukban foglalták a mesterséges intelligenciát is.
1. lépés: A Vance AI használata egyszerű eljárás. Egy kép képminőségének javításához mindössze be kell tölteni a javítani kívánt képet, és rá kell kattintani Kezdje el a feldolgozást gomb.
2. lépés: Ez az online eszköz a kép tisztaságának javítására a munka befejezése és a háttérzaj csökkentése után a hangfájlban végrehajtott módosítások előnézetét nyújtja.
3. lépés: Ha rendben van a kép megjelenése, nyugodtan mentheti a számítógépére, és szabadon letöltheti.
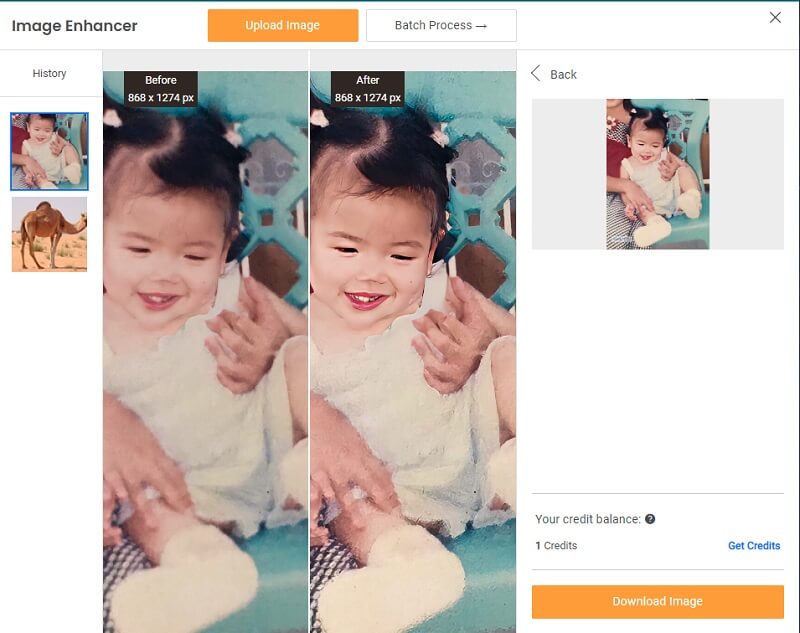
3. PicMonkey
A PicMonkey egy praktikus eszköz. Ezt a platformot általában az egyik legjobbnak tartják a digitális szektorban. Segíthet az ismétlődő és elmosódott képek létrehozásában, miközben fenntartja a könnyen használható felületet. Néhány kattintással a PicMonkey mindent kijavít az apró hibáktól a homályos beállításokig, így felejthetetlen állóképeit tökéletes képpé varázsolja. Amikor a felhasználók regisztrálnak a platformra és annak közelgő funkcióira, ingyenesen tesztelhetik azt. Segít a kép finomításában, és hozzáadhatja emlékezetes fényképgyűjteményéhez, ahelyett, hogy a fotók állapota miatt eldobná őket.
1. lépés: Kezdésként böngésszen a PicMonkey webhelyén, és regisztráljon az adott platformon elérhető prémium csomagra. Ezt követően folytathatja a következő lépést: töltse fel az élesíteni kívánt képet. Fénykép feltöltéséhez kattintson a gombra.
2. lépés: Ezt követően válassza ki a Élesítés opció a Szerkesztések a megjelenő lista lapján. Ezt követően állítsa be a tárcsákat Sugár, Erő, Tisztaság és Fade, ill. Az elmosódottság törlése után megnyomhatja a Alkalmaz gomb.
3. lépés: Végre elmentheti fényképét a választott mappába.
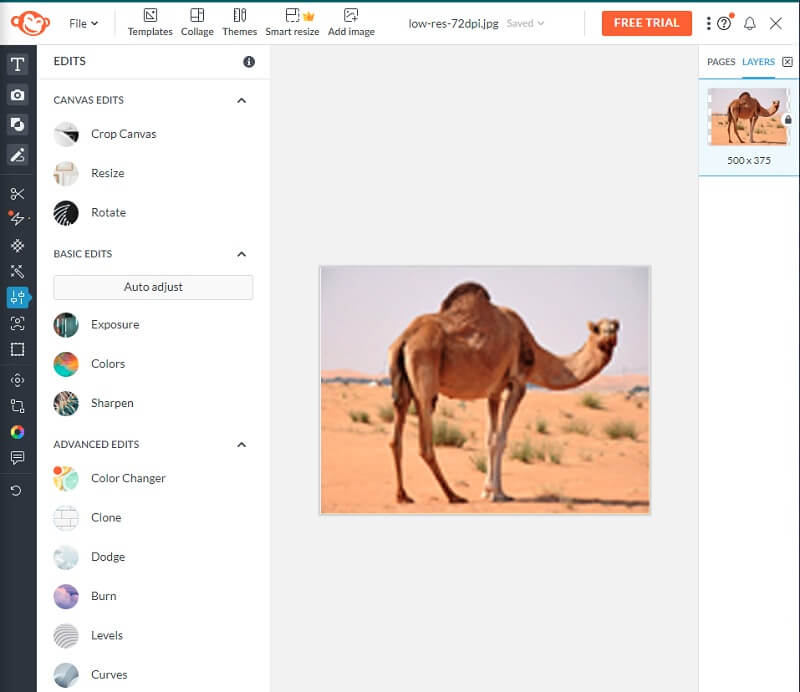
4. Képélesítés: Online Photo Converter
Nem kell egy életet eltöltenie ezzel az online eszközzel, hogy javítsa a kép tisztaságát, élesítse azt vagy eltávolítsa az elmosódottságot. Az eszköz a fotószerkesztésben és a zajcsökkentésben is segíti a felhasználókat. Ez olyan előny, amelyet nem sok más platform nyújt, így a felhasználók szerencsésnek mondhatják magukat, hogy hozzáférhetnek. Az Image Sharpen a nap bármely szakában használható, és a hozzáférés nem kerül semmibe. A felhasználók egyetlen lépése a fényképek feltöltése, valamint a képjavítás és a zajcsökkentés beállítása. Tiszta, hibáktól, elmosódástól és gyenge minőségű kép készítése érdekében.
1. lépés: Lépjen a Képélesítés oldalra, és válassza ki a megfelelő fájlokat. Ha el szeretné távolítani a kép elmosódását, töltse fel azt.
2. lépés: Bekapcsol Fotókorrekció és zajcsökkentés miután beküldte a képet. Ezután válasszon rendben menüből.
3. lépés: Az utolsó lépés a választás Letöltés és várjon, amíg a letöltés be nem fejeződik.
5. Media.io
A Media.io elkötelezett amellett, hogy felhasználóinak az elérhető legjobb szerkesztőeszközöket biztosítsa. Ezzel a képélesítővel az elmosódott fényképek pontosabbak és élesebbek lehetnek. Az a tény, hogy ez a platform ingyenes és egyszerre automatizált, talán a legcsodálatosabb aspektusa.
1. lépés: Egy új képernyő jelenik meg, amikor kiválasztja a Kép feltöltése gomb.
2. lépés: A program további szerkesztési lehetőségei láthatóvá válnak az Ön számára. Válassza ki az AI Image Upscaler feliratú lehetőséget. Ezt követően be kell küldened azt a képet, amelyet ki szeretnél élesíteni. Képét eredeti méretének kétszeresére, négyszeresére vagy nyolcszorosára méretezheti.
3. lépés: Rá kell kattintani a Indítsa el a folyamatot gombot, és várja meg, amíg a kép kevésbé lesz elmosódott.
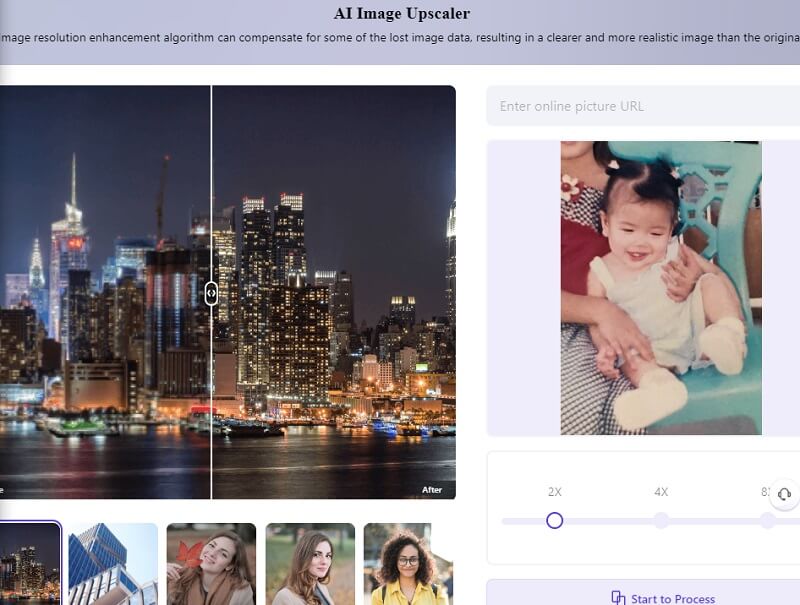
2. rész: Kép elmosódásának megszüntetése Photoshop segítségével
A Photoshopot a kisebb javításoktól a digitális remekművekig mindenre használják. A fotóretusáló szoftverek, mint például a Photoshop, lehetővé teszik a szerkesztők számára fényképek vágását, átrendezését és a világítás módosítását. Egyes módszerek gyengébb képet adnak, mint az eredeti. Kövesse ezt a tanácsot a homályos fényképek leállításához.
1. lépés: Képet betölthet a Photoshopba a következő oldalon File menüt és kattintson rá Nyisd ki. Lépjen tovább a feliratú panelre Rétegek amelyet a képernyő jobb oldalán találhat.
2. lépés: Ezután válassza ki az elmosódott képet tartalmazó réteget, és kattintson a gombra Elmosódás eltávolítása gomb. Ezután válassza ki a Intelligens objektum gomb. A homályos képet tartalmazó réteget a jobb gombbal kell kiválasztani. Hogy ez a Intelligens objektum, válassza ezt a lehetőséget.
3. lépés: Ellenőrizze a mellette lévő négyzetet Előnézet be van jelölve, ha szeretné látni a módosításokat beírás közben. Ezután, ha készen áll a módosítások elfogadására, válassza a rendben gomb.
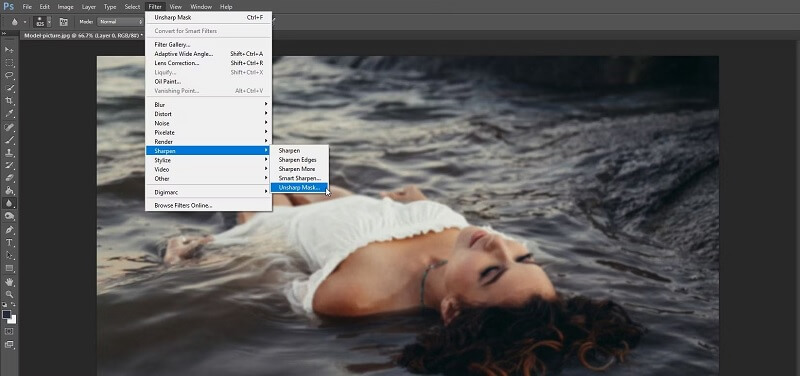
3. rész: Kép elmosódásának megszüntetése iPhone és Android készülékeken
Fényképei tisztaságának javítása érdekében használhatja a nemrég kiadott PicWish Photo Enhancer szoftvert. A szerkesztőeszközök egyszerűek, így a tapasztalt profik és az újoncok számára egyaránt elérhetőek. Az alábbiakban részletezzük az elmosódott fényképek javítására szolgáló program használatának lépéseit.
1. lépés: Keresse meg az alkalmazást név szerint az App Store-ban, és töltse le.
2. lépés: Ehhez lépjen a feliratú fülre Teljes visszaállítás, válassza ki a visszaállítani kívánt képet, majd vágja le.
3. lépés: Amint megkapta az eredményt, a ikonra kattintva mentheti azt okostelefonjára Megment választási lehetőség.
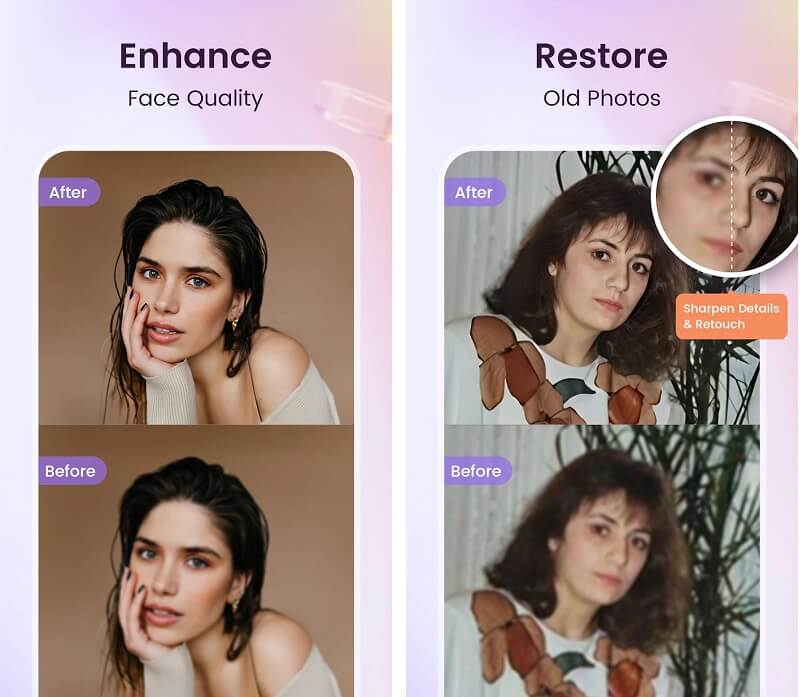
4. rész. GYIK a kép homályosításáról
Hogyan távolíthatom el az elmosódottságot a képminőség romlása nélkül?
Bízhat a Vidmore Free Image Upscaler Online-ban, hogy kiváló minőségű eredményeket biztosítson a webhelyére feltöltött kép módosítása után is. Ennek az eszköznek a használata biztosítja a fényképek minőségének megőrzését.
Mitől jó vagy rossz egy kép?
A folyamat ezen a pontján a legkritikusabb szempont, amelyet értékelhet, a kép élessége, tömörítése és dinamikatartománya. Ezen mutatók közül sok kiváló vagy negatív kategóriába sorolható.
A kép mérete befolyásolja a minőségét?
A kép kezdeti arányait meghaladó kiterjesztésének egyik lehetséges hátránya, hogy pixeles vagy más módon homályos megjelenést kölcsönözhet. A képek minősége kevésbé romlik, ha az eredeti arányukból kicsinyítik, de ez a méretcsökkenés nem kívánt következményekkel járhat.
Következtetések
Kép elmosódása nagyon egyszerű manapság! Eszközgyűjtemény segítségével gyorsan elérhető. Ingyenesen szünteti meg a fényképek elmosódását online és offline, valamint bármilyen mobileszközön. Szóval, hol tartunk? Indítsa el a képek elmosódásának folyamatát.