Kövesse ezeket a hatékony módszereket a képek hátterének eltávolítására az Adobe Photoshop segítségével
Valójában tudja, hogyan hangsúlyozzák az emberek a médiában közzétett tartalmaik esztétikai értékét. Legyen szó üzleti termék reklámozásáról, megjelenítési profil megváltoztatásáról vagy „instagramozható” fotók feltöltéséről, a képszerkesztő minden bizonnyal kötelező. A piacon elérhető különféle lehetőségek közül az Adobe Photoshop a leggyakrabban használt offline eszköz a kreativitás szellemének megteremtésére.
Ennek ellenére az egyik szerkesztési tevékenység a háttérképek eltávolítása. Elengedhetetlen, hogy segítsük a felhasználókat képeik módosításában akár professzionális, akár szórakozás céljából. Például egy fotós megváltoztathatja a modell hátterét egyszínű egyszínűről díszesre, vagy fordítva. Ha nem tudod hogyan lehet a hátteret átlátszóvá tenni a Photoshopban, maradj velünk a végéig.

- 1. rész: Hogyan lehet a hátteret átlátszóvá tenni a Photoshopban
- 2. rész. A Photoshop legjobb alternatívája a háttér átlátszóvá tételéhez
- 3. rész: GYIK a képháttér átlátszóvá tételével kapcsolatban
1. rész: Hogyan lehet a hátteret átlátszóvá tenni a Photoshopban
Ha több száz módja van a tojás főzésének, akkor az Adobe Photoshopban többféleképpen is átlátszóvá teheti a kép hátterét. Ne aggódj. Az alábbiakban bemutatjuk ennek egyszerűsített módját.
1. lépés: Az Adobe Photoshop elindítása után nyissa le a fájlt a felület tetején, és kattintson a gombra Nyisd ki. Kattintás után Nyisd ki, az eszköz a számítógép mappájába irányítja, és kiválasztja a háttérben eltávolítani kívánt képet.
2. lépés: A felület bal oldalán látható rétegrészen ellenőrizze, hogy a fényképe nincs-e zárolva. A kép zárolásának feloldásához egyszerűen jelölje be a zárt ikon.
3. lépés: A bal oldalon, a harmadik ikonon kattintson jobb gombbal az egérrel, és módosítsa a Sokszögű lasszó eszköz. Kövesse nyomon a megtartani kívánt témát a végétől a végéig. Ezután a kép kiválasztásra kerül, kattintson a jobb egérgombbal, és nyomja meg a gombot Válassza az Inverz lehetőséget.
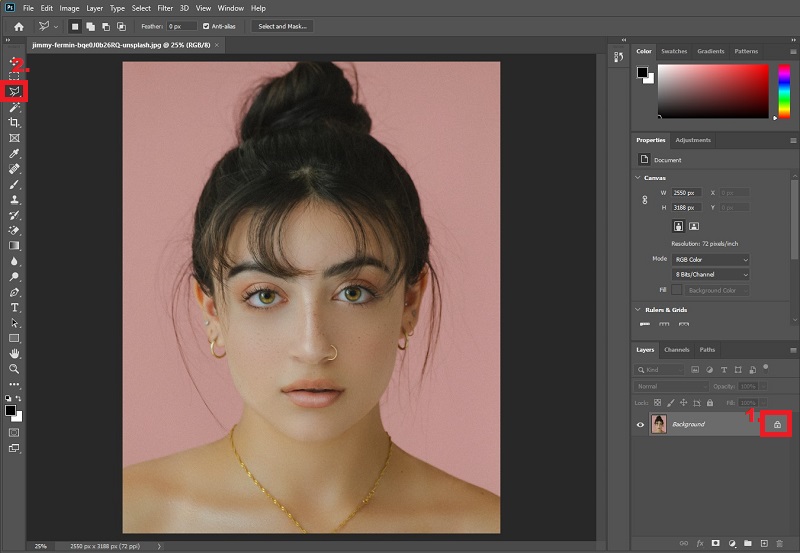
4. lépés: Az inverz kiválasztása után az eszköz kiválasztja a kép hátterét. A billentyűzetről nyomja meg a gombot Töröl, és a háttér átlátszó lesz. Tessék, itt van! Ezt követően írja be a billentyűzeten Ctrl+Shift+S a kimenet mentéséhez a számítógép mappájába.
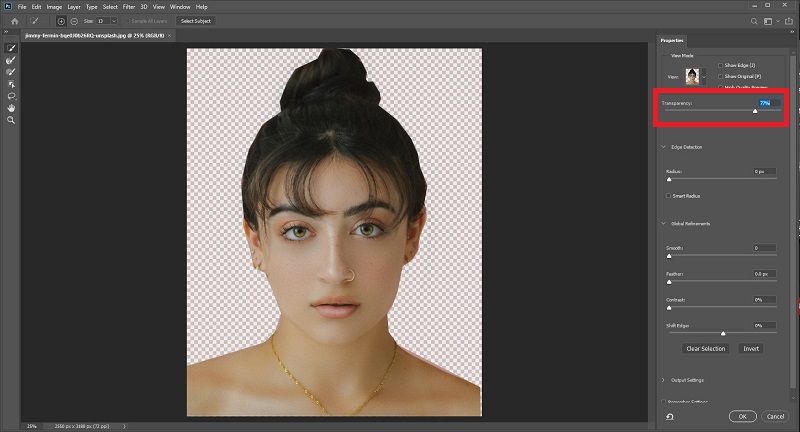
2. rész. A Photoshop legjobb alternatívája a háttér átlátszóvá tételéhez
Főleg, ha Ön kezdő, azt tapasztalhatja, hogy a kép hátterének átlátszóvá tétele a Photoshopban kihívást jelent a különféle vezérlők és finomhangolások miatt, amelyeket el kell sajátítania. Ha ez a helyzet, akkor a következő alternatív eszköz megfelelő az Ön számára. Vidmore Háttéreltávolító Online kiváló eszköz arra, hogy azonnal és veszteségmentes minőségben átlátszó hátteret kapjon a képekhez. Mesterséges intelligenciát (AI) használ, amely felismeri a portrét a háttérből. Ezért egyetlen feltöltéssel már a végső kimenetet vagy csak kisebb szerkesztést szeretné elérni.
Találd ki? A Vidmore Háttéreltávolító ingyenes! A piacon lévő többi szoftvertől eltérően csak korlátozott ideig használhatja őket, és utána frissíteni kell. A Vidmore Background Remover Online használatához nincs szükség regisztrációra. Így biztos lehet benne, hogy ez az oldal 100% biztonságos (rejtett indítékok nélkül).
Ennek a fantasztikus háttéreltávolítónak a használatához kövesse az alábbi egyszerű lépéseket.
1. lépés: Töltse be a Vidmore Háttéreltávolító webhelyet
Kedvenc keresőjében kattintson a fenti linkre a webhely közvetlen betöltéséhez.
Kedvenc keresőjében kattintson a fenti linkre a webhely közvetlen betöltéséhez.
2. lépés: Fájl feltöltése átlátszó háttérre
Az eszköz fő felületén nyomja meg a gombot Portré feltöltése. Amikor megjelenik egy felugró ablak, válasszon egy képet, amelynek hátterét átlátszóvá szeretné tenni. A kép feltöltése közben az eszköz feldolgozza a képet, és automatikusan teljesen felismeri a hátteret. Ha nem, akkor néhányat megtart. Amint az alábbiakban látható, a háttér nincs teljesen eltávolítva, de ne aggódjon, és nézze meg a varázslatot.
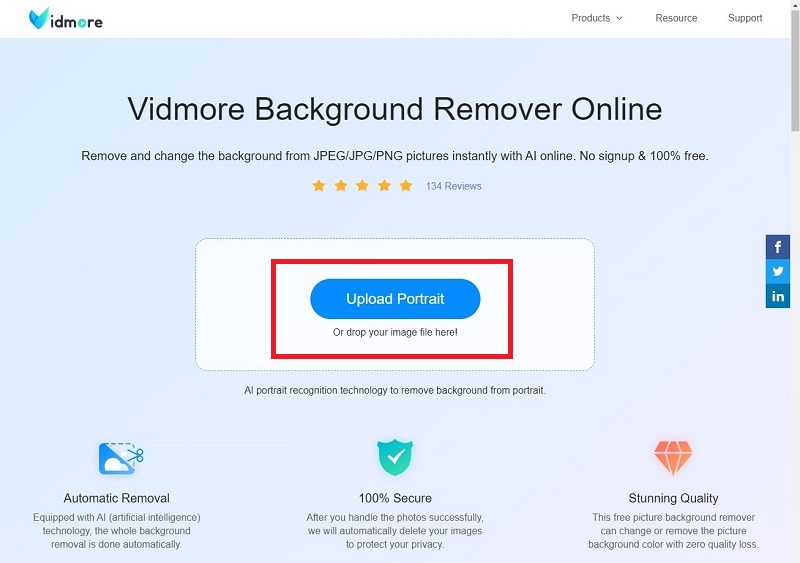
3. lépés: Finomítsa a kép szélét
A fájl feltöltése és feldolgozása után folytassa a kép szerkesztését. Az eszköz felületének tetején megjelenik a Megtartás, törlés és ecsetméret eszköztárat az Élfinomítás részben. Amikor rákattint a Tart gombot, ez azt jelenti, hogy a kép piros színnel kiemelt részét meg kell tartani. Ha rákattint a törlésre, az fordítva jelent. Csak állítsa be a Kefeméret ennek megfelelően a megtartani vagy törölni kívánt résztől függően.
Amikor ezekben az eszközökben navigál, nem kell aggódnia, ha rosszul csinálja. A szerkesztési terület a fő felület bal oldalán található, míg a jobb oldalon a kép látható kimenetként.
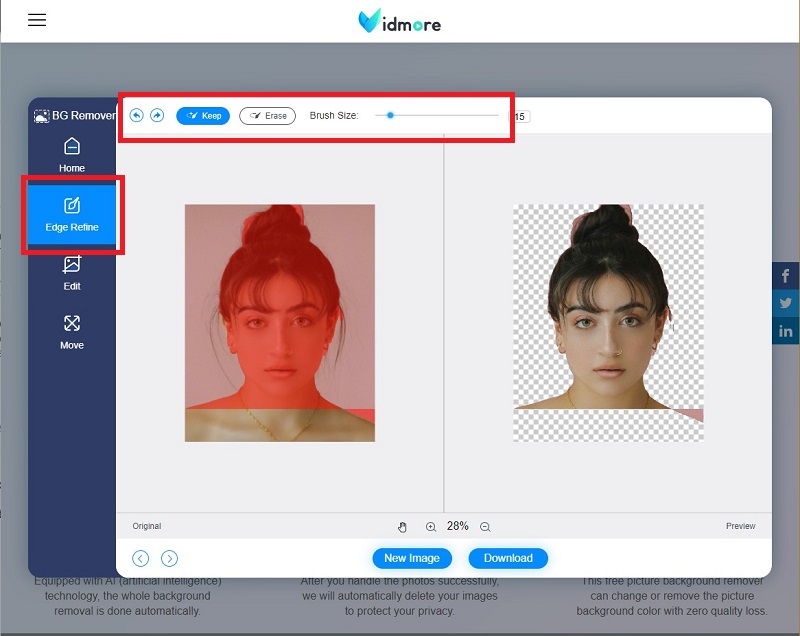
4. lépés: A háttérszín módosítása (opcionális)
Ha átlátszó hátteret választ, máris megállhat a 3. lépésnél, és letöltheti a képet. Ha azonban módosítania kell fényképei háttérképét, ezt megteheti ezzel az eszközzel. Ehhez lépjen a Szerkesztés szakasz alatt Élfinomítás. Kattintson a gombra Szín az eszköztár tetején, és módosítsa a hátteret saját igényei szerint. Ha másik kép hátteret szeretne hozzáadni, kattintson a gombra Kép gombra, és töltse fel az új hátteret. Végül kattinthat is Vág és állítsa be a fénykép méretét.
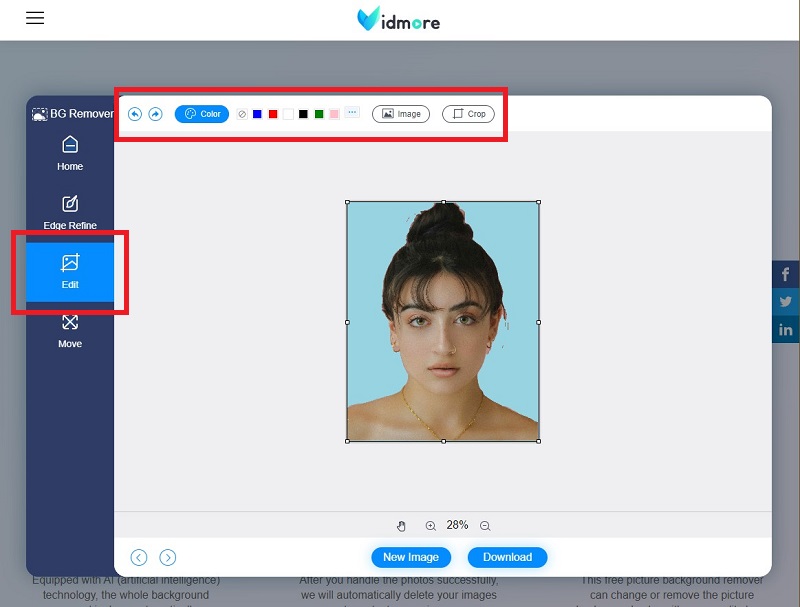
5. lépés: Állítsa be a kép helyzetét (opcionális)
Ha szabadon szeretné átalakítani képét, a Szerkesztés szakasz le a Mozog szakasz. Ezzel a beállítással megfordíthatja és elforgathatja a témát a képen. Ha már elégedett a munkával, kattintson a gombra Letöltés.
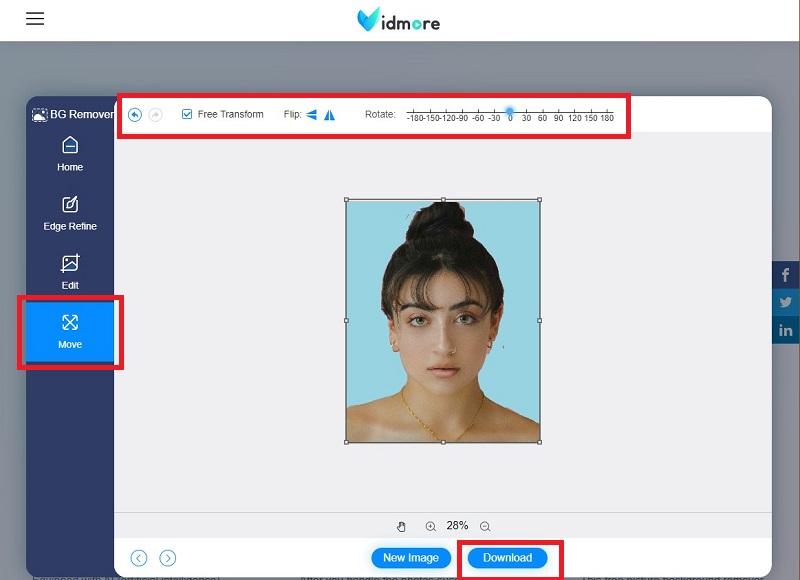
További irodalom:
3 egyszerű módja a képernyőkép elkészítésének a Minecraftban (2020)
Hogyan lehet a WebP -t GIF -re konvertálni - 5 szabadon használható módszer
3. rész. GYIK a képháttér átlátszóvá tételével kapcsolatban
Milyen előnyökkel jár a Vidmore Background Remover Online használata?
Először is ez egy webalapú eszköz. Ebben az esetben átlátszóvá teheti a kép hátterét anélkül, hogy további offline szoftvert kellene telepítenie eszközére. Mint mindannyian tudjuk, a letölthető eszközök sok helyet foglalnak el a tárhelyen. Másodszor, kiváló felhasználói felülettel rendelkezik. A Vidmore Background Remover könnyen kezelhető, még akkor is, ha nem jártas a technikában. Végül pedig biztonságos és ingyenes.
Képeim minősége pixeles lesz, miután eltávolítom a hátteret a Vidmore Background Remover segítségével?
Nem. A Vidmore Background Remover megőrzi képeinek minőségét attól a pillanattól kezdve, hogy feltölti, szerkeszti és letölti a fájlokat.
Milyen fájlkiterjesztést használjak a kép mentéséhez, miután eltávolították a hátteret a Photoshopban?
A fájlokat PNG formátumban kell mentenie. A legtöbb esetben, ha a képet .jpeg fájlkiterjesztésben menti, a képek általában fehér hátterűek. A .png használatával biztos lehet benne, hogy a kép átlátszó.
Következtetés
Tessék, itt van! A kép átlátszó hátterűvé tétele egyszerűen 1,2,3. Ha még mindig nem biztos abban, hogy sikerül-e használni a Photoshopot, szabadon kipróbálhat más eszközöket, például a Vidmore Háttéreltávolítót. Ha hasznosnak találja ezt a cikket, kérjük, ossza meg barátaival, hogy tanuljanak hogyan lehet átlátszóvá tenni a kép hátterét.



