A kép hátterének eltávolítása a Google Diák átfogó oktatóanyagában
Talán Ön azok közé tartozik, akik azt keresik, hogyan távolítsák el egy kép hátterét teljesen ingyenesen. Az internet az információk óceánja. A keresett alkalmazásokat megtalálhatja, ha szorgalmasan keresi az interneten. Prezentációk szerkesztése esetén, miközben lehetővé teszi a fényképek szerkesztését, a Google Slides kiváló megoldás az ilyen igényekre.
Jól olvastad. A Google Diák használatának másik módja a fényképek online szerkesztése. Ez az online ingyenes prezentációs eszköz különösen segíthet a kép hátterének törlésében. Egyszerűen fogalmazva, két jelentős funkció egyetlen eszközben van kombinálva. Közben megtaláltad a megfelelő bejegyzést, amit érdemes elolvasnod, ha a tanulás a célod hogyan távolíthatja el a hátteret a képekről a Google Diákban.
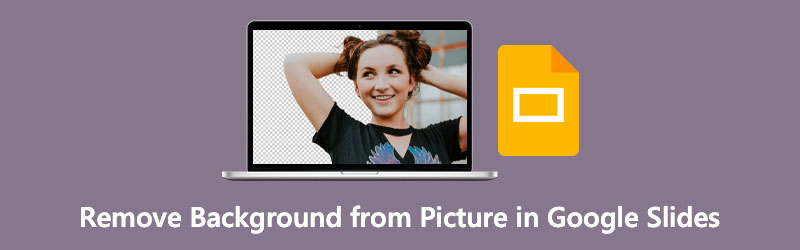
- 1. rész: Háttér eltávolítása a képről a Google Diákban
- 2. rész. Bónusz: Hogyan távolítsuk el a hátteret az online képről
- 3. rész Tippek a Google Diák használatához
- 4. rész. GYIK a háttér eltávolításával kapcsolatban a Google Diákban
1. rész: Háttér eltávolítása a képről a Google Diákban
A Google Slides-t prezentációs eszközként ismerjük, amellyel vonzó diákat készíthet. Ezzel összhangban ez az eszköz a fotó hátterének eltávolításához is hasznos. Addigra javíthatja vizuális segédeszközeit, ha átlátszó hátterű fényképeket épít be, és egy másik fotóra helyezi őket. Ez minden bizonnyal lenyűgözné a nézőket a kreatív és vonzó tartalom bemutatása után. Ez a szakasz felsorolja azokat a lépéseket, amelyekkel eltávolíthatja a hátteret a Google Diákban található képekről.
1. lépés: Jelentkezzen be fiókjába
Nyissa meg a Google Slides hivatalos webhelyét, és jelentkezzen be Google-fiókjával. Sikeres bejelentkezés után a Sablongalériába kerül. Itt választhat az előre megtervezett diavetítések közül, vagy a gombra kattintva üressel kezdheti Üres választási lehetőség.
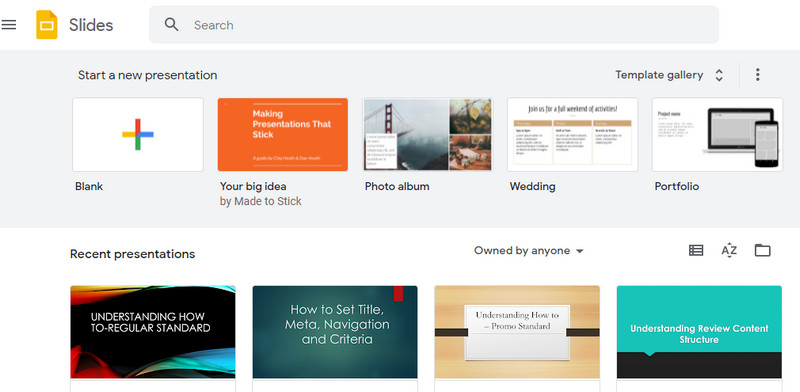
2. lépés: Helyezzen be egy fényképet
Ezúttal adjon hozzá egy új diát, és illesszen be egy fényképet a következővel: Beszúrás > Kép. Ezután válassza ki a Feltöltés a számítógépről választási lehetőség. Ezután válassza ki a szerkeszteni kívánt fényképet. Feltölthet más forrásokból is, például a Drive-ból, a Google Fotókból, a kamerából vagy URL-en keresztül.
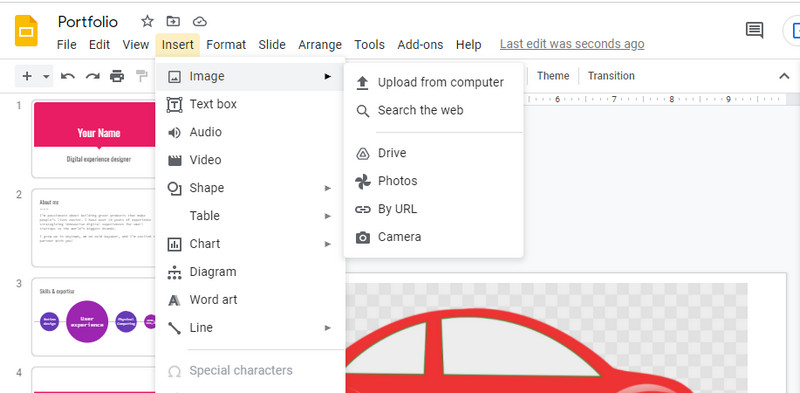
3. lépés: Törölje a hátteret
Ezután kattintson a jobb gombbal a feltöltött képre, és válassza ki Formázási lehetőségek. Innen érheti el a Google Diák háttéreltávolítóját. Az oldalsáv menüjében kattintson a Kiigazítások. Mozgassa a csúszkát ehhez Átlátszóság, fényerő és kontraszt a képnek megfelelő keverék létrehozásához és a fénykép hátterének törléséhez. Mentse el a változtatásokat ezután.
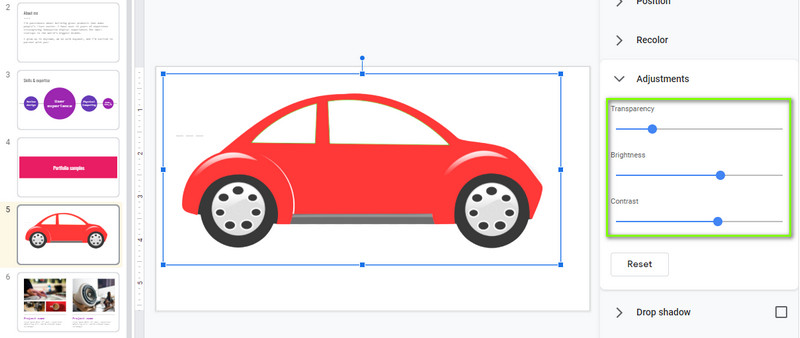
2. rész. Bónusz: Hogyan távolítsuk el a hátteret az online képről
Bónuszként van egy egyszerű ajánlóeszközünk, amelyhez nem kell némi pénzt kifizetnie. A Google Diákhoz hasonlóan Vidmore Háttéreltávolító Online minden olyan böngészőn működik, amely kompatibilis a Google Chrome-mal, Microsoft Edge-vel, Firefox-szal stb. Ennek ellenére nem kell külön programot telepítenie, mivel ezt a feladatot közvetlenül a weboldalról is elvégezheti.
Használhatja a hátteret egyszínűre vagy grafikára módosíthatja. A feltöltött képet beállíthatja háttérként is, ha úgy tetszik. Valójában a téma nagymértékben testreszabható, lehetővé téve a kívánt iránynak megfelelő átméretezést vagy a fénykép megfordítását. Az alábbi lépések segítségével megtudhatja, hogyan törölheti a hátteret a Google Diák helyettesítőjében.
1. lépés Lépjen be a programba
Kezdésként nyissa meg bármelyik webböngészőt, és lépjen a program hivatalos webhelyére úgy, hogy beírja a nevét a címsorba. Miután elérte az alkalmazás főoldalát, kattintson a Portré feltöltése gomb. Megnyit egy mappát a számítógépén.
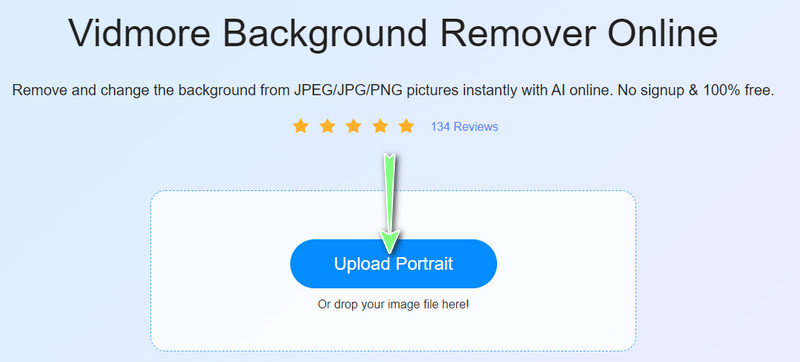
2. lépés: Adjon hozzá egy képet a szerkesztéshez
Most keresse meg a szerkeszteni kívánt fényképet, és válassza ki a feltöltéshez. A képfájl feltöltése után észreveszi, hogy a háttér eltávolítva. Előfordulhat, hogy a bonyolult hátterű fényképek széleit lágyítania kell, ha kiválasztja, hogy melyik részt kívánja megtartani vagy törölni.
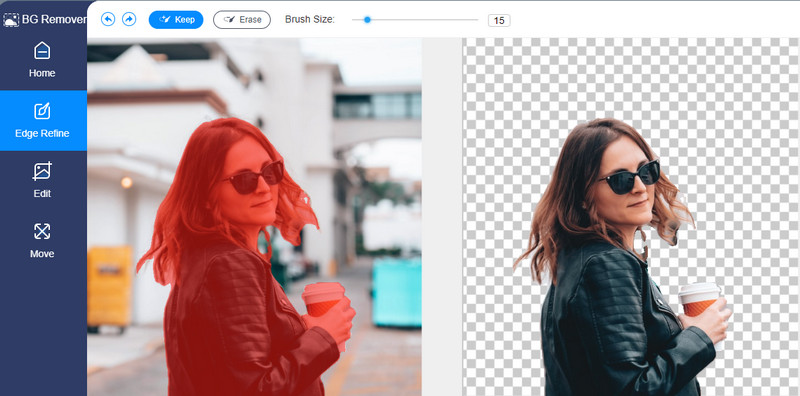
3. lépés Cserélje ki a hátteret és szerkessze az objektumot
Menj a Szerkesztés fület a háttér cseréjéhez. Választhat a Szín lehetőségeket, hogy átváltson egyszínű háttérszínre. Ezenkívül képeket tölthet fel számítógépéről a háttér cseréje érdekében. A téma mozgatásához vagy átméretezéséhez lépjen a következőre: Mozog fület, és állítsa be a téma irányát vagy méretét.
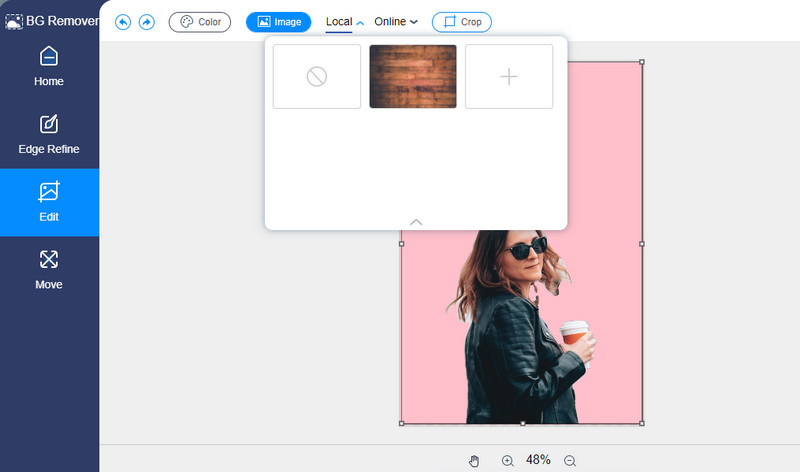
4. lépés Mentse el a feldolgozott fényképet
Végül mentse el a feldolgozott fényképet a gombra kattintva Letöltés gombot a háttéreltávolító panel alján. Azt is látni fogja a Új kép gombot, amely lehetővé teszi a következő fénykép feldolgozását.
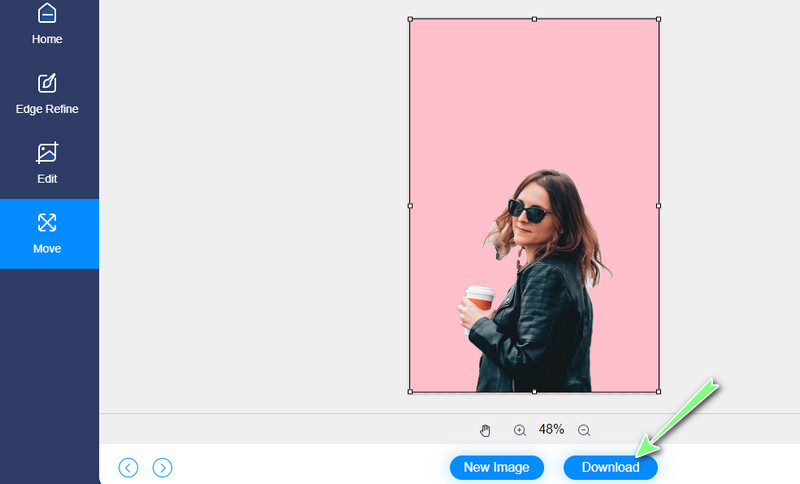
3. rész Tippek a Google Diák használatához
Amellett, hogy megtanuljuk, hogyan lehet megszabadulni a kép hátterétől a Google Diákban, néhány tippről is beszélünk ennek a hatékony eszköznek a profi használatához. Ezek a tippek valóban lehetővé teszik hatásos és improvizatív diák létrehozását. Tekintse meg őket lent.
◆ A Master Slides eszköz használatával időt takaríthat meg, különösen a teljes bemutató újrakészítésekor. Olyan témákat és terveket kínál, amelyek megfelelnek az Ön egyedi igényeinek. Így, ha rohan, vagy üti az órát, támaszkodhat a Master Slides-re.
◆ A képmaszkolás használatának maximalizálása segíthet, különösen akkor, ha a beillesztett fotók nem egészítik ki a prezentáció általános témáját.
◆ Ha hosszú prezentációt kell bemutatnia, ijesztő feladat lehet bizonyos pontokat manuálisan, sok görgetéssel megkeresni. Ennek eredményeként a nézők figyelme apránként alábbhagy. Az ilyen helyzetek elkerülése érdekében fontolja meg a kulcsszöveg könyvjelzővel való kiegészítését. Lehetővé teszi, hogy azonnal megtalálja a prezentáció egyes szakaszait vagy pontjait.
◆ A prezentációban szereplő szöveg esztétikai és olvashatósági szempontjai miatt vetett árnyék-effektust kell alkalmaznia a szöveg javítása érdekében. Ez különösen hasznos abban, hogy a fejlécek olvashatók legyenek, és tetszetősnek tűnjenek az olvasók számára.
4. rész. GYIK a háttér eltávolításával kapcsolatban a Google Diákban
Levághatom a fotókat a Google Diákban?
Igen, abszolút. A kép hátterének eltávolítása mellett a Google Diák fotók kivágását is kínálja. Addigra elérheti a fénykép kívánt képarányát.
Mi a különbség a PowerPoint és a Google Diák között?
Ahogy korábban említettük, a Google Diák online működik. Igaz, ez az eszköz egy online alapú program, amely böngésző segítségével működik. Másrészt a PowerPoint egy olyan asztali program, amely offline módban is működik. Ez azt jelenti, hogy használatához nincs szükség böngészőre vagy kiberkapcsolatra.
Meg lehet nyitni a PowerPointot a Google Diákban?
Igen. A PowerPoint-prezentációk sikeres megnyitásához a Google Diákban először fel kell töltenie a fájlt a Google Drive-ra. Kattintson a jobb gombbal a PPT-fájlra, mutasson a Megnyitás lehetőségre, és válassza a Google Diák lehetőséget.
Következtetés
Amikor te távolítsa el a hátteret a képről a Google Diákban, törölheti a nem kívánt hátteret vagy bármely egyszínű színt, hogy jól működjön a dokumentumban. A hagyományos háttér-eltávolító programokkal ellentétben azonban nem választhat ki törölni vagy törölni kívánt területeket. Ennek eredményeként felülvizsgáltunk egy alternatívát a Google Slides hátrányának elfedésére.


