Az Adobe Photo Resizer használata: 3 lépés, amit követhet
A szerkesztő szakmában dolgozók azt hiszik, hogy a Photoshop pontosan megváltoztatja fényképeiket. Azóta, hogy ennek az eszköznek a használata kiváló és hibamentes eredményeket hozott. A Photoshop különféle műveleteket végezhet, például a felbontás növelését, a kép kivágását, a szemcsék eltávolítását és a lépték módosítását. Ebben a bejegyzésben pedig arra fogunk összpontosítani, hogyan Az Adobe átméretezi a képet. Lássuk, hogyan változtathatjuk meg a kép méretarányát az alábbi lépésekkel.
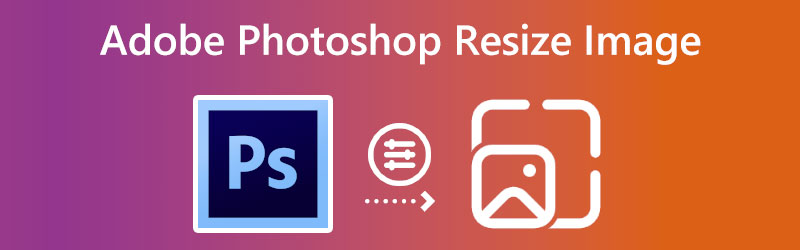

1. rész: Az Adobe használata a kép átméretezésére
A kép átméretezésének megtanulása a Photoshopban létfontosságú, mivel előfordulhat, hogy át kell méreteznie egy réteget, hogy megfeleljen a projektnek, vagy át kell méreteznie a fényképet, hogy illeszkedjen egy adott mérethez. Számos különböző megközelítést alkalmazhat ehhez, de némelyikük rosszabb minőségű képet eredményez, mint amilyennel kezdett. Ügyeljen arra, hogy kövesse az alábbi három lépést, hogy garantálja, hogy a nagy felbontású minőség, amellyel kezdett, a szerkesztési folyamat során is megmarad.
1. lépés: Ha szélesebb körben szeretne kiválasztani egy réteget, válasszon Kép és képméret. A képméretnek több lehetősége is van. Először ellenőrizze a kép méretét. A méretek módosításához kattintson az ablak tetején található legördülő menüre. A szélesség és a magasság lent látható. Alapértelmezés szerint megegyeznek a kép méretével. Átméretezhetők azonban.
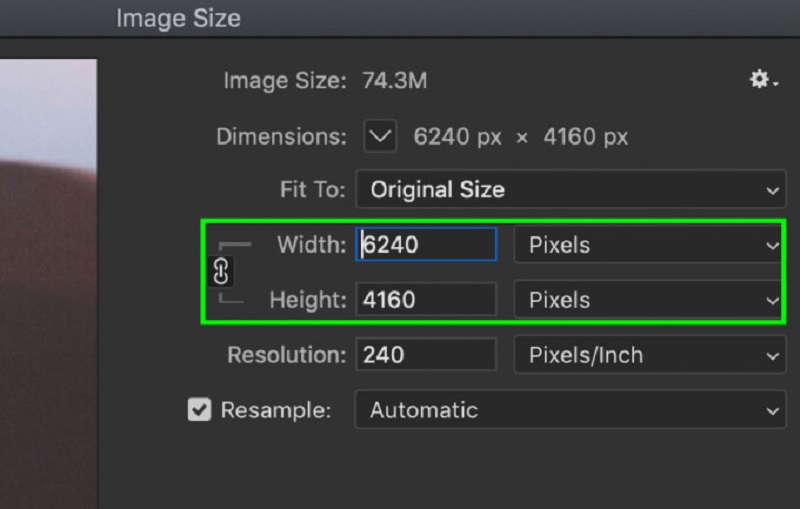
2. lépés: Módosításához kattintson a szélesség vagy magasság értékére, és írja be az új méretet a megfelelő mezőbe. A módosításokhoz kattintson a szélesség vagy magasság értékére, és adja meg az új méretet a megfelelő mezőben. A helyzettől függően előfordulhat, hogy nem mindig ragaszkodhat a kezdeti képarányhoz. Ebben a forgatókönyvben van egy ikon, amely úgy néz ki, mint egy láncszem; rá kell kattintani.
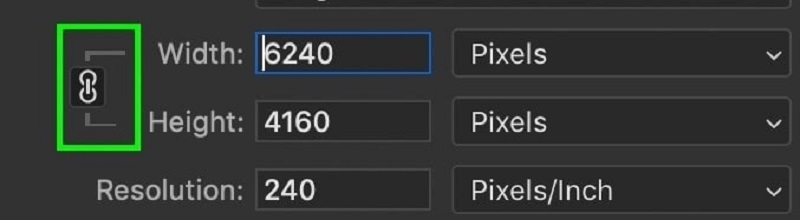
3. lépés: Végül a Fit To opció lehetővé teszi a különböző előre meghatározott képméretek és -felbontások közötti választást. Itt az ideje, hogy növelje a kép felbontását. megnyomni a rendben gomb alján Képméret párbeszédpanelen, miután elvégezte az összes szükséges beállítást.
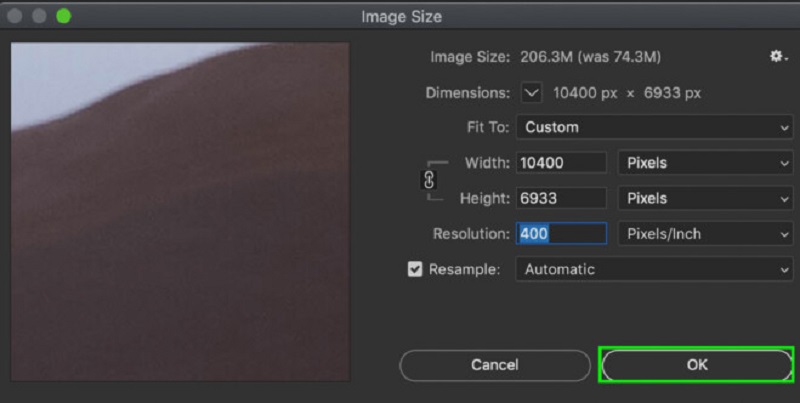
2. rész: Kép átméretezésének alternatív módjai
1. Vidmore
Vidmore Free Image Upscaler egy webalapú alkalmazás, amely segíthet a képek átméretezésében. Ingyenesen használható. Egyszerű műszerfalának köszönhetően ez a webes program kezdők számára is kiváló. Ez egy nagyszerű forrás mindenkinek, akinek problémái vannak a Photoshop használatával. Bónuszként akár nyolcszorosra is nagyítható, és négy különböző eredményt mutat be. Ezenkívül nem kell aggódnia adatai biztonsága miatt, mert a Vidmore Free Image Upscaler azt ígéri, hogy használata teljesen kockázatmentes. Ennek eredményeként nincs okod aggodalomra ebben a tekintetben.
Ez a program mesterséges intelligencia technológiát használ, amely azonnal átméretezi a képet egy nagyobb léptékre, így még lenyűgözőbb szoftverré válik. Ezen túlmenően, ennek a programnak a segítségével teljesen pótolhatja az elveszett képpontokat, színtextúrákat vagy egyéb összetevőket. Mielőtt ezt a programot használná a fényképek átméretezésére, először el kell olvasnia a mellékelt utasításokat.
1. lépés: Használja böngészője keresősávját a Vidmore Free Image Upscaler kereséséhez. Kattintson a Kép feltöltése gomb a fő felhasználói felületen lehetővé teszi a nagyítani kívánt kép feltöltését. Ha gyenge minőségű fotót szeretne közzétenni, a számítógépe felkéri, hogy válasszon egyet.
Próbálja ki az Image Upscaler programot most!
- Javítsa a fénykép minőségét.
- Kép nagyítása 2X, 4X, 6X, 8X.
- Régi kép visszaállítása, fotó elmosódásának megszüntetése stb.

2. lépés: Ezután válassza ki a nagyítás mértékét, amelyet alkalmazni szeretne az imént létrehozott fényképen. A nagyítás növelésével a kép általános minősége javul. Választhat a 8-szoros nagyítási szint beállítására.
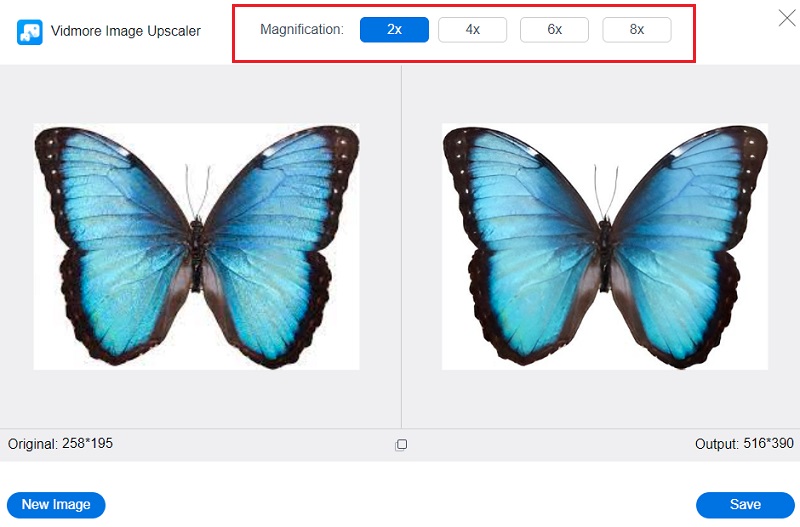
3. lépés: Kattints a Megment gombot a fénykép frissített verziójának elmentéséhez a számítógép megfelelő mappáiba.
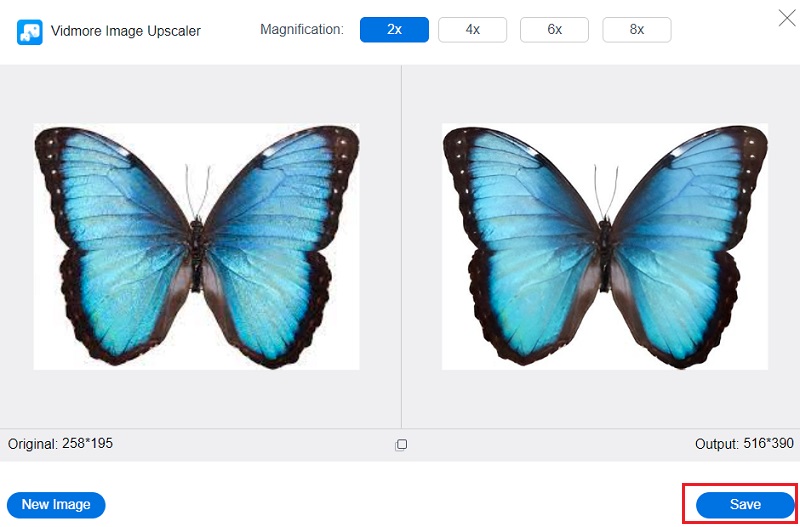
2. BeFunky
A BeFunky egyedülálló online platform a képszerkesztéshez, mivel lehetővé teszi a kezdő és a szakértő fotósok számára a fényképek átméretezését. Manuálisan szabályozhatja a felvétel megvilágítását, ami lehetővé teszi a fénykép expozíciós fényerejének módosítását. A képjavítóban is navigálhat, amely funkció azonnal kijavíthatja az elkészített fényképeken előforduló problémákat. Ezzel a lehetőséggel időt takaríthat meg. Lehetővé teszi a kép méretének egyidejű módosítását.
1. lépés: Kezdésként importálhat egy képet a Fényképszerkesztőbe a ikonra kattintva Nyisd ki gomb. Alternatív megoldásként használhatja a felület fogd és vidd funkcióját a kép még gyorsabb importálásához. Választ Átméretezés alatti opcióból Szerkesztés a képernyő bal oldalán.
2. lépés: Ha nagyítani szeretné a kép méretét vagy csökkenteni szeretné a kép méretét, ideje elvégezni a szükséges módosításokat a kép méretarányán vagy pixeleiben. Ehhez érintse meg a nyílgombokat a alatt Szélesség és Magasság fejlécek a méret képpontonkénti módosításához. Alternatív megoldásként használja a fel és le nyilakat a X és Y címsorokat, ha a százalékokkal szeretne foglalkozni.
3. lépés: Mielőtt átméretezné a képet a megfelelő számú pixelre, a vágás funkcióval ellenőrizheti, hogy nem deformálódik-e. Ezután állítsa be a pixelméretet a kívánt felbontás eléréséhez.
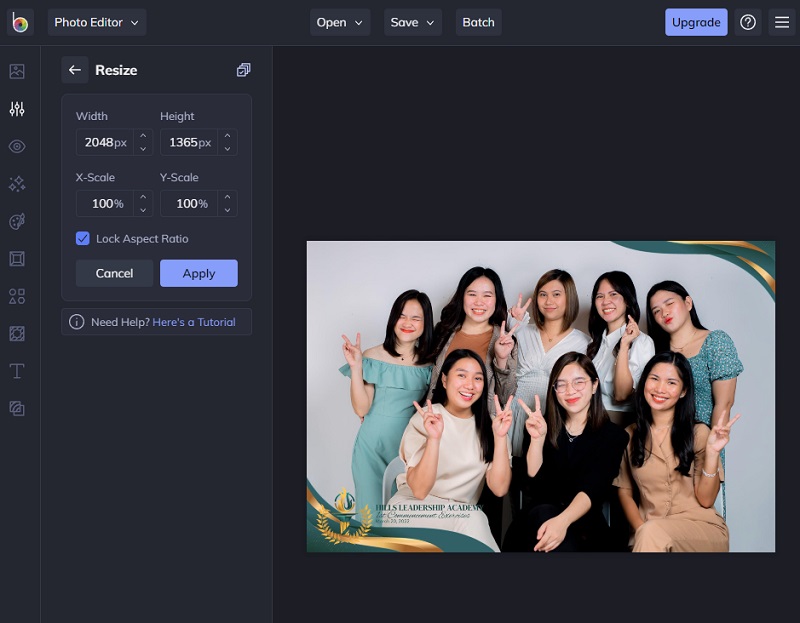
3. rész. GYIK az Adobe Photo Resizerről
Mi a legjobb képméret?
Ezek a régiók hősfotókat, a teljes képernyőt kitöltő diavetítéseket vagy szalaghirdetéseket tartalmazhatnak. A teljes szélességű kép javasolt méretei: 2400 képpont magas és 1600 képpont széles. Ez garantálja, hogy bármilyen eszközön kiválóan jelenjenek meg, függetlenül attól, hogy mekkora vagy kicsi. Fontos szem előtt tartani, hogy a különböző készülékek eltérő képarányúak, és elképzelhető, hogy a képek az interneten való megtekintéskor levághatók.
Jelentős-e a képméret, és ha igen, miért?
A kép hosszát és szélességét méreteknek nevezzük. A kép méretét bármilyen mértékegység segítségével megmérheti. Bár az online vagy digitális fényképek esetében a legelterjedtebbek a pixelek, a nyomtatott fényképeknél a legelterjedtebbek a hüvelykesek.
Mi történik a kép pixeleivel az átméretezés után?
Nem, az egyes képpontokon belüli információ minden alkalommal módosul, amikor a mérete megváltozik.
Következtetések
Hogy sikeresen méretezze át a képet az Adobe Photoshopban, tartsa szemmel a fenti útmutatót, és soha nem fog félreérteni. De az Adobe Photoshop mellett az online eszközök is átméretezhetik a képeket. A fenti alternatívák közül választhat.


