Az eredeti fájl méretének csökkentése érdekében tömörítse a videofájlokat az Adobe Premiere programban
Manapság az emberek nagy érdeklődést mutatnak a videostreamingben. Minden ember hatalmas mennyiségű videót fogyaszt naponta. Sőt, a videók különféle formátumban és méretben készülnek. Abban a helyzetben, amikor úgy tűnik, hogy problémái vannak a videó tárolásával, a fájlméret kétségtelenül fontos tényező.
Eközben, ha rajong a videózásért, előfordulhat, hogy az Adobe Premiere Pro-t használja. A jelenetek kivágásán, a hangszerkesztésen és a klipek egyesítésén kívül videók tömörítésére is használható. Más szóval, ez egy megbízható és rugalmas videószerkesztő szoftver. Itt bemutatjuk a folyamatot hogyan lehet tömöríteni az Adobe Premiere videókat.
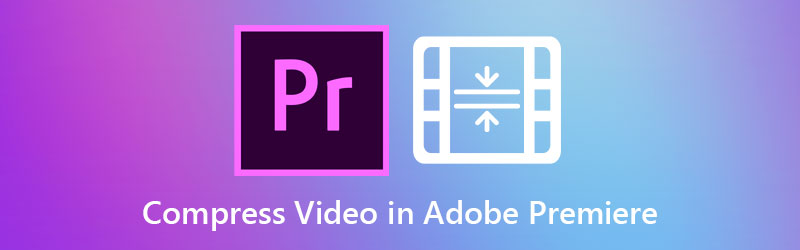

1. rész: Útmutató a videók tömörítéséhez az Adobe Premiere Pro programban
Az Adobe Premiere Pro egy elit videószerkesztő program, amely Mac és Windows PC-kre érhető el. Ezenkívül hiteles videómódosító eszközökkel rendelkezik. A legtöbb szakember professzionális videók és filmek módosítására használja. A legfontosabb, hogy manipulálhatja a videókat, beleértve a bitrátát, a formátumot és a videó méretét befolyásoló egyéb paramétereket. Az alábbiakban bemutatjuk, hogyan lehet tömöríteni a videókat az Adobe Premiere programban.
1. lépés: Adjon hozzá felvételt a tömörítéshez
Először is töltse le és indítsa el az Adobe Premiere Pro programot a számítógépén. Hozzon létre egy új projektet és egy sorozatot. Ezután kattintson a Új projekt az alkalmazás indításakor megjelenő lehetőségek közül. A bal alsó felületen kattintson duplán a Projekt ablakot, és adjon hozzá egy videót a Importálás doboz. Ezután húzza a felvételt a Idővonal.
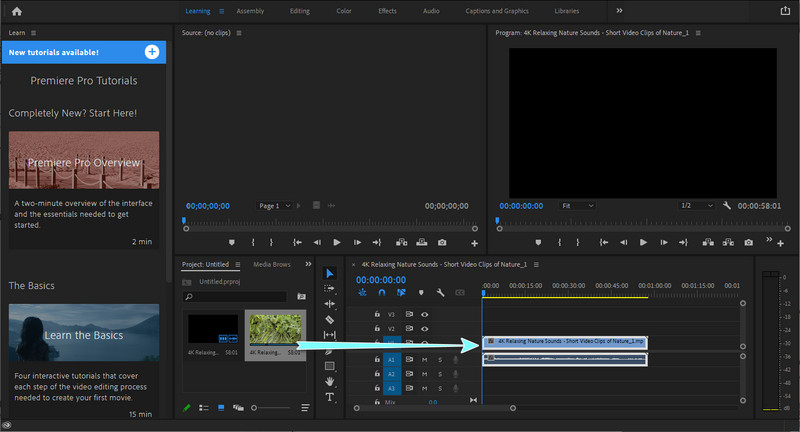
2. lépés: Módosítsa az exportálási beállításokat
Miután hozzáadta a klipet az idővonalhoz, navigáljon ide Fájl > Exportálás és kattintson a Média elemre. Győződjön meg arról, hogy a videó ki van választva. Az Beállítások exportálása ablaknak kell megjelennie. Innen állítsa be a Formátum és Preset az Ön igényei szerint. Biztosítsa a Videó exportálása és Hang exportálása jelölőnégyzetek pipával vannak megjelölve.
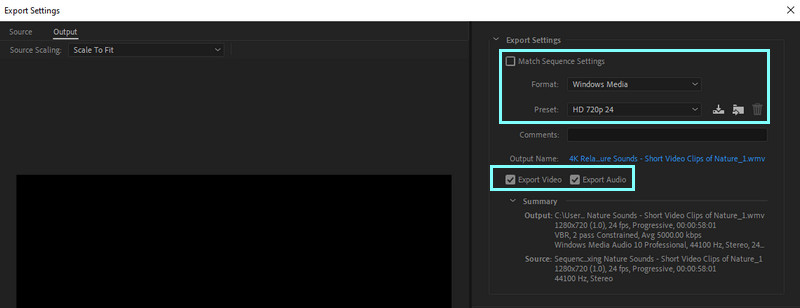
3. lépés Csökkentse az átlagos videó bitrátát
Ezután menjen a Videó fül az ablak alatt. A csúszkával módosítsa a bitrátát a videó méretének csökkentése vagy csökkentése érdekében. Az ajánlott bitsebesség körülbelül 4000 Kbps. Látni fogja a videó becsült fájlméretét.
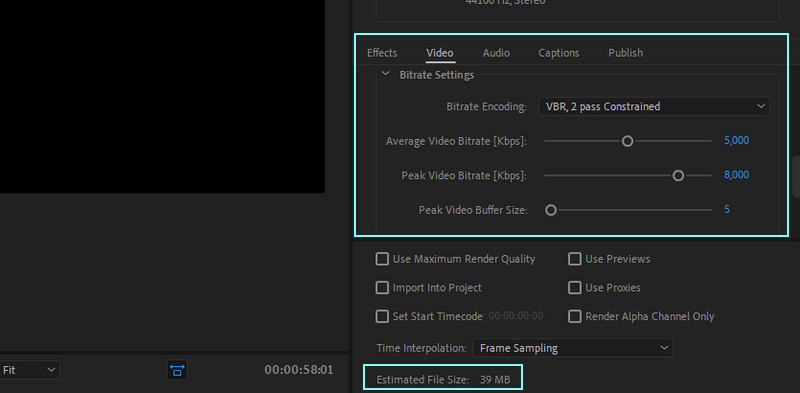
4. lépés Mentse el a tömörített videót
Végül állítsa be a kimeneti mappát, és nevezze el a fájlt, ha elégedett az eredménnyel. A gombra kattintva megteheti Export gomb.
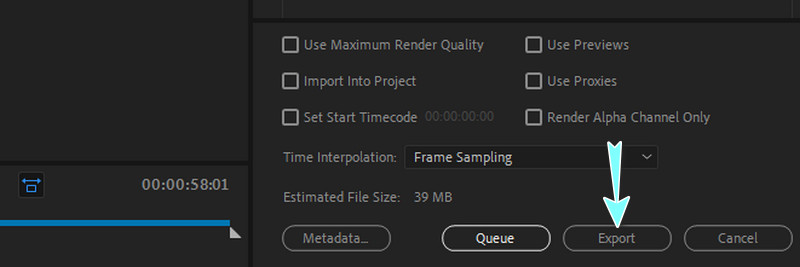
2. rész. Sokkal egyszerűbb módszerek a videók tömörítésére
A Premiere kiváló funkcióin túl sok felhasználó számára még mindig kihívást jelent a navigáció. Egy másik jelentős hátránya, hogy drága egy szerkesztőeszköz. Itt vannak hasonlóan hatékony és egyszerűbb alternatíváink. Tudjon meg többet az alábbiakban.
1. Vidmore Video Converter
Vidmore Video Converter a video- és audiofájlok szerkesztési lehetőségeinek széles választékát kínálja. Hasonlóképpen támogatja a Windows és Mac számítógépeket, lehetővé téve lenyűgöző videokimenetek készítését. Ezen túlmenően, ez a legjobb a videofájlok tömörítésére, lehetővé téve az olyan paraméterek módosítását, mint a bitráta, a felbontás, a formátum stb. A legjobb az egészben, hogy megtekintheti a kimeneti fájl előnézetét, és finomhangolhatja a beállításokat a videó tömörítésének megkezdése előtt. Másrészt tömörítse az Adobe Premiere videó alternatívával az alábbi lépések végrehajtásával.
1. lépés: Töltse le és telepítse az alkalmazást
A kezdéshez töltse le az alkalmazást a ikonra kattintva Ingyenes letöltés a számítógép operációs rendszerének megfelelő gombot. Ezután telepítse az alkalmazást a telepítővarázsló követésével. Ezután indítsa el az alkalmazást.
2. lépés: Lépjen be a videokompresszorhoz
A fájl elindításakor a négy fő fület fogja látni a fő felületen. Menj a Eszköztár fület, és vegye észre a Videokompresszor. Kattintson rá az opció elindításához.
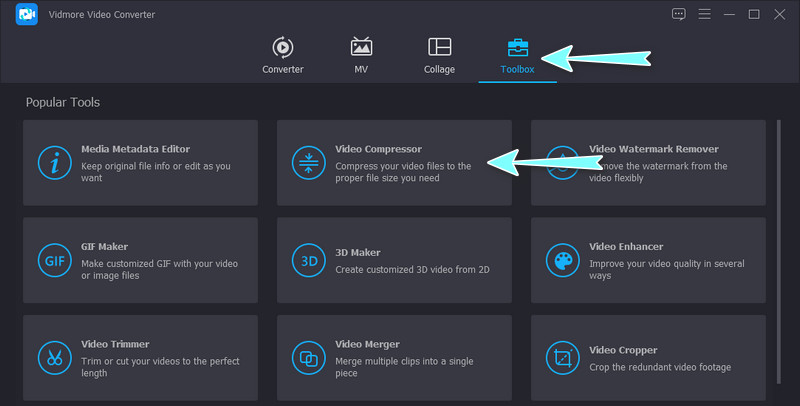
3. lépés: Adjon hozzá egy videót a tömörítéshez
Ezután kattintson a gombra Plusz aláírás gombot az eszköz mappájának megnyitásához. A mappában keresse meg a tömöríteni kívánt videót. Válassza ki és töltse fel ezt követően a videót.
4. lépés: Indítsa el a tömörítést
Ezt követően megjelenik egy párbeszédpanel. Innen módosítsa a beállításokat a videofájl méretének csökkentése érdekében. Mozgathatja a csúszkát a videó tömörítéséhez, és módosíthatja a felbontást, a formátumot stb. Végül kattintson a gombra Borogatás gombot a folyamat elindításához.
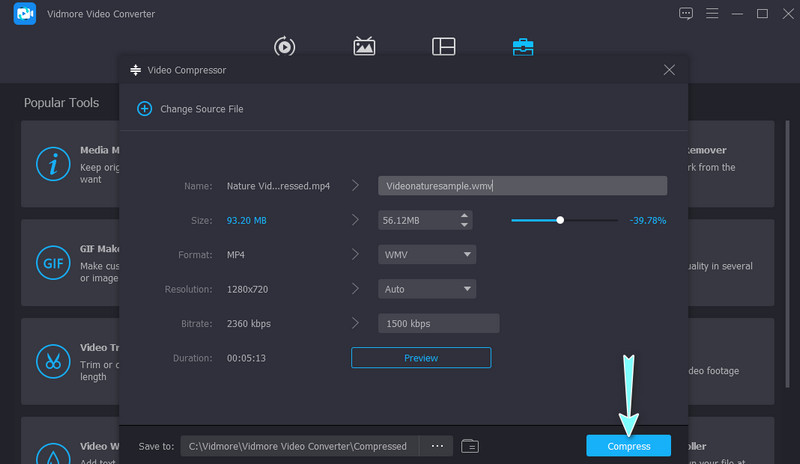
2. Vidmore Free Video Compressor Online
Egy másik videó kompresszor, amelyet használhat Vidmore ingyenes videokompresszor Online. Az eszköz gyors és könnyen manőverezhető, és szinte minden videóformátumot támogat. Ahogy a neve is sugallja, teljesen online van, így nem kell semmit letöltenie és telepítenie számítógépére vagy eszközére. Ezenkívül csökkentheti a videó méretét, ha lehetővé teszi a tömörítési arány, a felbontás és a videó formátum módosítását. Ismerje meg a videofájlok tömörítését az Adobe Premiere alternatívában az alábbi hozzávetőleges iránymutatás segítségével.
1. lépés. Futtasson böngészőt a számítógépén, és nyissa meg a webalkalmazást úgy, hogy beírja a nevét a címsorba. Ezt követően a program hivatalos oldalán landolsz.
2. lépés. Most kattintson a gombra Tömörítse most és telepítse a bitméretű indítót. Ezt követően keresse meg a tömöríteni kívánt videót.
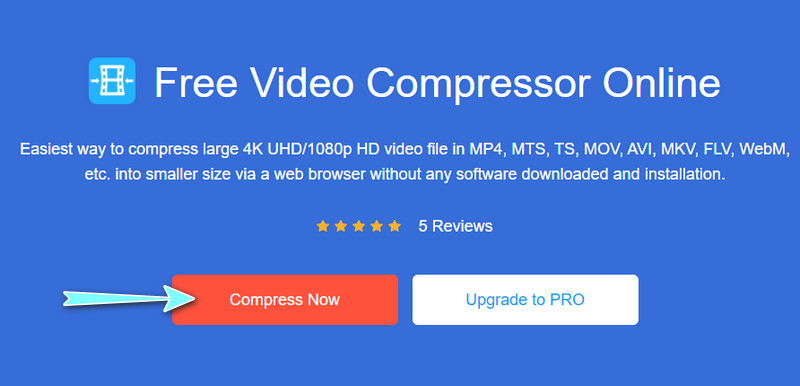
3. lépés Ezután megjelenik a tömörítés lebegő ablaka. Innentől igényei szerint módosíthatja a méretet, a formátumot és a felbontást. Egyszerűen mozgassa a tömörítési csúszkát a videó méretének csökkentéséhez a kényelem érdekében.
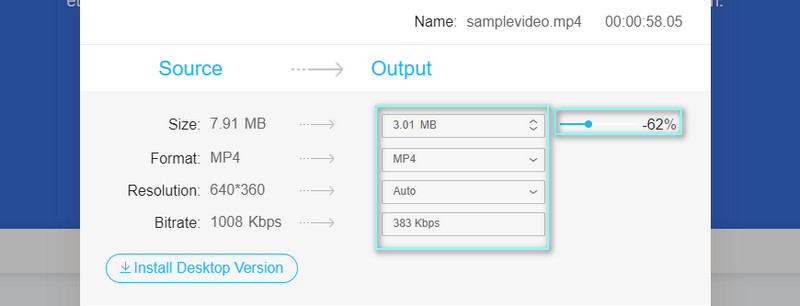
4. lépés Végül kattintson a gombra Borogatás gombot a jobb alsó sarokban a tömörítési folyamat inicializálásához.
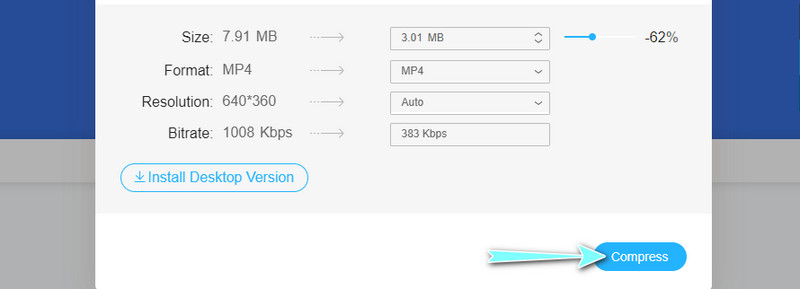
3. rész. GYIK a videók Adobe Premiere programban történő tömörítéséről
Tömöríthetek videókat e-mailekhez az Adobe Premiere Pro programban?
Igen. Fokozatosan csökkentheti a bitrátát az alkalmazás exportálási beállításaiban, amíg el nem éri az e-mailekhez ajánlott fájlméretet. Megpróbálhatja csökkenteni a felbontást is, ha a minőség nem elfogadható.
Mit ért az Adobe Premiere nem támogatott tömörítési típusa alatt?
Ez az Adobe Premiere hibája, amely akkor fordul elő, amikor olyan médiafájlokat próbál meg importálni az Adobe Premiere-be, mint az MP3, AVCHD és MP4. Mindazonáltal elvégezhet néhány alapvető hibaelhárítást, ha az alkalmazás médiagyorsítótárához navigál. Tisztítsa meg a média-gyorsítótár adatbázis mappáját, és próbálja meg újra importálni a fájlokat. Utána meg kell oldania a problémát.
Mik az Adobe Premiere Pro követelményei?
Az Adobe Premiere Pro a 64 bites többmagos processzor és a 64 bites Windows 10 specifikációinak megfelelően fut. Ezenkívül 2 GB RAM-mal kell rendelkeznie a nagyfelbontású videók és 1 GB RAM-mal a normál felbontású videókhoz.
Következtetés
Ez az egész iránymutatás videók tömörítése az Adobe Premiere-ben. Mindeközben az utóbbi megoldásokra hivatkozhat, ha nehézségei vannak a Premiere Pro programban való navigációval. A videofájl méretének csökkentése nem igényel bonyolult módosítási beállításokat. Ezenkívül az online eszköz beszerzése is előnyös, mivel nem kell semmit sem telepítenie a számítógépére.



