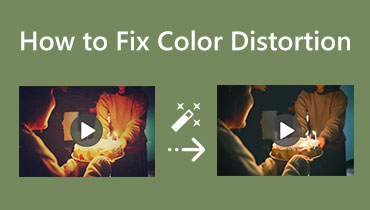Sketch Video Filter: Más megközelítés a szűrő hozzáadásához a videóhoz
Láttál már rajzra vagy vázlatra emlékeztető videót? Kíváncsi vagy, milyen szűrőt használnak a megjelenés eléréséhez? A kérdés megválaszolásához ezt a szűrőt vázlatnak nevezzük. A vázlat egy durva rajz vagy festmény, amelyen a művész feljegyzi kezdeti elképzeléseit. Még be kell fejezni, de a részeket kiemelték. A videóban a vázlat egy szűrő, amely az eredeti videód teljes kinézetét ceruzarajzos verzióvá változtatja. A videód vázlatos vagy ceruzarajzos verzióvá változna? Ha igen, folytassa az a. hozzáadásának megismerésével vázlatszűrő videódhoz más megközelítésben. Ez a bejegyzés megadja, hogy mire van szüksége ahhoz, hogy elérje célját, vagyis a vázlatszerű videokimenetet.
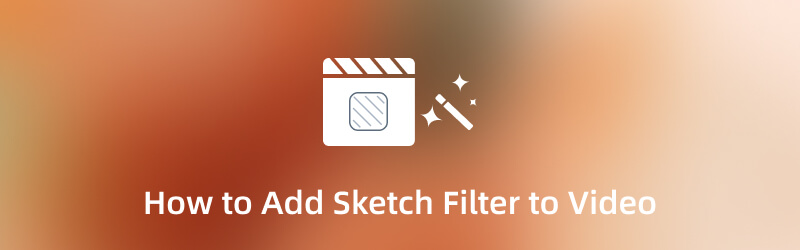
OLDAL TARTALMA
1. rész: Mi az a Sketch Filter
A vázlatszűrő hasonló a szokásos vázlatrajzokhoz vagy festményekhez, amelyeket személyesen látunk. Befejezetlen munka, de néhány rész kiemelve van, és később kell elvégezni. A videószerkesztés során egy vázlatszűrőt alkalmaznak a videóra, hogy az úgy nézzen ki, mint egy rajz. A videó tartalmát ceruzarajzos verzióvá alakítja. A vázlatszűrő általában különböző alkalmazások számára elérhető beépített szűrőrésszel, és rengeteg alkalmazott típus található alatta. Ha azt szeretné, hogy videója műalkotásnak tűnjön, számíthat erre.
2. rész: Vázlatszűrő hozzáadása offline videóhoz
Manapság számos olyan alkalmazást adnak ki, amelyek online és offline is elérhetők. Már nem lesz nehéz dolga a keresésben, mert sok elérhető alkalmazást találhat az interneten. Ha alkalmazást keres, jobb, ha akkor is használhatja, ha nem csatlakozik az internethez. Ezzel az alkalmazást internet nélkül is használhatja, hogy betöltse annak funkcióit, és problémamentesen lehessen terméke. Ez a rész beépített vázlatszűrővel látja el az alkalmazásokat, amelyeket felhasználhat és hozzáadhat a videójához. Ezek megismeréséhez folytassa a következő információkkal.
1. Vidmore Video Converter
Ha olyan programot szeretne, amely internet nélkül is működik, akkor számíthat rá Vidmore Video Converter. Ez a program nem követeli meg, hogy internetkapcsolathoz csatlakozzon a cél eléréséhez. Csak annyit kell tennie, hogy letölti a programot a számítógépére. Ezenkívül jobb, ha nagyobb képernyőn szerkeszti a változásokat. Ez a program felhasználóbarát felülettel rendelkezik, amely könnyen használható és elsajátítható. A program használatához nem kell tapasztalt szerkesztőnek lennie. Még ha kezdő is ezen a területen, gyorsan vezérelheti a beépített funkciókat és szerkesztőeszközöket. Az a jó ebben a programban, hogy számos beépített funkcióval rendelkezik, mint például konverter, kész témák és kollázskészítők. Ezenkívül van egy része, ahol további eszközök találhatók, amelyekhez hozzáférhet. Ezenkívül van egy szűrőrésze, különösen egy vázlatszűrő, amelyet hozzáadhat a videójához. Ha meg szeretné tudni, hogyan készítheti el a videó ceruzával rajzolt változatát a vázlateffektus segítségével, folytassa a bemutatott lépésekkel.
1. lépés: Töltse le és telepítse a Vidmore Video Converter programot
A teljes hozzáféréshez töltse le és telepítse a programot az asztalra. A telepítési folyamat után nyissa meg a programot az eljárás elindításához.
2. lépés: Videó hozzáadása
A program megnyitása után a képernyő már a MV lapon. A videó feltöltéséhez nyomja meg a (+) ikonra, és megnyílik az asztali mappa. Vázlatszűrő hozzáadásához válasszon egy videót a mappából. Ezt követően a videód felkerül az idővonalra, és az előnézeti képernyőn láthatod a videó lejátszását.
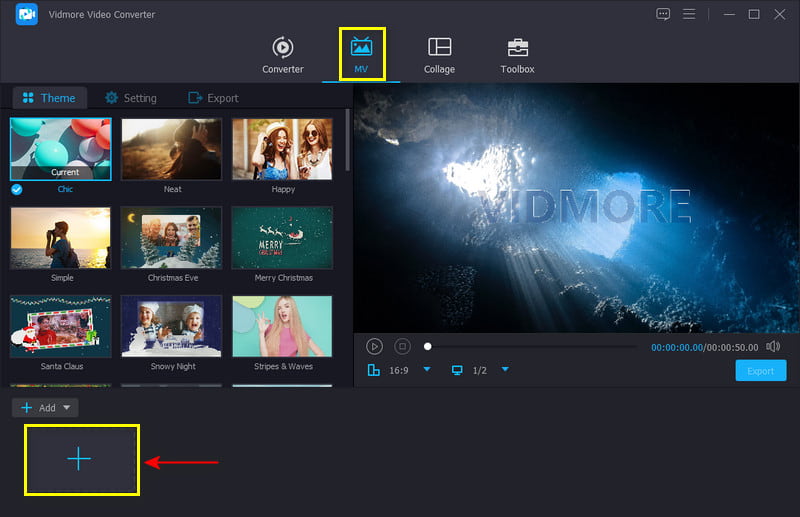
3. lépés: Adjon effektusokat a videójához
Üsd a Szerkesztés gombot a videofájl felett, amely egy másik képernyőablakra irányítja Önt. A felső menüsorban lépjen a következőre: Hatás és szűrő szakasz. Ebből a részből balról és jobbról elhelyezett képernyők láthatók. A bal oldalon az eredeti videó, a jobb oldalon pedig a szerkesztés során végzett módosítások láthatók. Lépjen a Szűrők részre, és keresse meg Vázlat hogy elérd a célod. A vázlatszűrő a szakasz első négy elérhető szűrőjére kerül. Kattintson a Vázlat szűrőre, és tekintse meg a változásokat a jobb oldali előnézeti képernyőn. Ezenkívül az alapvető effektusokat a vonalsáv pontjának balról jobbra húzásával módosíthatja. Ha elégedett a megjelenéssel, kattintson a gombra rendben gombra a módosítások mentéséhez.
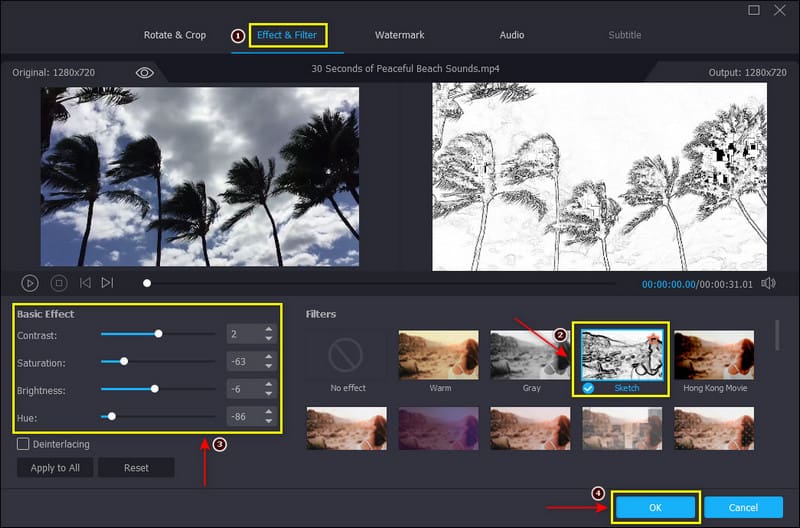
4. lépés: Exportálja videóját
Ha elkészült, kattintson a gombra Export gombot a kezelőfelület jobb alsó sarkában a videó mentéséhez a vázlateffektus szűrővel.
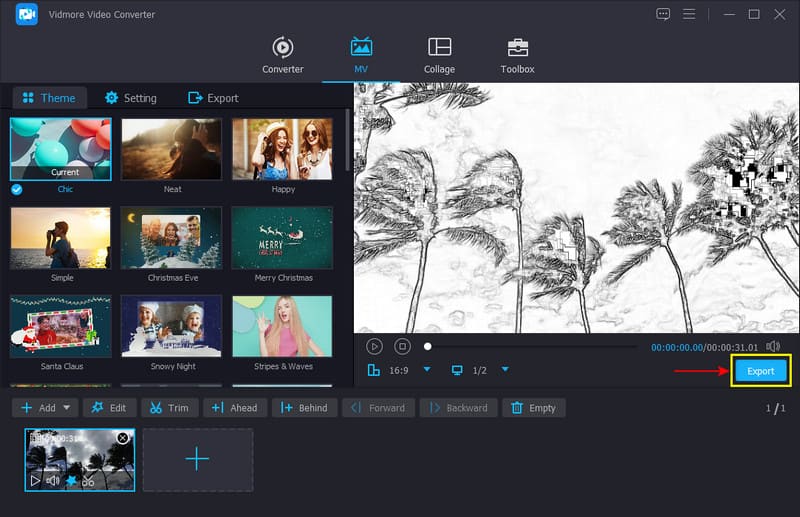
2. Snapchat
A Snapchat egy kommunikációs, valamint képek és videók készítésére szolgáló alkalmazás. Beépített kamerával rendelkezik, amellyel a felhasználók fényképeket és videókat készíthetnek. Ezenkívül több millió beépített szűrővel rendelkezik, amelyeket használhat és alkalmazhat a videójára. Az egyik szűrő, amelyet ebből az alkalmazásból érhet el, a vázlatszűrő. Ha szeretné tudni, hogyan adhat hozzá vázlatos videószűrőt ezzel az alkalmazással, kövesse a megadott lépéseket.
1. lépés. Nyissa meg a Snapchat alkalmazást mobileszközén, és ez a kamera részhez vezet.
2. lépés. A képernyőn kattintson a Mosoly ikont a kamera gomb mellett. Ezután kattintson a Fedezd fel gombot a szűrők kereséséhez. A keresősávba írja be Vázlat, és válasszon egy kívánt Vázlatszűrőt. Ezt követően készítsen videót magáról vagy környezetéről a vázlatszűrő segítségével.
3. lépés Ha elkészült, kattintson a gombra Megment gombot a videó exportálásához a telefon galériájába.
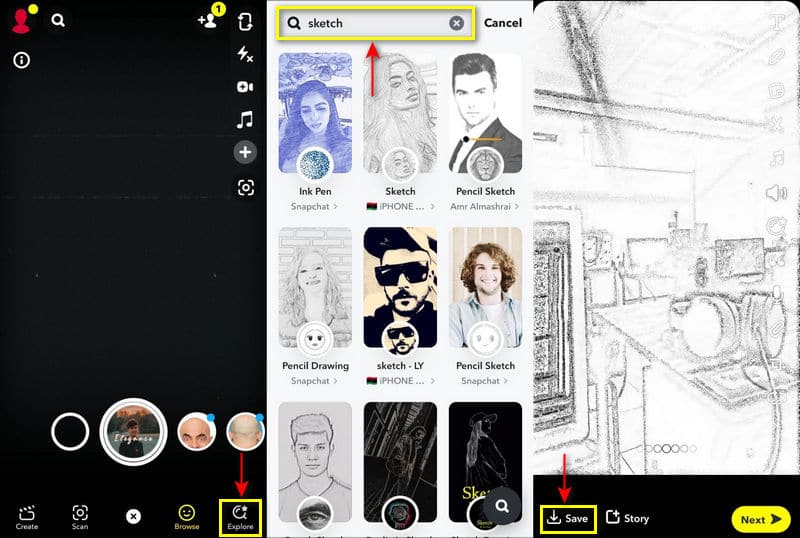
3. rész: Vázlatszűrő hozzáadása az online videóhoz
Ha online szeretne vázlatszűrőt hozzáadni, támaszkodhat a Capcut Free Online Video Editor alkalmazásra. Ez a webalapú szerkesztőplatform ingyenes videók létrehozására és szerkesztésére szolgál. Lenyűgözően alkothat ezzel az online eszközzel, akár kezdő, akár profi. Ez a webalapú eszköz beépített effektusokkal rendelkezik, amelyek vázlateffektusokat is tartalmaznak. Kövesse a bemutatott lépéseket, hogy megtanulja, hogyan adhat hozzá vázlateffektusokat ezzel az eszközzel.
1. lépés. Mindenekelőtt látogasson el a hivatalos webhelyre, hogy teljes hozzáférést kapjon. Kattints a Szerkesszen egy videót most ingyen gombot a fő felületen, hogy a szerkesztési részhez irányítsa. Ezt követően kattintson a (+) ikont az üres vászon alatt és Teremt gomb.
2. lépés. A szerkesztési szakaszban kattintson a Feltöltés gomb, Helyi, majd válasszon ki egy videót a mappából. Ezt követően irány a Hatások szakaszt, keresse meg Komikus majd válassza B&W Sketch szűrő. Ha elkészült, az előnézeti képernyőn láthatja a változásokat.
3. lépés Miután rendezte, kattintson a Export gombot a szerkesztett videó mentéséhez a vázlatszűrő effektussal.
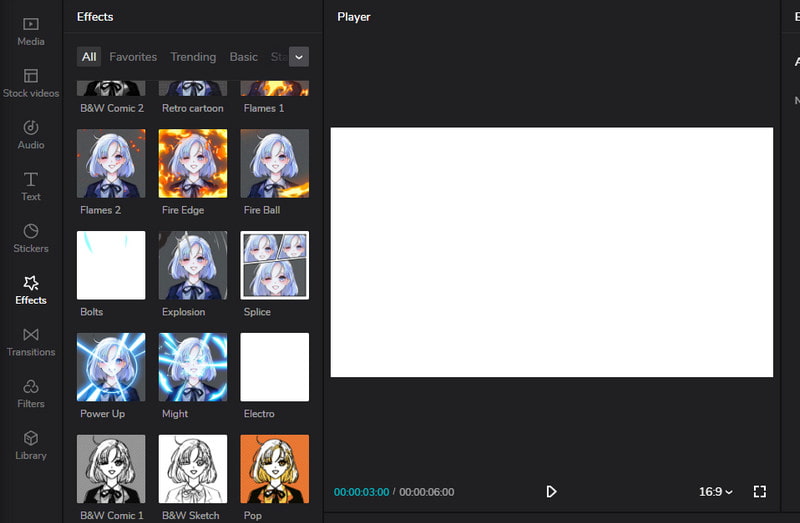
4. rész. GYIK a Video Sketch Filterről
Mi az a Sketch szűrő a Photoshopban?
A Sketch szűrőt eredetileg a Photoshop CS6-ban vezették be az Oil Paint szűrőcsoport részeként. A Sketch szűrőt a Szűrő, majd az Olajfesték részben láthatja. De ha az alkalmazás újabb verzióját használja, akkor a Szűrő alatt találja meg a Vázlat szűrőt, utána az Artistic, majd a Sketch.
Milyen típusú vázlatszűrők vannak a Photoshopban?
A Bas Relief, a Charcoal, a Graphic Toll, a Note Paper, a Gipsz és a Bélyegző a Photoshopban elérhető Sketch szűrők egyike.
Hogyan használod a vázlatszűrőket az Instagramon?
Menjen az Instagram szűrő részéhez, készítsen egy képet egy másik szűrővel, kattintson a névre, majd folytassa a Hatás kipróbálása lehetőséggel. Ezt követően látni fogja a Böngésző effektusokat, ahol megkeresi a Sketch Face kifejezést.
Következtetés
Manapság különféle szűrőket adhatsz hozzá és alkalmazhatsz videóidra. Ha meg szeretné változtatni a videó kinézetét valamire, akkor számíthat a szűrőkre. Ha szűrőt alkalmaz, a videó teljes kinézete megváltozik. Ebben a bejegyzésben megtanultad alkalmazni a vázlat videó szűrni offline, online és mobil eszközökkel. A fenti eszközökkel egy vázlatszűrő segítségével készítse el videójának ceruzarajzos verzióját.