Hogyan lehet feliratot hozzáadni a videóhoz a minőség károsítása nélkül
Számos oka van annak, amire számít adjon feliratot egy videóhoz. Ha bizonyos közönségcsoportokat szeretne vonzani a közösségi médiában, akkor inkább használja a személyre szabott feliratot a videójában. A feliratok megkönnyítik a zenei videók követését és megértését. Ezenkívül az alcím jó módja annak, hogy szórakozzon a videóival. Szerencsére nem olyan nehéz, mint te, ha rendelkezel a megfelelő szerszámmal. Ez a cikk azonosítja és megosztja a legjobb módokat a feliratok hozzáadásához a videókhoz Windows és Mac rendszeren.
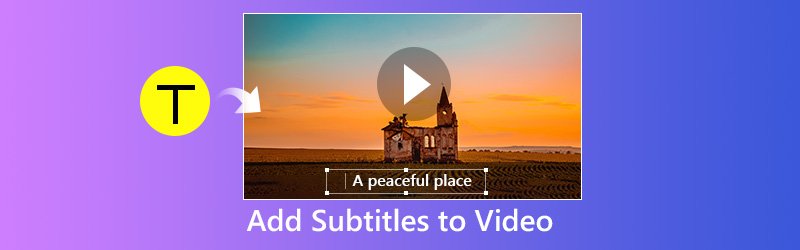

1. rész: Feliratok hozzáadása a számítógépes videóhoz
1. út: Legegyszerűbb módszer feliratok hozzáadásához a videókhoz
Vidmore Video Converter egy all-in-one videó megoldás Windows és Mac számára. Bár kiterjedt pro-szintű szolgáltatásokat nyújt, bárki néhány perc alatt elsajátíthatja a szoftvert. Ha azt keresi, hogy a videókhoz hogyan lehet feliratot adni, ez a legjobb megoldás.
- Támogatja szinte az összes videó- és feliratfájl-formátumot.
- Tartsa meg az eredeti videó és hangminőséget, miközben feliratot ad hozzá a videóhoz.
- Videók exportálása hordozható eszközökön történő lejátszáshoz vagy megosztáshoz a közösségi médiába.
- Videoszerkesztő eszközök széles választékát kínálja, például felosztást, forgatást, kivágást stb.
- Jól működik Windows 10/8/7 és Mac OS X rendszereken.

Hogyan lehet gyorsan feliratot adni a videóhoz
1. lépés: Szerezd meg a legegyszerűbb videószerkesztőt
Ha feliratot szeretne hozzáadni a videóihoz, töltse le és telepítse a szoftvert a számítógépére, majd indítsa el. Kattints a Fájl hozzáadása menüben válassza a lehetőséget Fájlok hozzáadása és importálja a videókat a merevlemezről.
Mielőtt hozzáadnád a feliratot egy videóhoz, győződj meg róla, hogy van-e letöltötte a feliratokat első.

2. lépés: Felirat hozzáadása a videóhoz
Tekintse meg a könyvtárban lévő videót a jobb oldalon található médialejátszóval. Ezután kattintson a gombra Plusz ikon a Felirat választási lehetőség. Ezután adja hozzá a feliratot a számítógépéről. Tegye ugyanezt más videókkal is.
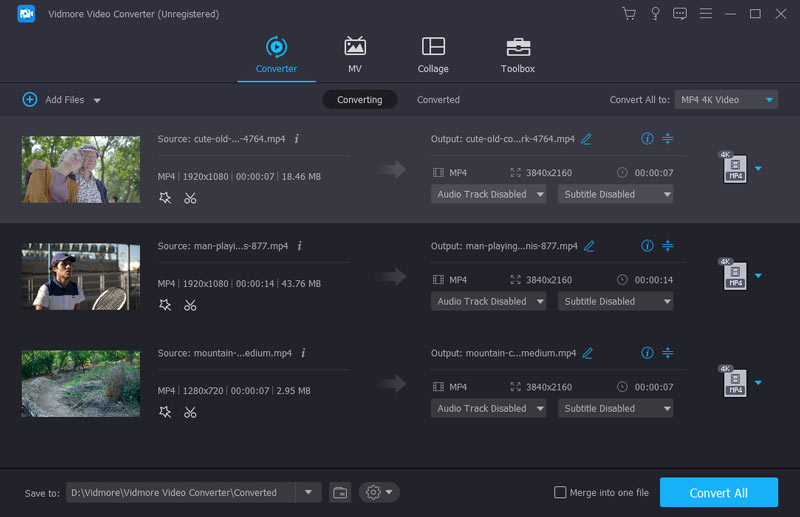
3. lépés: A videó eredményének mentése
Ha elkészült, bontsa ki a Profil legördülő listából válassza ki a megfelelő videoformátumot vagy a céleszközt. Ezután állítsa be a célmappát a Tallózás gomb. Végül nyomja meg a Alakítani gombra a videó eredményeinek mentéséhez.

2. út: Felirat hozzáadása a videóhoz az iMovie segítségével
Ha Mac számítógépet használ, akkor szerencséje van. Az Apple filmszerkesztő, az iMovie képes ingyen feliratot adni a videódhoz. Ne feledje, hogy nem alkalmazhat feliratfájlokat a videókra. Ehelyett szó szerint kell beírnia a feliratot.
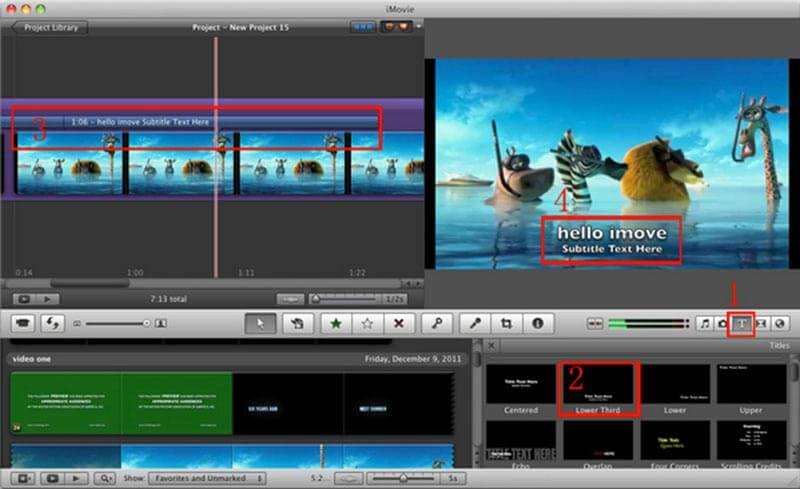
1. lépés: Nyissa meg azt a videót, amelyet feliratozni szeretne az iMovie alkalmazásban. Létre kell hoznia egy új projektet, vagy meg kell nyitnia egy meglévő projektben.
2. lépés: Húzza a videót az idővonalra, és keresse meg a kezdő keretet a felirat alkalmazásához. Ezután kattintson a gombra Szöveg ikon felett, és válassza ki a kedvenc stílusát.
3. lépés: Írja le a szavakat a szövegmezőbe, és helyezze a megfelelő helyre.
4. lépés: Ha elkészült, exportálja a videót felirattal.
3. út: Felirat hozzáadása a videóhoz VLC-vel
A VLC egy nyílt forráskódú médialejátszó, amely szinte bármilyen videoformátumot képes lejátszani a számítógépén. A videó megtekintése közben külső feliratfájlt tölthet be. Az ideiglenes módszer mellett feliratot adhat a videóhoz, és egyetlen fájlt hozhat létre VLC-vel.
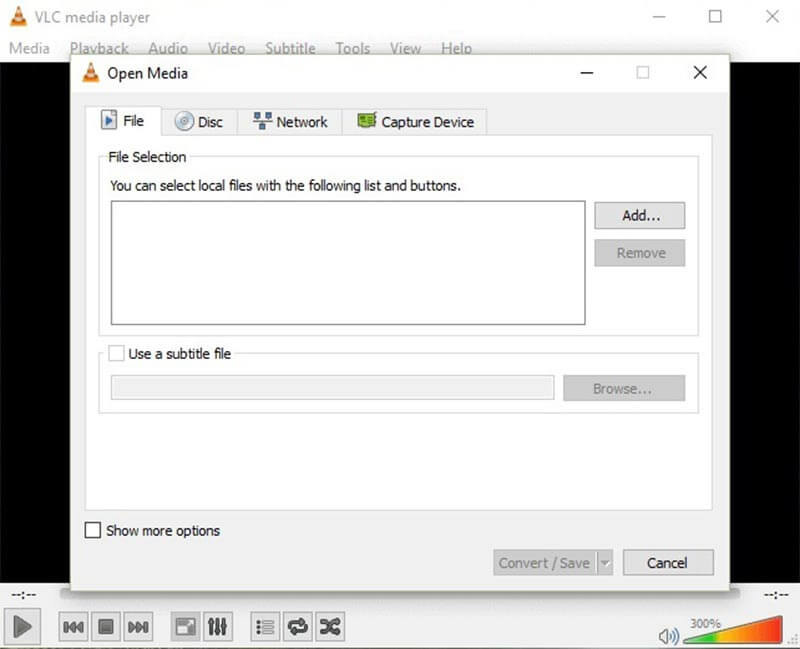
1. lépés: Futtassa a médialejátszót, és lépjen a Média -> Folyam az Open Media párbeszédpanel elindításához. Menj a File fülre, és kattintson a Hozzáadás gombra kattintva importálhatod a feliratot alkalmazni kívánt videót.
2. lépés: Jelölje be a melletti jelölőnégyzetet Használjon feliratfájlt és megütötte a Tallózás gombot a felirat megnyitásához.
3. lépés: Kattints a Folyam gombot alul és nyomja meg Következő hogy megnyissa a következő ablakot. Ezután nyomja meg a Tallózás gombra a cél és a fájlnév beállításához.
4. lépés: Üsd a Következő gombot, és állítsa be a kimeneti formátumot. Végül mentse a videó eredményét a feliratfájlba.
2. rész: Felirat hozzáadása a Video Online-hoz
1. út: Felirat hozzáadása a videóhoz Kapwing segítségével
Ha időnként feliratot szeretne hozzáadni egy videokliphez, akkor a webalkalmazások jó választás. A Kapwing egy olyan webalkalmazás, amely szoftver telepítése nélkül képes feliratot írni egy videóhoz.
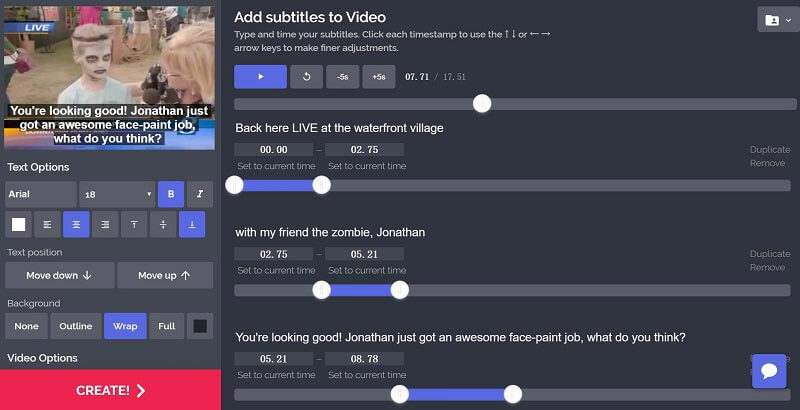
1. lépés: Nyissa meg a böngészőt. Másolja és illessze be a https://www.kapwing.com/subtitles címsávba, és nyomja meg az Enter billentyűt az oldal megnyitásához.
2. lépés: Kattints a Feltöltés gombra kattintva letöltheti a videót a számítógépről. Vagy importálhat online videót URL-en keresztül.
3. lépés: Üsd a Felirat hozzáadása gombra, írja le a szavait, és állítsa be az időtartamot, a stílust és a pozíciót. Ismételje meg, amíg hozzá nem adja az összes feliratot.
4. lépés: Kattintson Teremt gombra, majd a folyamat után töltse le a kimenetet.
jegyzet: Ez a webalkalmazás egyszerre legfeljebb 750 MB videót képes feldolgozni.
2. út: Felirat hozzáadása a videóhoz a Veeden keresztül
A Veed egy másik módja annak, hogy MOV, MP4, AVI és más online módon feliratokat adhasson a videódhoz. Ezenkívül kiterjedt stílusokat és előre beállított beállításokat kínál a videó feliratokhoz.
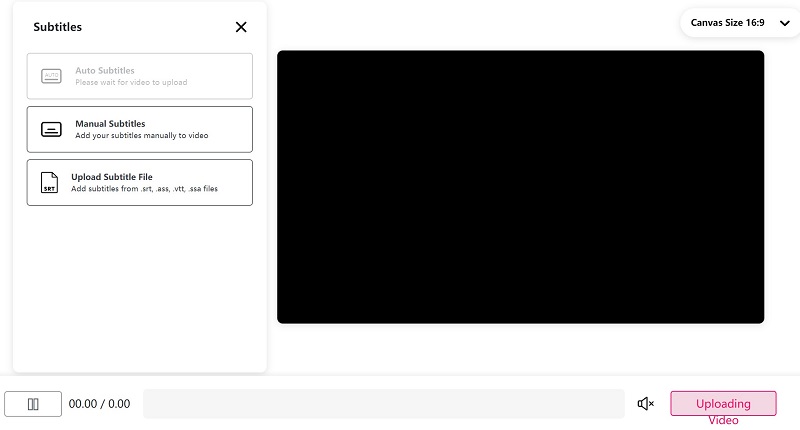
1. lépés: Látogasson el a https://www.veed.io/add-subtitles-video oldalra bármely webböngészőben, és kattintson a Feltöltés gombra a videó feltöltéséhez a merevlemezről. Támogatja a Dropbox-ot és az URL-t is.
Tipp: A maximális fájlméret 50 MB, ezért ellenőrizze, hogy a videofájlja nem nagyobb-e.
2. lépés: Választ Feliratok a bal oldalsávról a feliratoldal megnyitásához. Akkor dönthet úgy, hogy hozzáad Kézi felirat vagy Feliratfájl feltöltése számítógépről.
3. lépés: Miután feliratot adott a videóhoz, tekintse meg a beépített médialejátszóval. Ezután erősítse meg és töltse le az eredményt.
Következtetés
Mint láthatja, a feliratok hozzáadása a videókhoz hatékony módja annak, hogy több közönséget vonzzon a közösségi médiába. Megosztásainkkal öt módszert sajátíthat el, amelyekkel feliratokat alkalmazhat videóira asztali számítógépen vagy online. Most felveheti kedvenc módszerét, és követheti az útmutatónkat. A Vidmore Video Converter egyszerűsítheti a folyamatot és kiváló minőségű videókat készíthet. Ha egyéb problémái vannak, kérjük, hagyjon egy üzenetet alább.


