Hogyan adhatunk vízjelet a videóhoz a minőség romlása nélkül
El tudod képzelni, hogy az otthoni videóidat mások szaggatták, miután megosztottad őket a közösségi médiában? Vagy esetleg csak további híreket akar generálni a videók márkajelzésével? A megoldás egyszerű, adj hozzá vízjelet a videóidhoz. A vízjel egy olyan logó vagy állókép, amely átfedi a videó egyes képkockáit. Ez a cikk 5 módszert mutat be, amelyekkel vízjeleket alkalmazhat a videofájljaihoz.
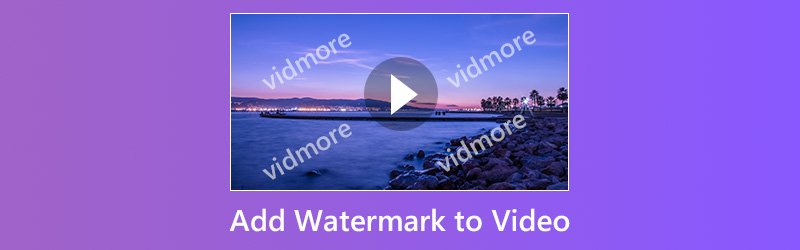
OLDAL TARTALMA
1. rész: Vízjel hozzáadása a számítógépes videóhoz
A vízjel hozzáadása a videókhoz általában a videoszerkesztés szakaszában történik, de csak néhány videoszerkesztő képes vízjelet alkalmazni. Íme a legjobb módja a feladat elvégzésének az asztalon.
1. módszer: A vízjel hozzáadása a videóhoz legkönnyebben
Vidmore Video Converter egy all-in-one megoldás a videók szerkesztéséhez. Szinte mindent megkap, amire vízjelet kell hozzáadnia a videókhoz az egyetlen programon belül. Ennél is fontosabb, hogy a videók szerkesztése és konvertálása közben nem károsítja a képminőséget.
- Vízjel hozzáadása videókhoz Windows vagy Mac számítógépeken.
- Támogatja az összes video- és audiofájl-formátumot, például AVI, MKV, MP4 stb.
- Optimalizálja és javítsa a videó minőségét a vízjel alkalmazása közben.
- Videokimenetek konvertálása hordozható eszközökhöz vagy közösségi médiához.
- A Windows 10/8/7 és a Mac OS X számára elérhető.

Röviden, ez a legegyszerűbb módszer vízjel hozzáadásához az asztalon lévő videókhoz.
Hogyan adjunk hozzá vízjelet az asztali videóhoz
1. lépés: Telepítse a legegyszerűbb videószerkesztőt
Indítsa el a Video Converter programot, miután telepítette a számítógépére. Akkor válassza Fájlok hozzáadása tól Fájl hozzáadása menüt, és importálja azokat a videofájlokat, amelyeket vízjelként szeretne alkalmazni.

2. lépés: Vízjel hozzáadása a videóhoz
Kattints a Szerkesztés menü a felső szalagon a videószerkesztő ablak megnyitásához, és lépjen a Vízjel fülre. Jelölje be a melletti jelölőnégyzetet Vízjel engedélyezése. Logó hozzáadásához a videóhoz válassza a lehetőséget Szöveg és írja be a dobozba. Ha állóképet szeretne hozzáadni, válassza a lehetőséget Kép és importálja a számítógépéről. Ezután állítsa be a vízjel helyzetét és méretét. Üsd a Alkalmaz gombot a megerősítéshez.
Tipp: Ha vízjelet szeretne hozzáadni az összes videóhoz, kattintson a gombra Jelentkezés mindenkinek gomb.
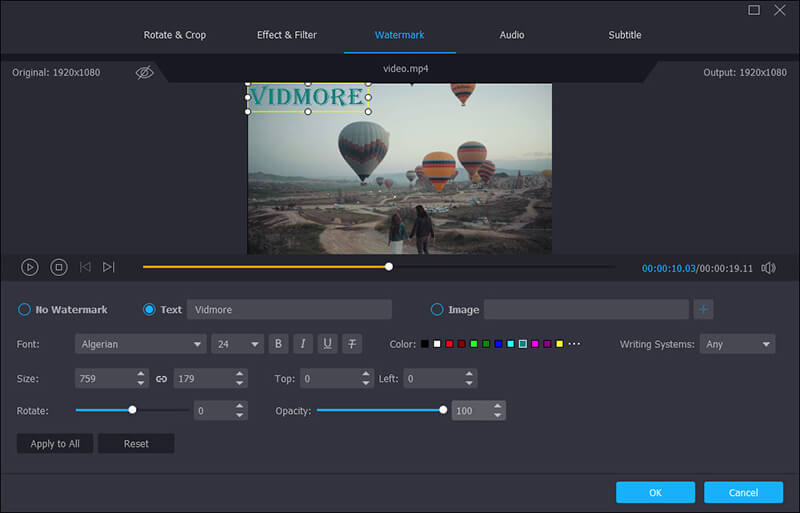
3. lépés: Exportálja a videó kimenetet
Az otthoni felületen lépjen az alsó területre, és válassza ki a megfelelő videoformátumot a Profil menü. Ezután kattintson a gombra Tallózás egy adott mappa beállításához a videók mentéséhez. Végül nyomja meg a Alakítani gombra a videók vízjeles exportálásához.

2. módszer: Vízjel hozzáadása a videóhoz az iMovie alkalmazásban
Az iMovie-t videók gyors szerkesztésére tervezték Mac gépeken. Ez a videószerkesztő tartalmazza az alapvető videoszerkesztő eszközöket, például a vízjelet. Az iMovie azonban csak korlátozott médiaformátumokat támogat. Ha vízjelről van szó, ne felejtse el elmenteni PNG-be.
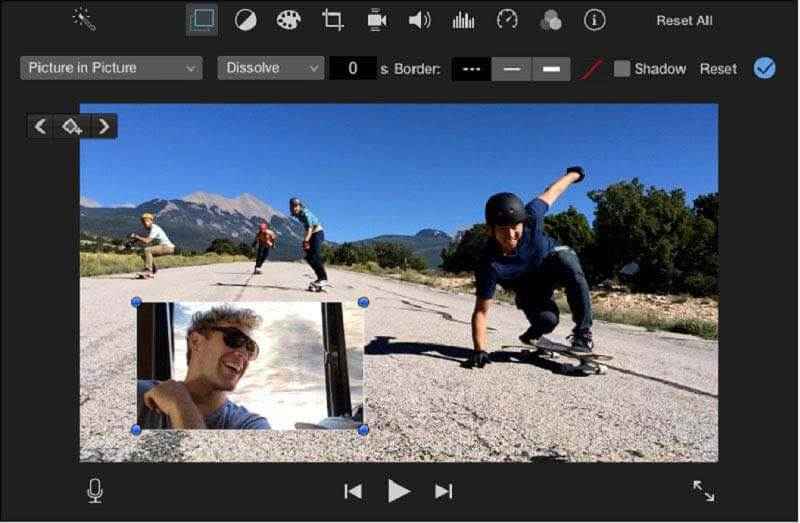
1. lépés: Hozzon létre egy új projektet az iMovie alkalmazásban, és importálja a szerkeszteni kívánt videót.
2. lépés: Helyezze a videót az idővonalra, és válassza a lehetőséget Overlay gombra az előnézeti panel felett.
3. lépés: Válassza a Kép a Kép menüben a bal oldalon, majd adja hozzá a videó vízjelet a számítógépéről.
4. lépés: A vízjel (például pozíció, méret, időtartam és egyebek) beállítása után kattintson az Alkalmaz gombra a megerősítéshez.
3. módszer: Vízjel hozzáadása VLC-vel ellátott videóhoz
A VLC egy nyílt forráskódú médialejátszó, kiterjedt funkciókkal, például DVD-rippeléssel, médiaformátumok konvertálásával, online videók letöltésével. Valójában a VLC képes több lépésben vízjelet adni a videókhoz, amelyet Overlay-nek hívnak.
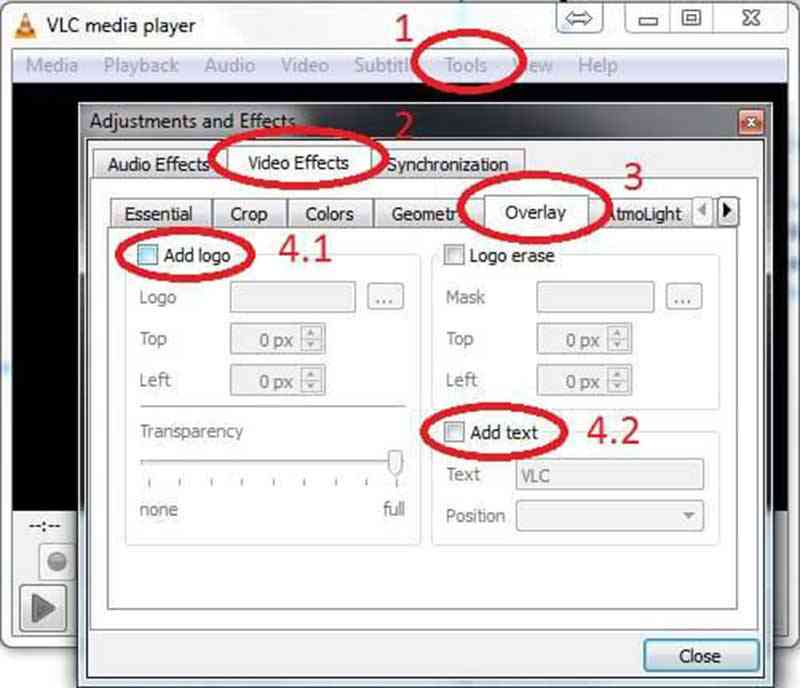
1. lépés: Nyissa meg a videofájlt VLC-ben, és lépjen a következőre: Eszközök -> Hatások és szűrők. Alternatív megoldásként megnyomhatja Ctrl + E a videóeffektus párbeszédpanel elindításához.
2. lépés: Irány a Overlay fülre Videóeffektusok, és jelölje be a Logó hozzáadása választási lehetőség.
3. lépés: Kattintson a hárompontos ikonra, és importálja a vízjelet a merevlemezről. Ezután állítsa be a helyzetet a gombbal Felül és Bal lehetőségek. Átlátszó vízjel készítéséhez állítsa be a Átláthatóság választási lehetőség.
4. lépés: Ha elkészült, kattintson a gombra Bezárás gombra kattintva azonnal hozzáadhat vízjelet a videóhoz.
2. rész: Vízjel hozzáadása a Video Online szolgáltatáshoz
Számos online videoszerkesztő lehetővé teszi vízjel hozzáadását a videókhoz bármilyen szoftver telepítése nélkül. Általában azonban vannak bizonyos korlátozásaik, például a fájlméret. Ha nem bánja, próbálja ki az alábbi módszereket.
1. módszer: Vízjel hozzáadása a videóhoz kapwing segítségével
A Kapwing egy ingyenes módja a videók online szerkesztésének. Egyszerre legfeljebb 750 MB videofájlt képes feldolgozni. Sőt, importálhatja videofájlját számítógépéről vagy URL-jéről. Támogatja az animált vízjeleket is.
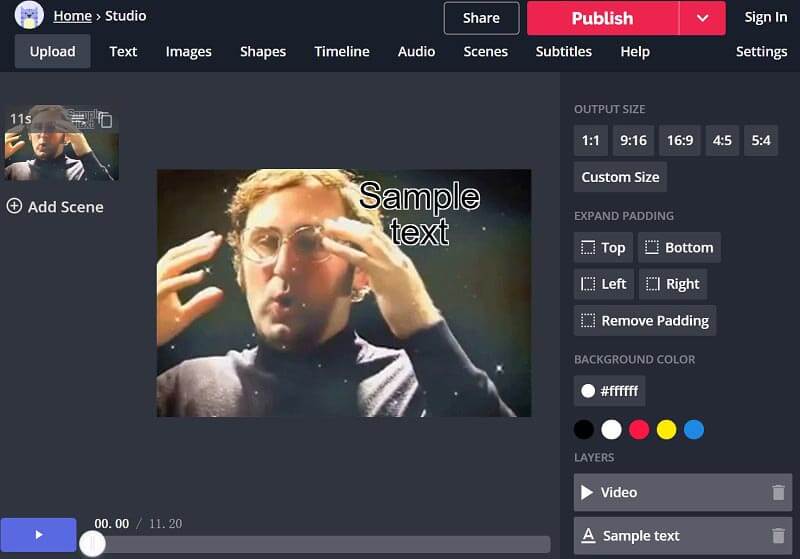
1. lépés: Látogassa meg a https://www.kapwing.com/studio/editor oldalt böngészőjében az online videoszerkesztő oldal megnyitásához.
2. lépés: Ezután dönthet úgy, hogy szöveges vagy képi vízjelet ad hozzá a választással Szöveg vagy Képek az ablak tetején.
3. lépés: Kövesse a képernyőn megjelenő utasításokat a vízjel tetszés szerinti megtervezéséhez.
4. lépés: Végül kattintson a gombra Ossza meg menüben feltöltheti a vízjelet tartalmazó videót a közösségi médiába, vagy letöltheti ütéssel Közzététel.
2. módszer: Vízjel alkalmazása a Video by pixiko alkalmazáshoz
A Pixiko egy másik videószerkesztő, amely lehetővé teszi vízjel hozzáadását az online videókhoz. Egyszerre képes kezelni egy kis videofájlt, például egy zenei videót. Türelmesnek kell lennie, mivel a videó feltöltése eltart egy ideig.
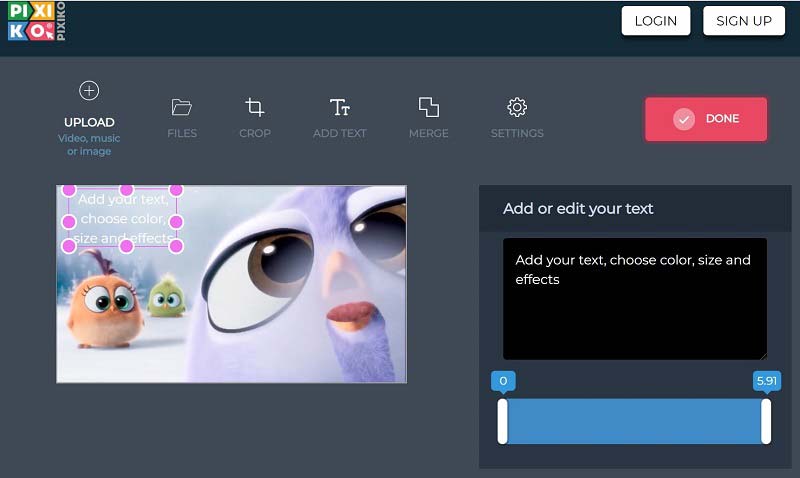
1. lépés: Nyissa meg a https://pixiko.com/tools/video-watermark webhelyet egy böngészőben, és kattintson a gombra Fogj neki gomb.
2. lépés: Töltsön fel egy videofájlt a számítógépéről, majd kattintson a gombra Szöveg hozzáadása menü a felső szalagon.
3. lépés: Helyezze a szöveget a megfelelő pozícióba, és írjon le néhány szót. Ezután állítsa be a vízjel színét, méretét és effektusait.
4. lépés: Végül kattintson Kész gombot a megerősítéshez.
Következtetés
Megosztottuk az öt legjobb módszert, amelyekkel vízjelet adhat a videóihoz. A Vidmore Video Converter segítségével vízjelet készíthet, amely lefedi az egész videót, megkeresheti egy adott területet, vagy egyszerűen a közepén ülhet. Több kérdés? Hagyja az üzenetét lent, és mi a lehető leghamarabb megválaszoljuk.
Videó szerkesztés
-
Vízjel hozzáadása
-
Távolítsa el a videó vízjelét


