Tömörítsen videót a Windows Media Player alkalmazásban 2 egyszerű módon
A Windows Media Player a Microsoft egyik terméke. Ez egy olyan program, amely képes zenei fájlok lejátszására CD-ről és filmekről. A felhasználók pedig ingyen szerezhetik be! A hang- és videólejátszáson kívül a Windows Media Player zenefájlokat is képes másolni. Lehet, hogy megfordult a fejében, hogy tudja-e használni ezt az eszközt tömörítse a videót a Windows Media Playerben. Ha szeretné tudni a választ erre a kérdésre, kérjük, tekintse meg az itt található információkat.
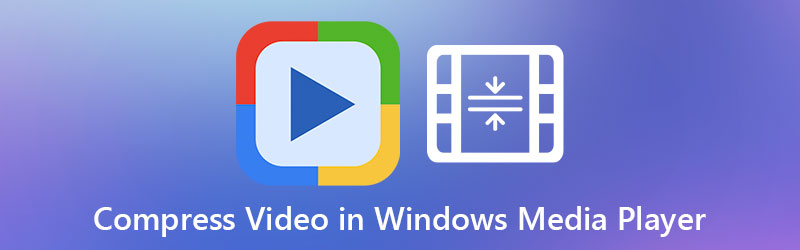
- 1. rész. Lehetséges a videók tömörítése a Windows Media Player alkalmazásban?
- 2. rész. A Windows Media Player legjobb alternatívái
- 3. rész: GYIK a videó tömörítéséről a Windows Media Player alkalmazásban
1. rész. Lehetséges a videók tömörítése a Windows Media Player alkalmazásban?
A Windows Media Player számos funkcióra képes. Példák a CD-n lévő különböző hangsávok hangsávjainak lejátszására, különféle fájlformátumú filmklipek és így tovább. Azonban annak ellenére, hogy számos feladatot el tud végezni, nincs mód a videó tömörítésére a Windows Media Playerben. Szerencsére nem kell aggódnia, mert bemutatja az online és offline eszközöket. Ebben a helyzetben segít a videók tömörítésében.
2. rész. A Windows Media Player legjobb alternatívái
Két alternatív eszköz létezik a videó tömörítésére. Ezek az online és offline módok kényelmesek és nagyon egyszerűen használhatók.
1. Vidmore Video Converter
Ha a videót a leghatékonyabban szeretné tömöríteni, szüksége van a Vidmore Video Converter. Ezt a programot használják az emberek a Windows Media Player alternatívájaként. A Vidmore Video Converter beszerezhető Mac és Windows eszközökön. Számos feladatot képes elvégezni, például audio- és videofájlok konvertálását, kibontását és szerkesztését. Ezen kívül a hangot és a videókat is tömörítheti, amíg el nem éri a kívánt minőséget.
Ebben az eszközben többféleképpen is tömörítheti a videót. Az első és legegyszerűbb módja a videó feltöltése az Eszköztárba. A második megközelítés a videó nem kívánt részeinek levágása a trimmer segítségével. Végül pedig tömörítheti a videót, ha átveszi a beállításokban a felbontást. Most azonban bemutatjuk a videó Toolbox segítségével történő tömörítésének lépéseit.
1. lépés: Telepítse a Video Compressort Windows vagy Mac eszközökre
A Vidmore Video Compressor sikeres futtatásához az eszközön, kövesse ezeket a lépéseket. Először érintse meg a Ingyenes letöltés a program vezető oldalán. Ezt követően telepítse, és engedélyezze az eszköz elérését.
2. lépés: Lépjen tovább az Eszköztárhoz
Amint a program elindul, a fenti panelek láthatók. Kattints a Eszköztár opcióból a többi szerkesztőeszköz megtekintéséhez.
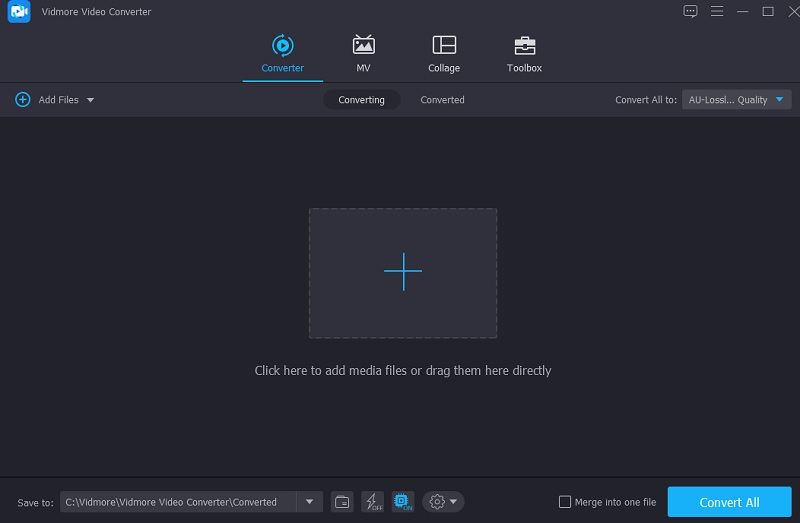
Ha rákattint a Eszköztár, más szerkesztőeszközöket fog látni. Mivel tömöríteni szeretné a videót, érintse meg a Videokompresszor a listáról. Ezt követően nyomja meg a Plusz és töltse fel a videót a mappájából.
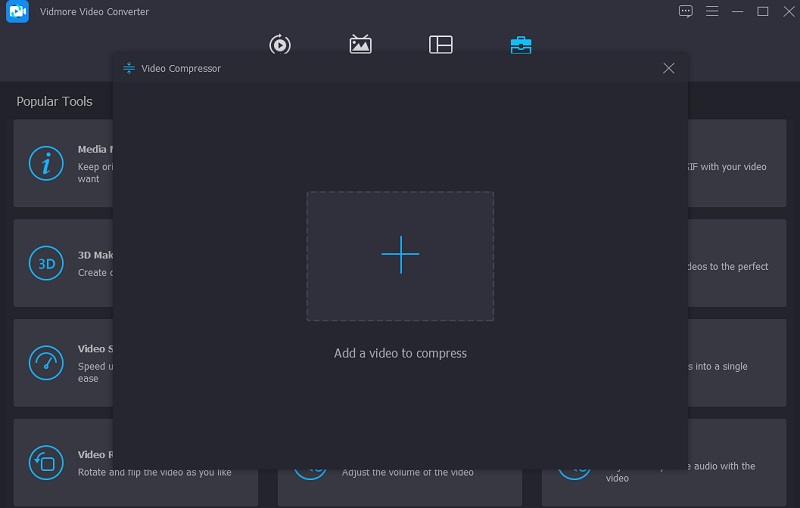
3. lépés: Szerkessze a videó méretét
Ezután, miután feltöltötte a videót a programba, látni fogja a felbontást, a bitrátát, a formátumot és a csökkentett mennyiséget a fájlon. A beállításokat a listákból történő választással szabályozhatja. De ha egy egyszerű módot szeretne, a csúszkát balra mozgatva láthatja a videó méretét.
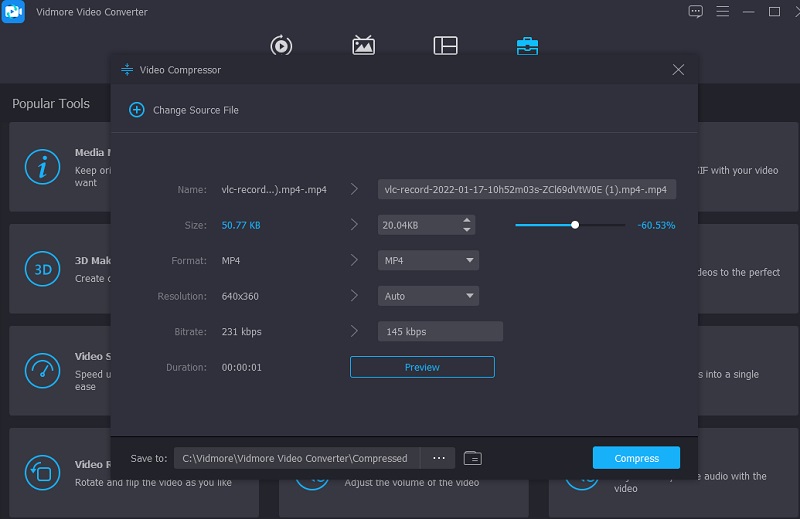
4. lépés: Indítsa el a tömörítést
Végül, miután befejezte a videó felbontásának szerkesztését, kattintson a gombra Borogatás gombot, amely az ablak jobb alsó sarkában található.
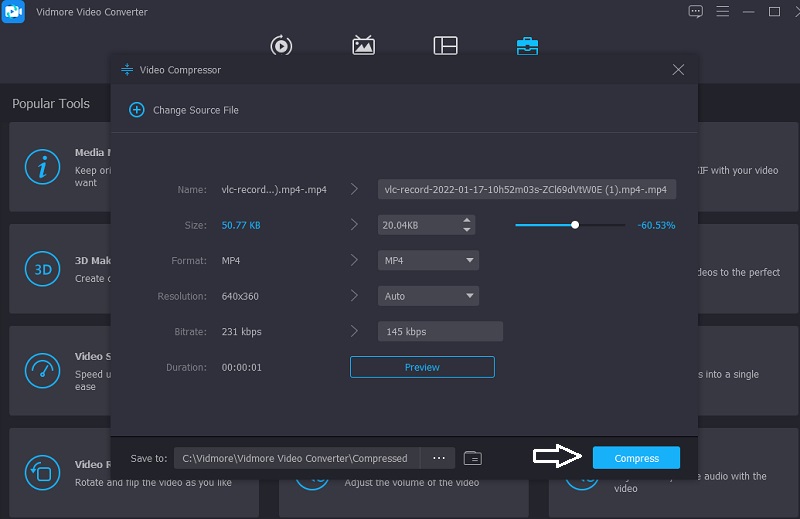
2. Vidmore Free Video Compressor
Tegyük fel, hogy komoly tárolási problémák vannak az eszközön. Ebben az esetben használhatja a Vidmore ingyenes videokompresszor online hogy segítsen neked. Szoftver helyett ez egy online videofájl-tömörítő, amely segít a videofájl méretének csökkentésében. Annak ellenére, hogy ez egy tiszta kompresszor, páratlan a könnyű használhatóság. A Vidmore Free Video Converter nem korlátozza a program által konvertálható fájltípusokat. Ez a program különféle audio- és videofájlformátumok széles skálájával kompatibilis.
Ezenkívül tegyük fel, hogy tömöríteni szeretné a videofájlokat. Ebben az esetben ezt itt teheti meg, ha végiggörget a lehetőségek között, és módosítja a generált fájlok felbontását. Végül a fájlmódosítások széles skáláját tudja végrehajtani, lehetővé téve a felhasználók számára, hogy megalapozottabb döntéseket hozzanak. Ha úgy gondolja, hogy ez az online eszköz kényelmesebb lesz, az alábbiakban egy lépésről lépésre bemutatott oktatóanyagot talál.
1. lépés: A kezdéshez lépjen a Vidmore Free Video Compressor oldalára, és válassza ki a Tömörítse most opciót az indító menüből, és biztosítson hozzáférést az indítónak az eszközhöz. Ha végzett, feltöltheti a videót.
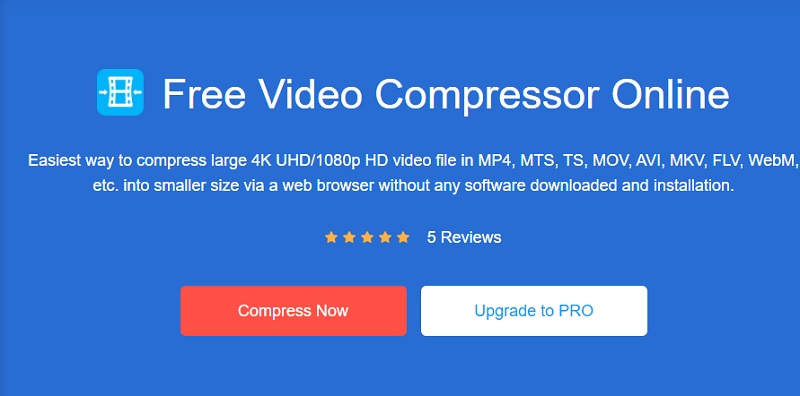
2. lépés: Miután hozzáadtad a videót az idővonalhoz, láthatod, hogy a videó hány százaléka csökkent, valamint a videó felbontása, bitrátája és formátuma. Ha tömöríteni szeretné a fájlt, mozgassa a csúszkát balra.
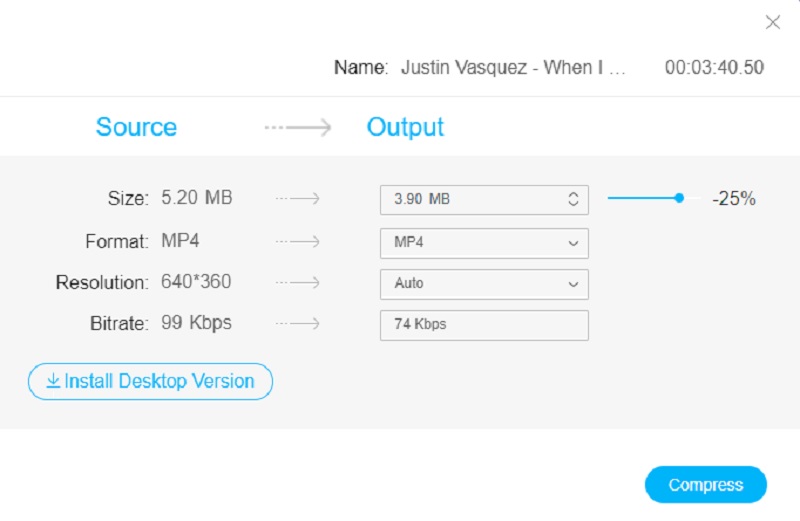
3. lépés: A videó beállításainak módosítása után tömörítheti azt, hogy kisebb képernyőkön is megtekinthesse. A folyamat befejezéséhez nyomja meg a gombot Borogatás gomb.
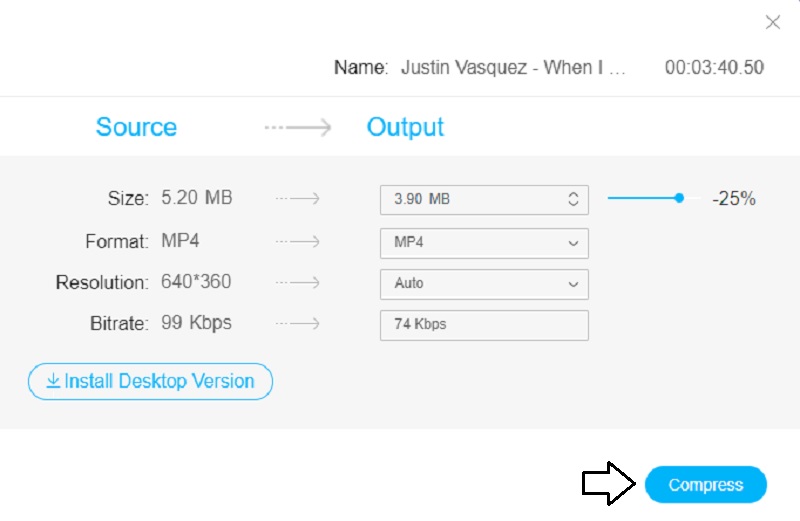
3. rész: GYIK a videó tömörítéséről a Windows Media Player alkalmazásban
Melyek a Windows Media Player támogatott formátumai?
A Windows Media Player által támogatott formátumok a következők: WMA, WMV, ASX, WAX, WMX, WMD, AVI és még sok más.
A Windows Media Player képes lejátszani a H264 fájlokat?
A Windows Media Player legújabb kiadása, a 12-es verzió már tartalmazza a H. 264 és MP4 natív támogatását, valamint számos egyéb formátumot és kodeket. Ezért, ha WMP12-t használ, akkor valószínűleg képes lesz H. 264 fájlokat importálni a WMP-be, és nehézségek nélkül lejátszani őket.
A VLC Media Player azonos a Microsoft Windows Media Playerével?
A Microsoft Windows Media Playerével ellentétben a VLC Player nem támogatja a minibár funkciót. Ez egy fantasztikus felhasználói felülettel rendelkezik, amelyet könnyen testre szabhat. A VLC-vel ellentétben a Windows Media Player tartalmaz egy miniablakot, amely lehetővé teszi a lejátszó vezérlését anélkül, hogy megzavarná a főablak működését.
Következtetések
Lehet, hogy nem tudod tömörítse a videofájl méretét a Windows Media Player alkalmazásban. Ennek ellenére garantáltan lejátszhatja kedvenc filmjeit különböző fájlformátumokkal. Mivel ez az eszköz nem tud videókat és filmeket lejátszani, a fájlok tömörítéséhez online és offline eszközökre is támaszkodhat. A Vidmore Video Converter és a Vidmore Free Video Compressor a szükséges eszközök! A Vidmore Video Converterrel a videó tömörítésén kívül más módosításokat is végezhet.
Míg az online videokompresszorok csak a felhasználók számára teszik lehetővé videoklipjeik méretének csökkentését. Összességében azonban segítenek a videó méretének tömörítésében anélkül, hogy a minőség rovására menne.


