A videó minőségének javításának módjai a DaVinci Resolve színkorrekciós eszközzel
Akarsz színkorrekció alkalmazása minden klipre DaVinci Megoldás? Akkor ez a bejegyzés rád vonatkozik. A szerkesztők számára a DaVinci Resolve az emberek választása lett. Erőteljes színeszközei és erőteljes nemlineáris szerkesztőrendszere, hangkészlete és csomópont alapú képkompozíciója miatt érdemes használni. Ily módon egyszerű a videó színének javítása. Ezenkívül a Davinci Resolve-on kívül felfedezheti a videó színének javításának legkiválóbb alternatíváját is, amelyet kipróbálhat, és amely minden felhasználó számára megfelelőbb. Tehát, ha azt szeretné, hogy videója a legjobb legyen, és jelentős hatással legyen a nézőkre, olvassa el ezt az informatív cikket.

OLDAL TARTALMA
1. rész: Mi az a DaVinci Resolve színkorrekció
A DaVinci Resolve Color Correction Tool a legjobb módja a videó színének javítására. Mindannyian tudjuk, hogy videóinknál a jó színminőséget részesítjük előnyben. Ebben az esetben ez a színjavító eszköz a megfelelő lehetőség. Képes a videóidat szórakoztatóbbá és élvezetesebbé tenni. Ezen kívül a Davinci több színkorrekciós lehetőséget kínál, így nem kell más szoftvert keresnie. Ezenkívül számos eszköz áll rendelkezésre. Lehet, hogy gyakran túlterheli, különösen, ha teljesen új a DaVinci Resolve-ban, és fogalma sincs, hogyan működik. Ezenkívül elengedhetetlen, hogy ismerje a felület előtt látható színterminológiát. Tehát folytassuk azokkal a színkifejezésekkel, amelyeket meg kell ismernie az alkalmazás használatakor.
SZÍNÁRNYALAT
Ez a színnév által hivatkozott spektrumszínek kifejezése, például kék, piros, zöld, narancs, sárga, lila, sárga stb.
TELÍTETTSÉG
Ez a szín intenzitásának és ragyogásának meghatározásáról szól.
LUMA
Ez a Hue árnyéka vagy fényereje.
KONTRASZT
Ez a különbség a fénykép/videó sötétebb és világosabb területei között. A videó/kép kontrasztjának növelése növeli a sötét és világos területek közötti különbséget is. A sötét sötétebb lesz, a fény pedig világosabb lesz.
KITETTSÉG
Ez a fénykép vagy videó rögzítése közben a kamera érzékelőjét érő fénymennyiség.
FEHÉR EGYENSÚLY
Kiegyensúlyozza a színhőmérsékletet a videóban/képben. A fehéregyensúlyt manuálisan módosíthatja a hőmérséklet értékének módosításával vagy a szemcseppentő eszközzel.
LUT
Ez azt jelenti, hogy „Nézzen fel a táblázatban”. Olyan számkészletet tartalmaz, amelyet a kép vagy videó színének módosítására használt alkalmazás keresett meg.
Ezekkel a színkifejezésekkel meg kell ismerkednie, különösen a videó színének korrigálása során.
2. rész: A színjavítás legjobb módja DaVinciben
A videó színének javítását illetően a DaVinci Resolve az egyik szabványos letölthető szoftver, amelyet használhat. Kivételes minőséget kínál, és javítja a videót, ami más alkalmazásokkal lehetetlen. Hatalmas belső színtere képes kezelni a különböző fénysűrűségű színeket, és szabadalmaztatott DaVinci algoritmusok segítségével dolgozzák fel a fényképeket teljes 32 bites float minőségben GPU-gyorsítás mellett. Így páratlan videót és képet készíthet.
Ezenkívül a DaVinci Resolve több kulcsfontosságú funkcióval is rendelkezik, amelyet a videó színének javítása mellett tapasztalhat. Fusion Module funkciót kínál. A Fusion modullal gyorsan létrehozhat címeket, vizuális effektusokat, animációkat és egyéb kompozíciókat. Ezeket a kompozíciókat ezután a szerkesztési modulokban fogják használni. Több száz különböző Resolve FX szűrő áll rendelkezésre, köztük a fényeffektusokhoz, az elmosódáshoz, a kép helyreállításához, a szépséghez, a stílushoz és a feliratok generálásához a beépített feliratozó eszközzel.
Egy másik funkció, amellyel ebben az alkalmazásban találkozhat, a videószerkesztő funkció. A Szerkesztés és a Kivágás modulok mindent tartalmaznak, amire a filmek szerkesztéséhez szükséged lehet, beleértve a rátéteket, a sebesség változtatásokat, a dinamikus zoomot, a képstabilizálást és még sok mást. A modulok segítségével elemezheti a beállításokat, és egyidejűleg alkalmazhat szűrőket több kliphez. Ez az alkalmazás Mac és Windows rendszeren is elérhető. A DaVinci Resolve azonban több interfész opcióval rendelkezik, ami bonyolulttá teszi a megértését. Olyan fejlett eszközökkel rendelkezik, amelyek kezdők számára nem érthetők. Tehát, ha ezekhez a nem professzionális felhasználókhoz tartozik, először tanulmányoznia kell ezt az alkalmazást, hogy ötletet kapjon.
Az alábbi lépésekkel végezze el az alapvető színkorrekciót a DaVinci Resolve segítségével.
1. lépés: Letöltés DaVinci Resolve Windows vagy Mac számítógépén. Folytassa a telepítési folyamattal, és futtassa az alkalmazást.
2. lépés: Menj File > Idővonal importálása gombot a szerkeszteni kívánt videó csatolásához. Vegye figyelembe, hogy az idővonalat egy másik szoftverből, például EDL-, AAF- vagy XML-fájlból exportálta.
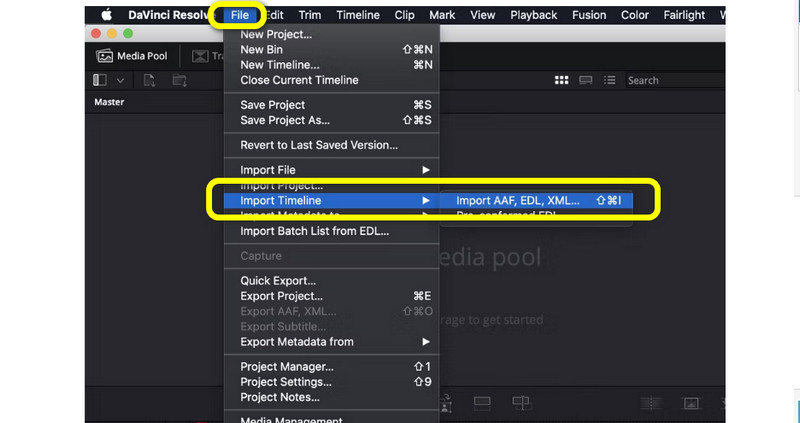
3. lépés: A videó beillesztése után a hat kategória jelenik meg a felületen, mint például Viewer, Color Timeline, Node, Scopes, Effects és Color Wheels.
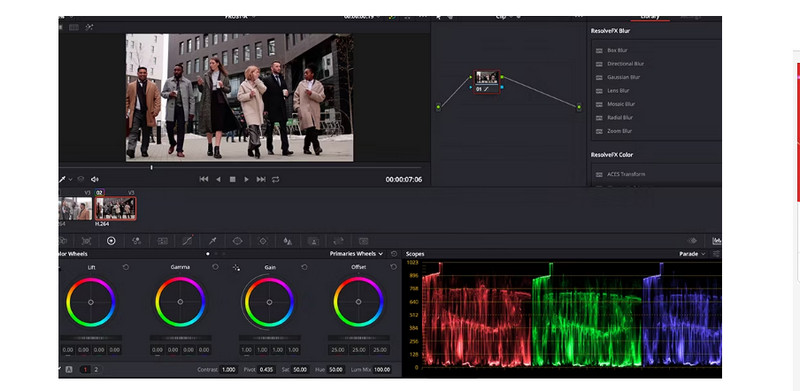
4. lépés: A színes kerekeken lehetővé teszi a videó színének megváltoztatását. A csúszkák beállításával tetszés szerint módosíthatja az Emelés, a Gamma, az Erősítés és az Eltolás opciókat.
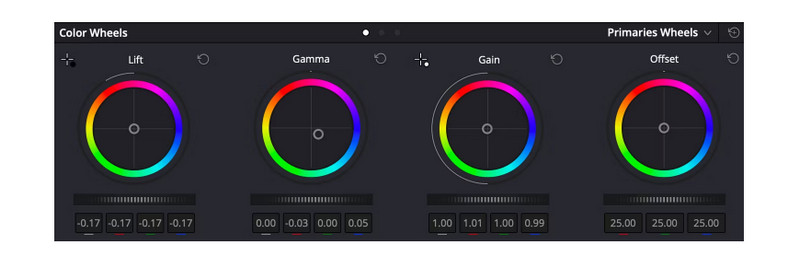
5. lépés: Ha végzett a videó színének javításával, navigáljon a File > Projekt mentése másként gombra a szerkesztett videó exportálásához.
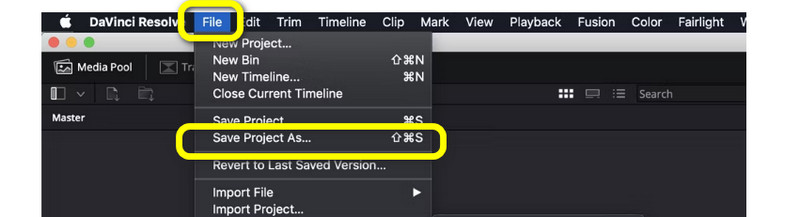
3. rész: A DaVinci Resolve kivételes alternatívája
A fent említett módszer tagadhatatlanul nagy kihívást jelent és nehezen érthető. Maga az alkalmazás túl fejlett a kezdők számára. Tehát ebben a részben a DaVinci Resolve legjobb alternatíváját kínáljuk. Ha szeretné javítani a színeket, hogy könnyebben elérhetővé váljon, használja a lehetőséget Vidmore Video Converter. Színkorrekciós eszközt kínál, amely lehetővé teszi a videó színének javítását. Ezzel az eszközzel beállíthatja a videó fényerejét, kontrasztját, színárnyalatát és telítettségét. Érthető felülettel is rendelkezik, amely kezdők számára is megfelelő. Ezenkívül a Vidmore Windows és Mac rendszeren is elérhető, így mindenki számára kényelmes. Az alábbi teljes útmutató segítségével gyorsan kijavíthatja videója színét.
1. lépés: A letöltéshez kattintson az alábbi letöltés gombra Vidmore Video Converter Mac vagy Windows rendszeren. Futtassa az alkalmazást a telepítés után.
2. lépés: Válaszd ki a Eszköztár panel. Görgessen egy kicsit, és kattintson a gombra Színkorrekciós eszköz.
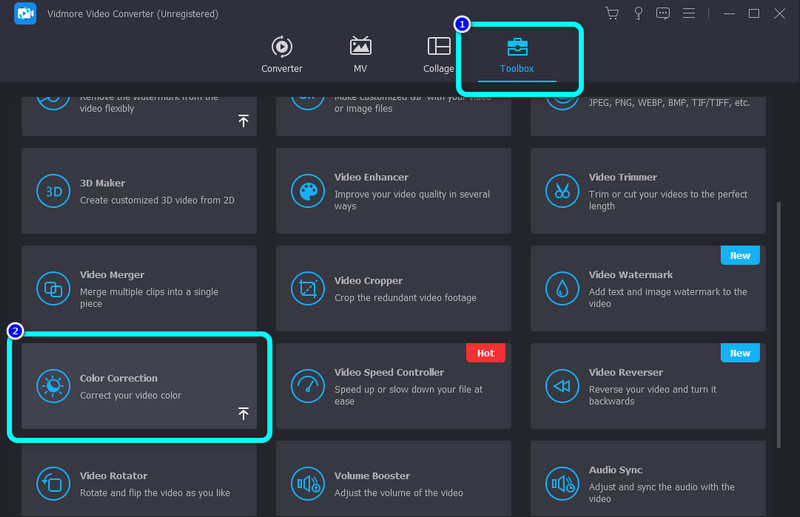
3. lépés: Kattints a Plusz ikon. A mappa megjelenik a képernyőn, és kiválasztja a szerkeszteni kívánt videót.
4. lépés: Ezt követően a csúszkák segítségével beállíthatja a videó telítettségét, fényerejét, kontrasztját és színárnyalatát.
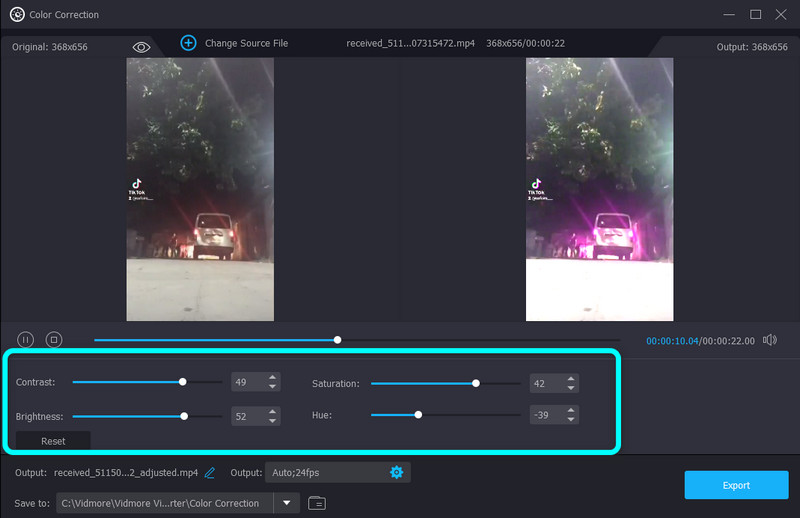
5. lépés: A végső videó mentéséhez válassza ki a Export gombot a kezelőfelület bal alsó sarkában.
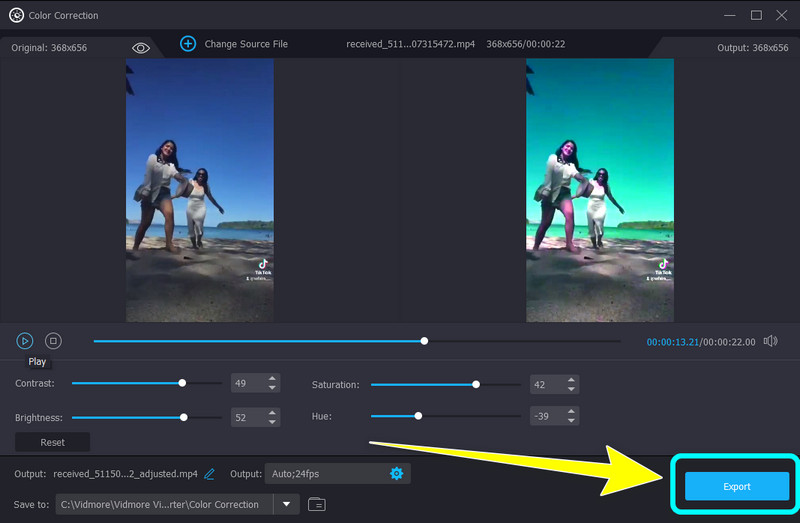
4. rész: GYIK a DaVinci Resolve színhelyesbítéséről
1. Mi a különbség a színbesorolás és a színkorrekció között?
A színkorrekció hasonló a képek természetesebb szerkesztéséhez. Javítja a kép/videó színproblémáját, és valósághűbbé teszi őket. Célja a takarítás és a takarítás. A színjavítás dokumentumfilmeknél és valóságshow-knál történik. A színbesorolás szempontjából ez olyan, mintha szűrőt adna hozzá a képekhez/videókhoz. Érzelmeket és hangulatot ad a képek/videók színezésével.
2. Ingyenes a DaVinci Resolve?
Igen. A BÉTA verziót ingyenesen letöltheti és telepítheti. Eszközöket biztosít a képek és videók szerkesztéséhez. Ezenkívül támogatja a 4K UHD felbontást.
3. Mi a különbség a DaVinci Resolve Studio és a DaVinci Resolve 16 között?
A DaVinci Resolve 16 a BÉTA verzió, amelyet a Black Magic Design webhelyéről tölthet le. Másrészt a DaVinci Resolve Studio a prémium verzió. Több funkciót kínál, mint a DaVinci Resolve 16.
Következtetés
És tessék! Megtanultad hogyan kell helyesen színezni a DaVinci Resolve-ban. Ha ez az alkalmazás nehezen tudja szerkeszteni a videó színét, használhatja Vidmore Video Converter. Ez az alkalmazás sokkal egyszerűbb módszereket kínál a videó színének javítására.


