A Premiere Pro színkorrekciójának teljes körű útmutatója
Normális, hogy az embernek vannak hibái, de mi van még a munkánkkal, például a videófelvételeinkkel? Mivel azonban módunkban áll kijavítani a hibáinkat, vannak olyan eszközök is, amelyekkel a videóinkat is kijavíthatjuk. A videószerkesztők által manapság végrehajtott egyik legtöbb változtatás a videóik színárnyalatainak kijavítása. Mert az intenzív felvételkészítés után is lesz valami, ami tönkreteszi a legjobb felvételt. Ez pedig egy nem sugárzó kijelzőt eredményez, amire a legkevésbé számított. Emiatt mindenki a megfelelő partnert keresi a videóvágásban, és az egyik legkeresettebb a Premiere Pro. Ez a fő oka annak, hogy ezt a bejegyzést adjuk Önnek, mert mi megtanítjuk hogyan lehet színkorrekciót végezni a Premiere Pro programban. Így az alábbi tartalom elolvasásával kezdjük el a tanulási szándékot.
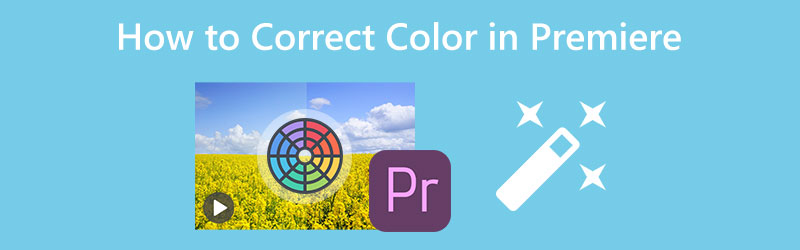
OLDAL TARTALMA
1. rész: Videó színjavítása a Premiere Pro alkalmazásban
Az Adobe Premiere Pro egy többplatformos asztali szoftver videószerkesztéshez. Ezen túlmenően lehet, hogy néhány gombóc azt állítja, hogy ez nem legitim eszköz az amatőrök számára, de nem tagadhatja, hogy mennyire robusztus. Témánkkal kapcsolatban az is hangzik el, hogy az Adobe Premiere automatikus színkorrekciós technológiával rendelkezik, és a Lumetri színpanel is ezt bizonyítja. Ennek az eszköznek azonban továbbra is szüksége lesz a beállítási technikára a tökéletesen szerkesztett videó eléréséhez. Másrészt ezzel a jó eszközzel egy jó színbesorolási funkciót is megtapasztalhat az alapvető és speciális funkciókkal. Mindenesetre itt vannak azok a lépések, amelyeket a Premiere Pro segítségével történő színkorrekcióhoz alkalmazhat.
1. lépés: Indítsa el az Adobe Premiere Pro programot a számítógépén, és kezdje el a videofájl importálását. Ehhez lépjen a File menü, akkor Importálás fájlt. Ezután a videó feltöltése után húzza át és helyezze be a Idővonal.
2. lépés: A Premiere Pro színkorrekciós oktatóanyaga mellett eléri a Lumetri szín funkció, amelyet akkor fog látni, amikor megnyomja a ablakok lapon. Ha megnyomja, egy új kis ablak jelenik meg.
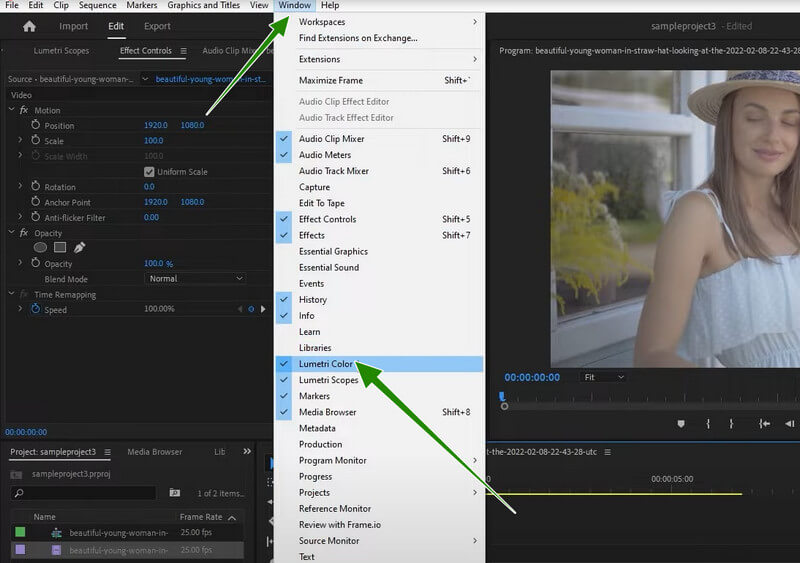
3. lépés: Most, ha eléri a Lumetri szín panelt, akkor megütheti a Auto gomb. Ezután az említett gomb alatt állítsa be azokat a csúsztatási lehetőségeket, amelyek segítségével tovább fokozhatja a videót. Ha minden rendben van, már mentheti is a videót.
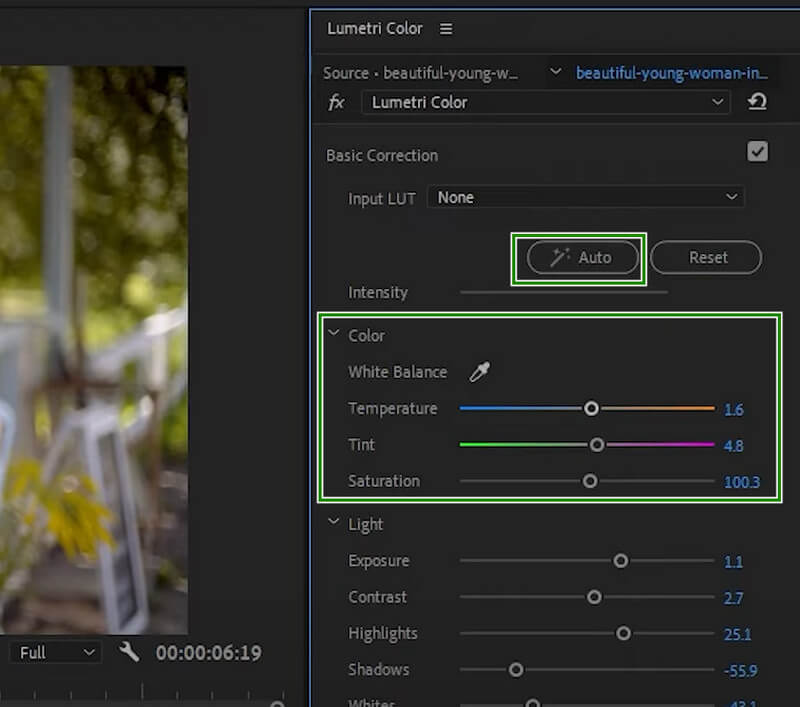
2. rész: Színkorrekció alkalmazása több klipre a Premieren
Előfordulhat, hogy több videót szeretne szerkeszteni a Premiere Pro alkalmazásban. Ebben az esetben támaszkodhat az alábbi oktatóanyagra arról, hogyan alkalmazhat színkorrekciót több klipnél a Premiere-n.
1. lépés: A Premiere fő felületén töltse fel az összes klipet, amelyet helyesen kell színeznie. Ezután húzza át őket az alábbi idővonalra. Most kattintson egy videóra, majd állítsa be a színkorrekcióját a gombbal Lumetri.
2. lépés: Ezt követően menjen, és kattintson a gombra Új elem gombra, majd kattintson a Korrekciós réteg opcióra. Ezután a felugró ablakban állítsa be a beállításokat saját igényei szerint, majd nyomja meg a gombot rendben fülre.
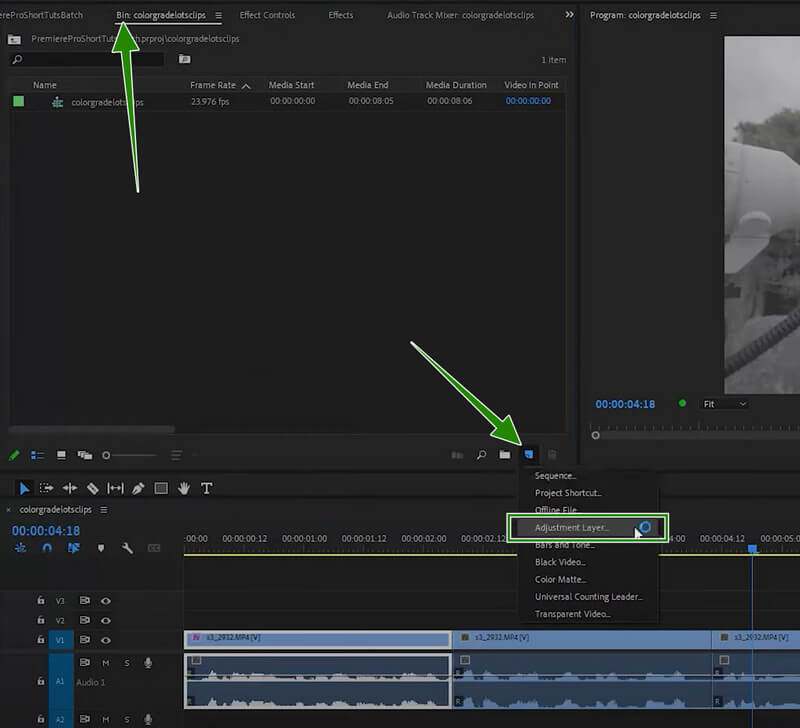
3. lépés: Következésképpen húzza a hozzáadott beállítást a Idővonal és állítsa be addig, amíg el nem takarja az összes kapcsot. Ezután ellenőrizze az összes klipet, mivel mindegyiknek ugyanaz a beállítása, amelyet a Premiere alapszínkorrekciójával állított be. Ezt követően folytassa a videók mentésével.
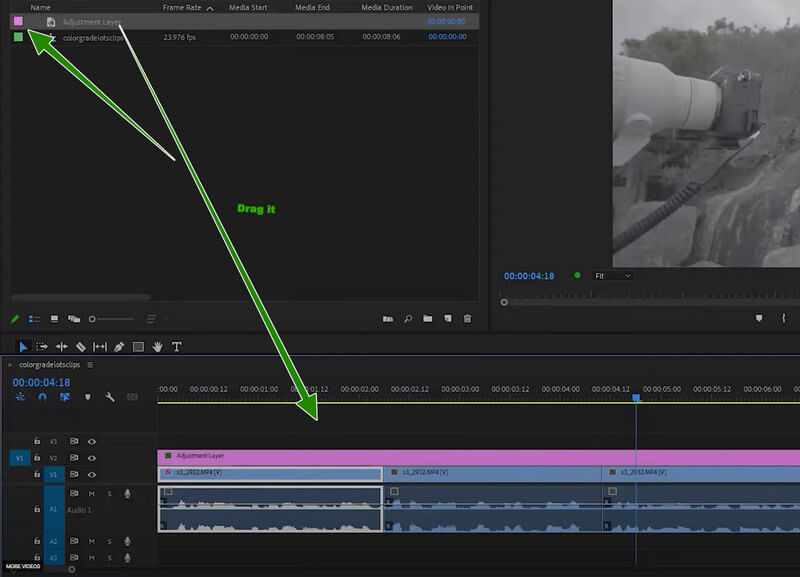
3. rész. Sokkal egyszerűbb módja a videoszínek javításának
Mint korábban említettük, a Premiere Pro a legjobban megfelel a szakembereknek. Ennek ellenére sokan közületek, különösen azok, akik még nem tapasztalták meg a videószerkesztést, csalódottnak érezhetik magukat a használat miatt. Örömmel mutatjuk be Önnek a Vidmore Video Converter. Ez egy minden az egyben videószerkesztő, amely izgalmas és robusztus színjavító eszközzel rendelkezik, amely a kiterjedt eszköztárhoz tartozik. Ezzel beállíthatod a videóid telítettségét, kontrasztját, fényerejét és színárnyalatát.
Ezenkívül vonzó lesz, és egyben le fog lepődni, hogy milyen rugalmasan kínál nagyszerű eszközöket bármilyen videószerkesztési feladathoz, amelyet el kell végeznie. Képzeld el, hogy a város legkeresettebb videokonvertálója, és egyben a leggyakrabban használt filmkészítő, kollázskészítő és videójavító is.
Főbb jellemzők
◆ Fejlett hardveres gyorsítási technológiával, amely felgyorsítja az eszközt.
◆ Funkciók és eszközök hihetetlen tárháza a videofájlok jobbá tételéhez.
◆ Egyszerre és gyorsan szerkesztheti és javíthatja a tömeges videókat.
◆ Kimeneti videó optimalizálás.
Hogyan végezzünk színkorrekciót a Premiere's Alternatívában
1. lépés: Indítsa el a szoftvert, és döntse el, hogy köteggel vagy csak egyetlen fájllal fog dolgozni. Egyetlen fájl esetén lépjen ide: Eszköztár > SzínKorrigáló. A tömeges fájlok esetében kattintson a Fájlok hozzáadása fülre, amikor megérkezik a felületre, és töltsön fel annyi fájlt, amennyit csak szeretne.
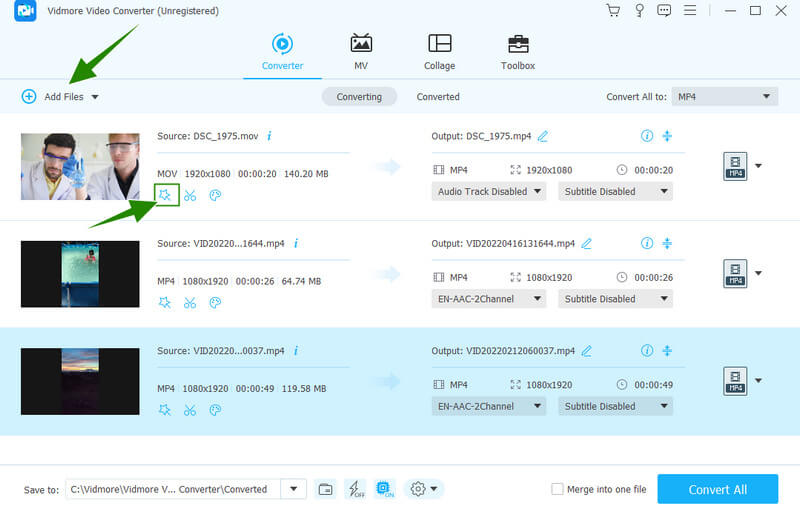
2. lépés: Most nyomja meg a Csillag szimbólumot a feltöltött videó alatt, hogy elérje az Effect & Filter opciót, amely a színkorrekció beállításait tartalmazza. Miután elérte, állítsa be a színárnyalatot, a fényerőt, a telítettséget és a kontrasztot úgy, hogy a legcsodálatosabb színhez jusson videóihoz. Ezután nyomja meg az Alkalmazás mindenre gombot, majd az OK lapot.
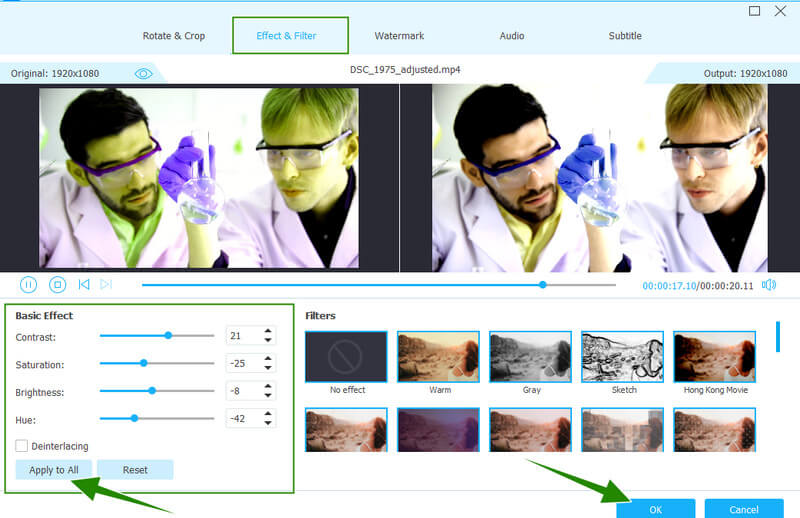
3. lépés: Ezt követően ellenőrizze a kimenetet a kimeneti részletek, például a formátum megtekintésével. Ha nem rendelkezik a kívánt formátummal, nyomja meg a Nyíl legördülő menüt a fájl végén. Ezután válasszon a több száz alkalmazni kívánt videóformátum közül.
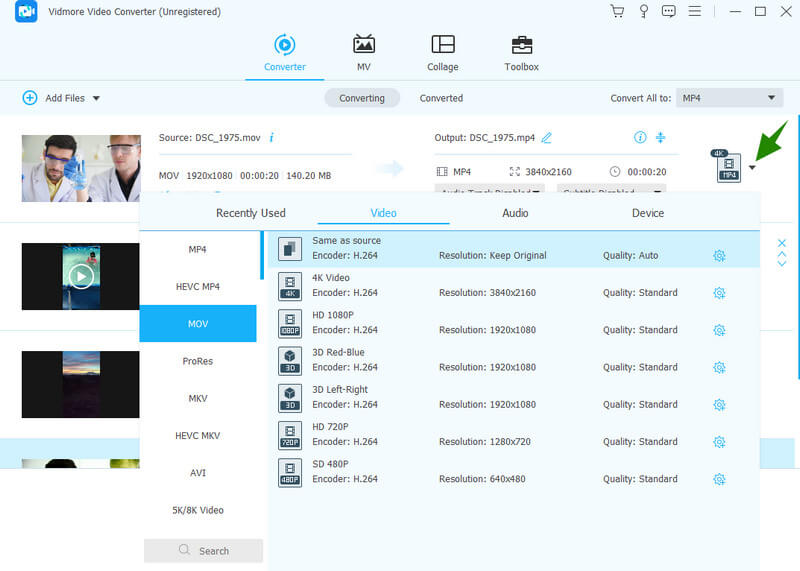
4. lépés: Végül nyomja meg az Összes konvertálása gombot a fájlok egyidejű mentéséhez és exportálásához.
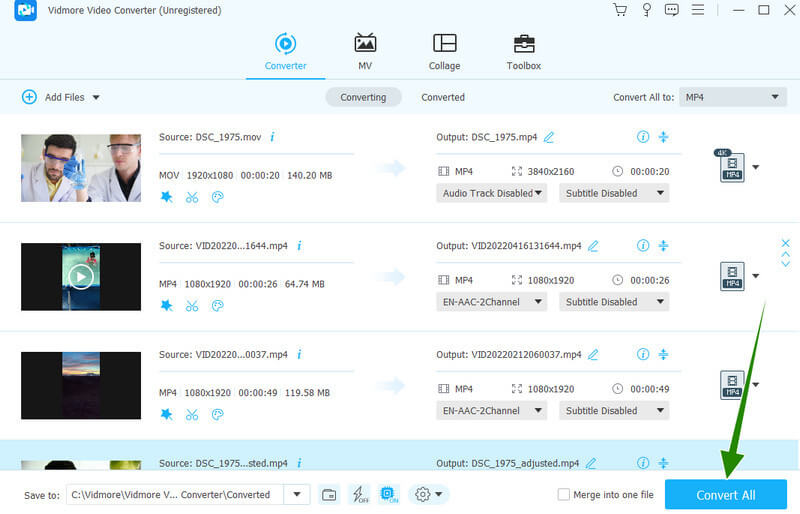
4. rész. GYIK a videó színeinek Premiere Pro segítségével történő korrigálásáról
Ingyenes a Premiere Pro színkorrekciós oktatóprogramja?
Az Adobe Premiere Pro megvásárlásával hét napig használhatja ingyenes próbaverzióját. Tehát technikailag ezt az oktatóanyagot ingyenesen megteheti.
A Premiere színkorrekciója megőrzi a videó minőségét?
Igen. Előfordul azonban, hogy a Premiere-el történő színkorrekció tönkreteheti a minőséget a túlkorrekció miatt.
Melyik jobb a színek korrigálásában, a Premiere Pro vagy az After Effects?
Az After Effects és a Premiere Pro pontos műszaki jellemzőkkel és eljárásokkal rendelkezik a színjavító videókhoz, és ha Ön kezdő, a Vidmore Video Converter használata sokkal jobb.
Következtetés
Tanúja volt a megfelelő eljárásnak a Premiere Pro színkorrekciója. Valóban kiváló eszköz, mert minden fantasztikus eszközzel rendelkezik, amire egy videószerkesztőnek szüksége van. Tegyük fel azonban, hogy egy eszköz egyszerűségére, intuitív voltára és árára vágyik. Ebben az esetben a Vidmore Video Converter jobb lehetőségek vannak.


