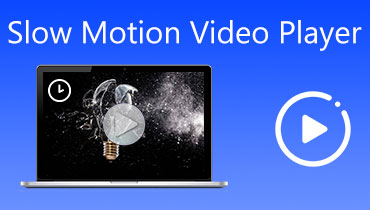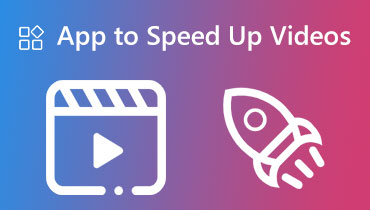3 lépéses oktatóanyag a videó lelassításához a CapCuton
Tegyük fel, hogy a közösségi oldalakon található videók vagy információk között navigál. Ebben az esetben észreveheti, hogy a különböző webhelyek különféle megközelítéseket alkalmaznak a felvételek vonzóbbá tételére. Az egyik stratégia magában foglalja a lassított effektus alkalmazását bizonyos videórészekre. Ha egy eseményt lassított felvételben látunk, az várakozás érzetét kelti a közönségben, miközben a cselekmény csúcspontját várja. A végén a közönség jobban odafigyel majd a videóra, mintha átlagos sebességgel játszotta volna. Ez azért van, mert a feszültség lassan felgyülemlik a videó felett. Ez a blog bemutatja neked hogyan kell lassítani a CapCuton.
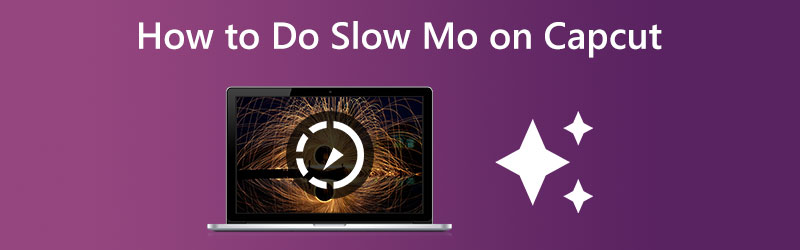

1. rész: Hogyan készítsünk lassú videót a CapCuton
Az elmúlt néhány évben a CapCut az egyik legnépszerűbb videószerkesztő program lett ingyenes elérhetősége, felhasználóbarátsága és szolgáltatásai miatt. A jól ismert videómegosztó platform elsődleges videószerkesztőként használja a felhasználói beküldésekhez. Az egyik hihetetlen effektus, amelyet a kifinomult videószerkesztő program, a CapCut segíthet előállítani, a lassított effektus, amely sima mozdulatokkal jelenik meg. Ez csak egy a sok hihetetlen hatás közül, amelyeket a CapCut segíthet elérni.
1. lépés: A kezdéshez nyissa meg a CapCut alkalmazást mobileszközén, legyen az Android vagy iOS eszköz. Tegyük fel, hogy még nem töltötte le és telepítette a CapCut programot mobileszközére. Ebben az esetben gyorsan megtalálhatja a Google Play Áruházban vagy az Apple App Store-ban. Új videofeldolgozási projekt elindításához a CapCutban használja a Új projekt gombot a program bal oldalán. Válasszon ki egy videót a kameratekercsről, amelyet a CapCutba importál, és szerkesztheti. A videó hozzáadásához kattintson a képernyő jobb alsó sarkában található hozzáadás gombra.
2. lépés: A lelassulás óta a videó a videó hangsávját is lelassítja. Először el kell távolítanunk a háttérzenét a videóból. Lépjen a Hangerő menübe, majd mozgassa a csúszkát, amíg a hangerő el nem éri a 0-t. A videó sebességének módosításához a CapCut alkalmazásban először válassza ki a sebesség gombot a szerkesztőképernyőn, majd válassza ki a szokásos gombot. Az egész videó ütemének lassításához válassza a Normál beállítást. Ki kell választanunk a Ív opciót a CapCutban, így a film bizonyos részeit lassított felvételben játszhatjuk le.
3. lépés: A filmek lassításához húzza át az ütemeket a CapCut sebességgörbéjéből a diagram alsó oldalára. Azt is kiválaszthatja, hogy a jelenet mely részeit játssza le lassított felvételként, ha módosítja az ütem normál helyzetét a jelenetben. Ha befejezte a szerkesztést, lépjen a munkaterület jobb felső sarkába a videószerkesztő programhoz. Ezután nyomja meg a felső nyíllal jelölt gombot a lassított film exportálásához.
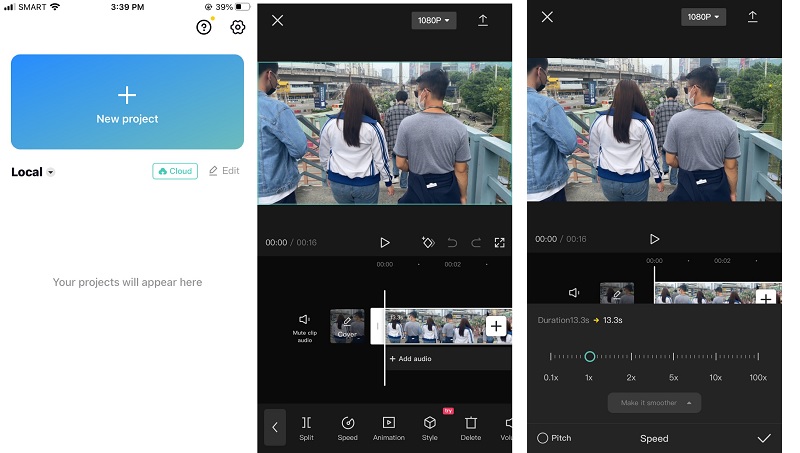
2. rész. A legjobb alternatíva lassú videó készítéséhez
Válthat asztali alkalmazásra, ha nincs CapCut alkalmazás az eszközén, vagy ha a képernyő kis mérete miatt problémái vannak a felületen való navigációval. Most már használhatja a Vidmore Video Converter ezzel. Ez a szoftver képes audio- és videofájlokat is szerkeszteni. Különféle eszközökkel ellátott eszköztárral van felszerelve, amelyek segítik az ügyfeleket az általuk választott fejlesztések elérésében. A videó felgyorsítása mellett a Vidmore Video Converter le is lassíthatja.
A Vidmore Video Converter segítségével lelassíthatja videoklipjei lejátszását, és a program lehetővé teszi a fájlok vágását vagy vágását is. A felhasználók a beállításoknál javíthatják vagy csökkenthetik a videó minőségét és a fájlméretet. Ez a program rendkívül előnyös a Mac és Windows felhasználók számára, mivel felhasználóbarát szerkesztőeszközöket biztosít, miközben továbbra is kiváló minőségű videókat készít. Ez az egyik oka annak, hogy ez a szoftver olyan népszerű.
1. lépés: Telepítse a Vidmore Video Convertert eszközére, miután engedélyezte a normál működést. Az alkalmazás sikeres telepítése után indítsa el.
Módosíthatja a videó lejátszási sebességét, ha belép az Eszköztár menübe, és kiválasztja a lehetőséget Videó sebesség vezérlő választási lehetőség. Lehetővé teszi, hogy módosítsa, milyen gyorsan vagy lassan történjen az akció a rendező filmben.
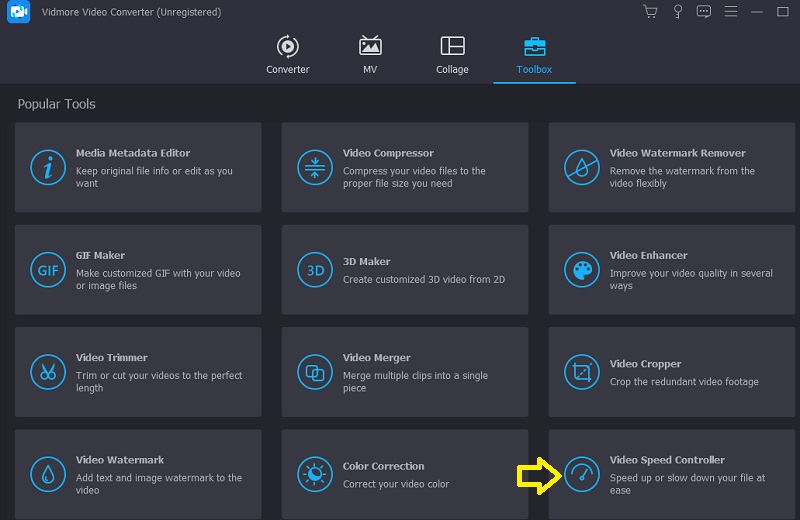
Amikor választasz Videó sebesség vezérlő a képernyő oldalán található menüsorból a Plusz jel jelenik meg a képernyő közepén. Itt az ideje megnyomni a plusz szimbólumot. A menüsor a kijelző jobb oldalán található.
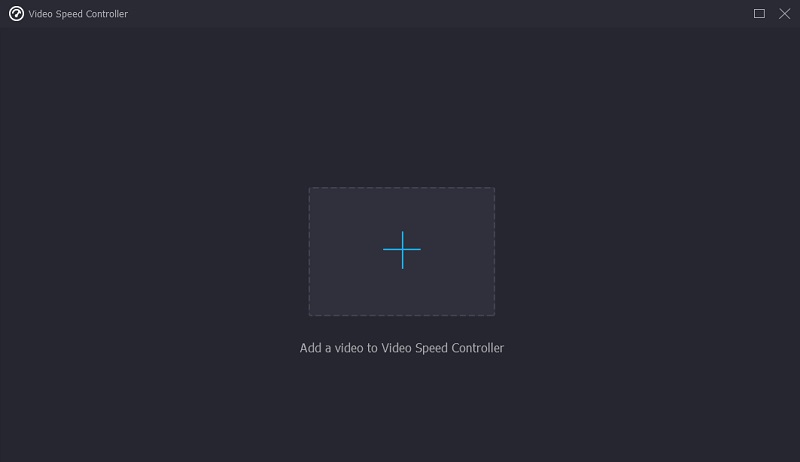
2. lépés: Amikor a film elkészült, megjelenik egy menü, amely lehetővé teszi a lejátszási sebesség módosítását. A játék nehézsége és tempója egy gombnyomással változhat.
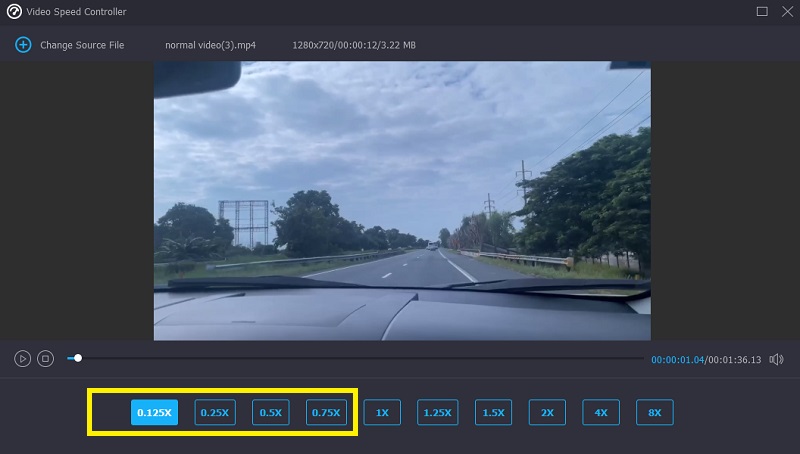
Ban,-ben Beállítások területen, felfedezheti azokat a csúszkákat és tárcsákat, amelyek segítségével beállíthatja a végtermék minőségét. Kövesse ezt az eljárást a billentyűzet Tab billentyűjének megnyomásával. Beállíthat olyan dolgokat, mint a képkocka per másodperc, a felbontás és egyebek. Ha jelenleg nem tervezik a megkérdőjelezett értékek módosítását, akkor folytathatja a módosítást.
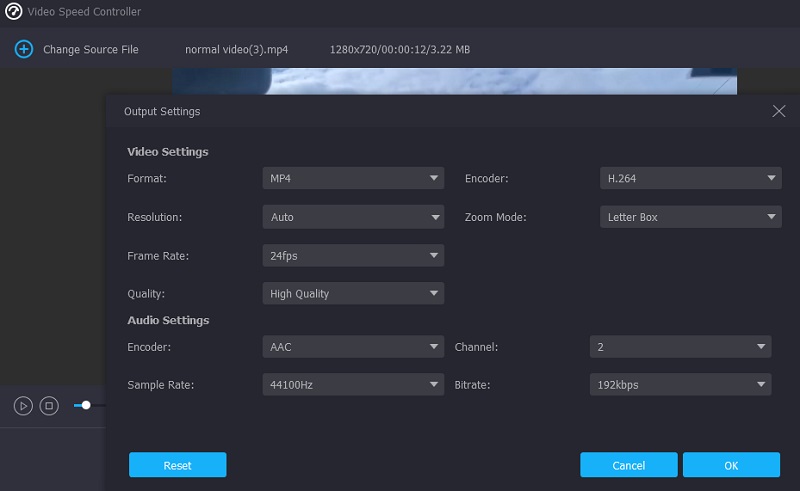
3. lépés: Amikor a menü leesik, válassza a lehetőséget Export a letöltés megkezdéséhez. Megnyitja a fájl exportálási párbeszédpanelt. Ez történik közvetlenül a műtét után. Ezt követően nem lehet továbblépni az eljárás következő szakaszára, amíg a jelenlegi véget nem ér.
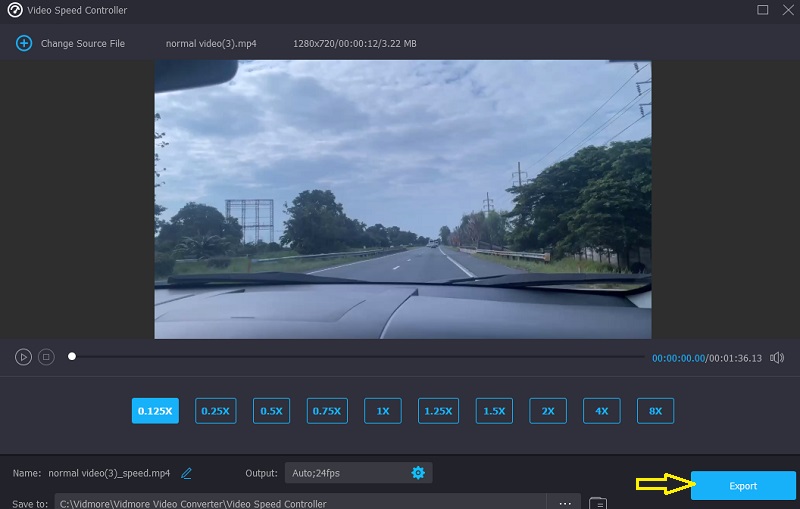
3. rész. GYIK a CapCuton készült lassított videó készítéséről
Milyen fájlformátumokkal működik a CapCut?
Amikor menti a filmet az eszközre, az iOS alapértelmezés szerint a MOV formátumot, míg az Android az MP4 formátumot használja.
Mennyi ideig lehet egy videoklip a CapCutban?
A CapCut maximális ideje egy videoklip esetében 15 perc.
Mennyibe kerül a CapCut?
Az ingyenes videószerkesztő és filmkészítő szoftver, a CapCut egy minden az egyben megoldás. Minden eszközt biztosít a kivételes minőségű és vizuális hatású filmek készítéséhez.
Következtetések
A fenti utasítások követése megmutatja hogyan lehet lelassítani egy videót a CapCutban. Tegyük fel, hogy nem szereti az alkalmazás által kínált szerkesztési lehetőségeket, és inkább egy könnyebben használható videószerkesztőt szeretne. Ebben az esetben válthat a Vidmore Video Editor szoftververzióra.