Sony Vegas Super Slow Motion: oktatóanyag a videó lelassításához
Nehézségekről vagy kérdésekről érkeztek jelentések a videoklipek lelassításával kapcsolatban a Sony Vegasban. Egyes felhasználók felhozták azt a témát, hogy van-e lassítási korlátozás a Sony Vegasban vagy sem. Gyorsan meg tudja oldani a problémát, ha elolvassa az alábbi válaszokat, és ez csak néhány percet vesz igénybe. Most, hogy mindent kivettünk az útból, induljunk el a tanulás útján hogyan kell használni a lassított felvételt a Sony Vegas 11-ben és az azt követő kiadások.
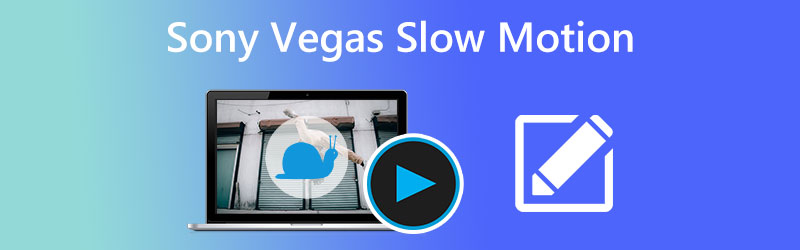
- 1. rész: Hogyan lassítsunk a Sony Vegasban
- 2. rész. A legjobb alternatíva a videó lassításához
- 3. rész. GYIK a Sony Vegas Super Slow Motion alkalmazásáról
1. rész: Hogyan lassítsunk a Sony Vegasban
A nagyon kreatív Sony Vegas szoftveralkalmazás videószerkesztési lehetőségei, köztük a felvételek lassítása és gyorsítása, számos lenyűgöző funkció közé tartoznak. Elég összetett szerkesztési lehetőségekkel rendelkezik, többek között kifinomult hangmérési és archiválási lehetőségekkel. Ha használja a program szerkesztési lehetőségeit, akkor nem okoz gondot a videó sebességének felgyorsítása. Más módon is javíthatja a minőségét. A Sony Vegas olyan könnyen megközelíthető felhasználói felülettel rendelkezik, ami az egyik fő oka annak, hogy olyan sokan előnyben részesítik a többi lehetőséggel szemben.
1. A Control Trim-en keresztül
1. lépés: A videó lassításához húzza el a videó egyik végét.
2. lépés: Ezután a billentyűzeten nyomja meg és tartsa lenyomva a gombot Ctrl gombot egyszerre.
3. lépés: A videó manuális lassításához Sony Vegasban, húzza el a vágás és a nyújtás vezérlőit.
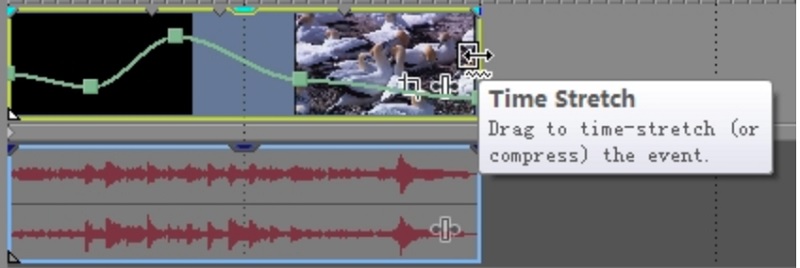
2. Állítsa be a sebességet
1. lépés: A lassítani kívánt videoklipet a jobb egérgombbal kell kiválasztani. Ezután válassza ki a lehetőséget Boríték behelyezése/eltávolítása a legördülő menüből. Válassza ki Sebesség gombot a legördülő menüből. Egy zöld vonal jelenik meg a kiválasztott videoklipen belül ennek a műveletnek a közvetlen következményeként.
2. lépés: A vonal sebességét szabadon módosíthatja húzással. Ezenkívül az idővonal bárhová duplán kattintva kiválaszthatja azt. Ezt követően manuálisan módosítsa a rögzítési pontokat és a videó ütemét.
3. lépés: Ezenkívül videoeffektusokat is alkalmazhat, ha a film lejátszása közben a képernyőn bárhol jobb gombbal kattint. A menü felugrik, és hozzáférést biztosít a különféle fade opciókhoz, mint pl Sima elhalványulás, éles elhalványulás, és mások.
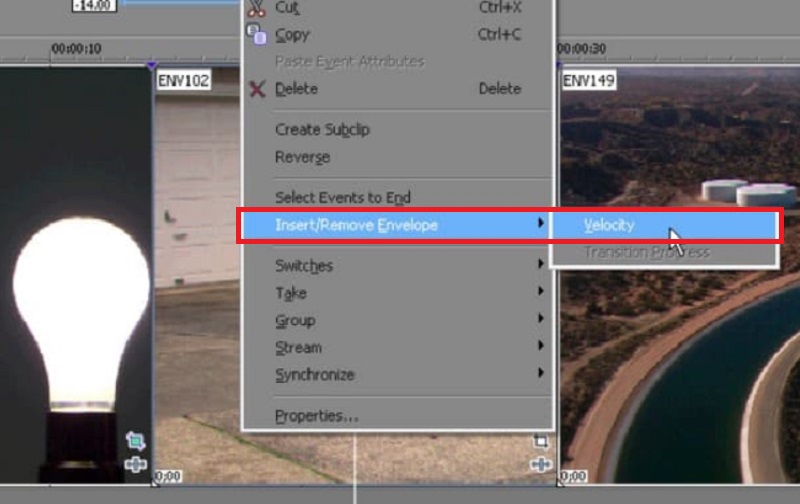
3. Lejátszási sebességen keresztül
Ez az egyik legegyszerűbb stratégia humoros videoklipek készítésére. Csak be kell állítania a képkocka lejátszási ütemét, és mielőtt észrevenné, érdekes formátumban fog megjelenni.
1. lépés: Használja a Sony Vegas Pro-t személyi számítógépén Windows rendszerrel. Importálja a használni kívánt videót az elsődleges felületére. Kattintson a jobb egérgombbal erre a videoklipre később. Amikor kiválasztod Tulajdonságok, egy új ablak jelenik meg előtted.
2. lépés: Keresse meg a lejátszási lehetőséget. Ezt követően beállíthatja az egyéni képkockasebességet a rögzített blank segítségével. A menüpont alatt számos beállítást módosíthat Videó Esemény terület.
3. lépés: Ha készen áll a lassított effektus használatára a Sony Vegasban, válassza a lehetőséget rendben gomb.
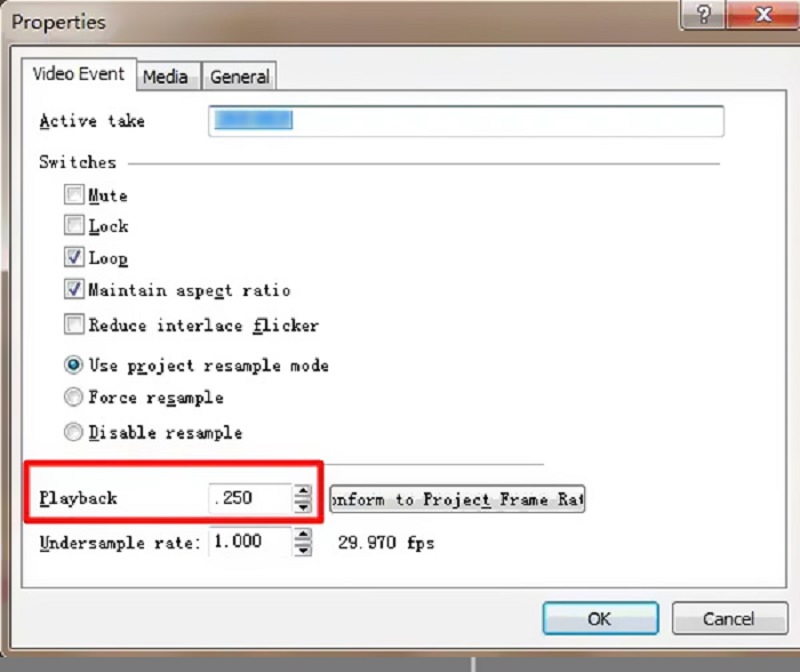
2. rész. A legjobb alternatíva a videó lassításához
Vidmore Video Converter lehetővé teszi a felhasználók számára a video- és audiofájlok szerkesztését, valós idejű előnézeti ablakkal kiegészítve, valamint felgyorsíthatja és lelassítja a videólejátszást. Gyorsan és egyszerűen szerezhet be nagyszámú kifinomult szerkesztőszűrőt. Emiatt a Sony Vegas alternatíváját amatőrök és tapasztalt videószerkesztők egyaránt hatékonyan használhatják. Ez a videószerkesztő program kötelező, ha egyszerűen szeretné testreszabni a videoklipeket, miközben megőrzi a magas minőséget. Ha teljes hozzáférést szeretne elérni a megoldáshoz, több mint $500-at kell költenie, így ez drága lehetőség az újoncok számára.
Ettől a korlátozástól eltekintve Ön nem korlátozódik a Vegas Pro használatára a Windows platformon. Ez a videószerkesztő nagyszerű lehetőség, ha olyan megoldást keres, amely nem csak megfizethető. Ezenkívül Windows és Mac operációs rendszerekkel is kompatibilis. A felhasználók gyorsan és egyszerűen letölthetik a Vidmore Video Converter próbaverzióját a cég hivatalos webhelyéről.
1. lépés: Válaszd ki a Ingyenes letöltés opciót a menüből, ha Windows vagy Mac számítógépet használ. Konfigurálnia kell az indítót, és engedélyeznie kell az eszközön való futtatását.
A Sony Vegas legjobb alternatívája ingyenesen letölthető személyi számítógépére. Használhatja a videó felgyorsítására vagy lassítására, ahogy jónak látja. Megnyitása után rákattinthat a Eszköztár gombot, és válassza a Videó sebesség vezérlő menüből. A videót az új ablakba a gombra kattintva adhatja hozzá Plusz gombot középen.
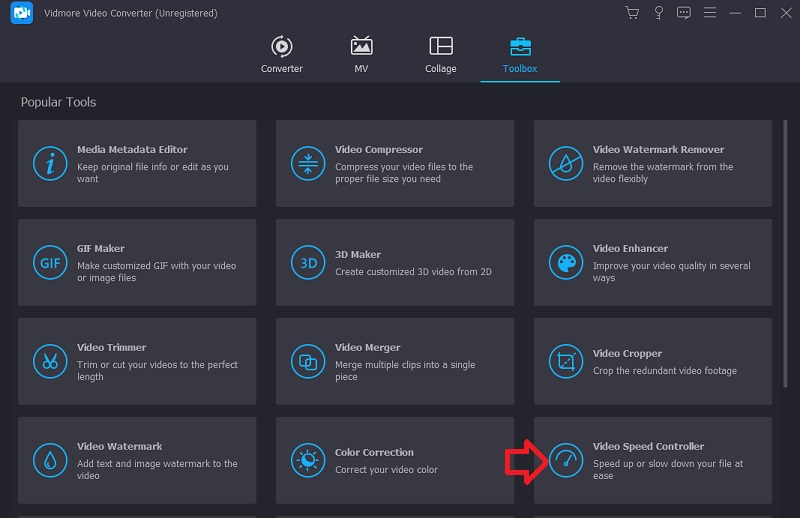
2. lépés: Most tíz különböző lehetőség közül választhat a videó lejátszási sebességének beállítására. Kiválaszthatja a 0,125X, 0,25X, 0,5X vagy 0,75X sebességet a film lassított lejátszásához.

Ez a sebességszabályozó beépített médialejátszóval rendelkezik, amely lehetővé teszi, hogy azonnal megfigyelje a lejátszási sebesség beállításainak hatását. Miután elérte a kívánt arányt, irány Kimenet hogy válassza ki az igényeinek megfelelő videóformátumot. A szükséges beállítások elvégzése és az eredménnyel való elégedettségének megerősítése után válassza ki a rendben gomb.
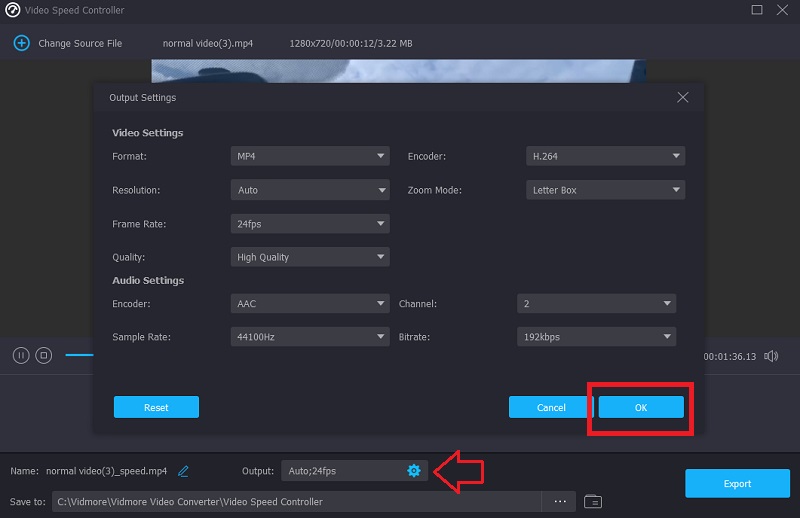
3. lépés: Ha készen áll az exportálásra, kattintson a Export gomb.
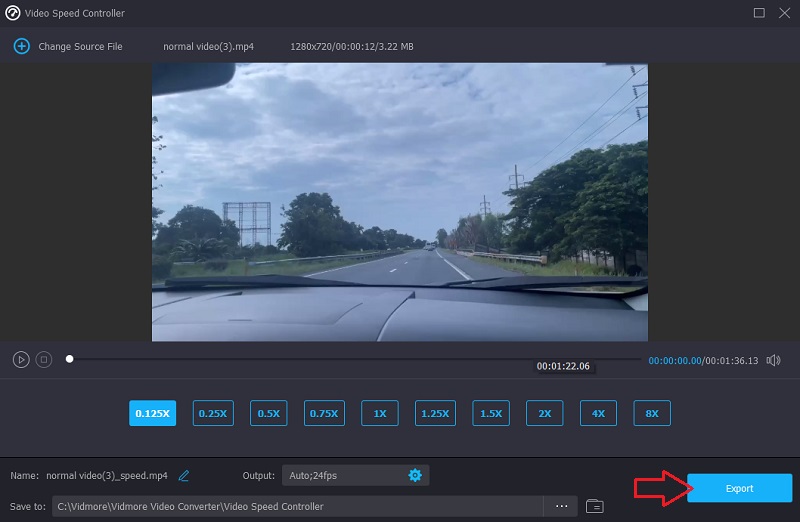
3. rész. GYIK a Sony Vegas Super Slow Motion alkalmazásáról
Használható a Sony Vegas Mac számítógépen?
Nem. Annak ellenére, hogy videoszerkesztő programként nagy hírnevet szerzett, a Sony Vegas csak a Windows operációs rendszerrel kompatibilis.
Van valami ingyenes módja a Sony Vegas kipróbálásának?
Igen. A Sony Vegas ingyenes próbaverziója 30 napig tart. Az első, 30 napos ingyenes próbaidőszak letelte után be kell fizetnie az alkalmazás használatának folytatásához. Ennek a szolgáltatásnak a havidíja $16,67.
Milyen gyorsan vagy lassan tud a Sony Vegas lejátszani egy videót?
A Sony Vegas négyszer lassabban és négyszer gyorsabban korlátozza a lassítást. Emiatt érdemes megfontolni a Vidmore Video Converterre váltást, ha még mindig elégedetlen a sebességével.
Következtetések
Ezzel zárja azt a vitát, hogy miként használható a lassított effektus a Sony Vegasban három különböző módon. Ennek segítségével Sony Vegas Pro 13 lassított bemutató, akkor nem lesz gond a program használatának kitalálásával. Alternatív megoldásként használhat egy másik videószerkesztőt, hogy ugyanazokat a dolgokat hajtsa végre, amelyeket a Sony Vegas egyszerűbben csinál.


