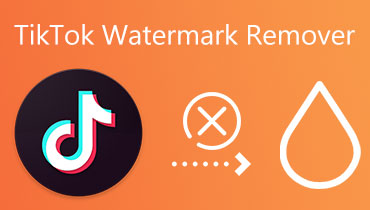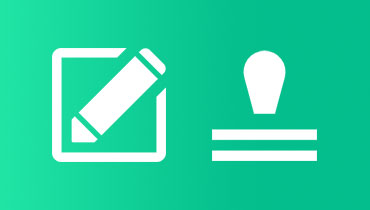Kép hozzáadása a TikTok videóhoz percek alatt
A TikTok sikere nagyrészt az alkalmazás rugalmas beállításainak tudható be. A fotók és fotótémák nagyszerű módja annak, hogy TikTok-filmjei egyedi hangulatot kölcsönözzenek. A TikTok legújabb funkciója, a videókhoz állóképek hozzáadása nagyszerű módja annak, hogy feldobja tartalmait. Ez növelheti láthatóságát és az Önt követő emberek számát.
Olvassa el lent, ha tudni szeretné, hogyan adhat hozzá állóképeket TikTok-videóihoz. Összeállítottuk a leghatékonyabb szoftvereket, amelyek segítenek Önnek hogyan lehet képet hozzáadni egy TikTok-videóhoz könnyedén.
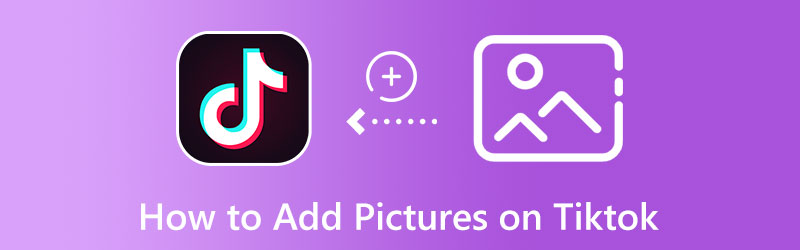
OLDAL TARTALMA
1. rész: Képek hozzáadása a TikTok Videóhoz diavetítéssel
Vidmore Video Converter egy csúcsminőségű videószerkesztő, amely számos, teljesen szerkeszthető videótémát kínál. Ezenkívül ez egy többplatformos segédprogram, amely kompatibilis a Mac és Windows számítógépekkel. Ezenkívül van egy szerkesztési funkciója, amely lehetővé teszi a film javítását képek, filmek, szűrők, szöveg és zene beszúrásával. Az egyedi logó feltöltésének lehetősége kiválóvá teszi ezt az eszközt márkaépítési célokra. Vessen egy pillantást ennek az útmutatónak a részleteire, hogy megtudja, hogyan adhat több képet egy TikTok-videóhoz diavetítéssel.
1. lépés: Töltse le a Vidmore Video Converter programot
A szoftver használatához kövesse az utasításokat. Mostantól elkezdhet videóprojekteket összeállítani vizuálisan és hanggal.
2. lépés: Fényképek hozzáadása a programhoz
A TikTok-videók diavetítésének első lépése a navigáció MV a program lapján. Ezután adja hozzá a kívánt fényképet. Ezenkívül az eszköz videókat is fogad, így videófájlokat tölthet fel. Egyszerűen jelölje be a Hozzáadás gombot, és válassza ki a diavetítéshez használni kívánt fényképet.
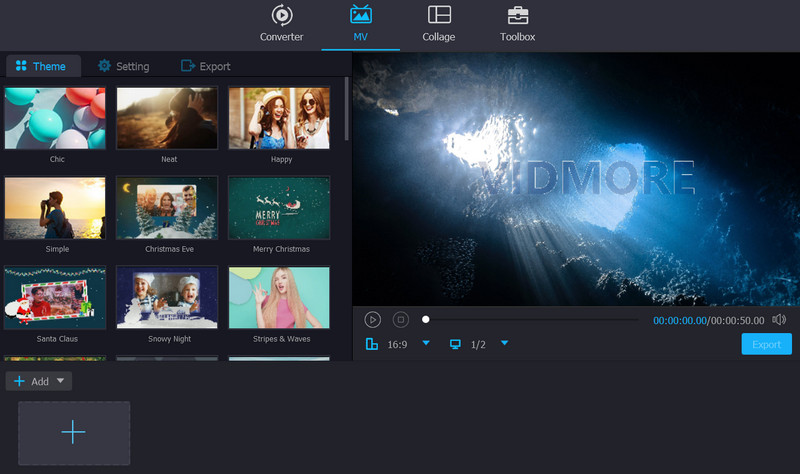
3. lépés: Válasszon egy diavetítés témát
Az MV lap különféle témákat kínál, amelyeket a diavetítéshez alkalmazhat. Ide tartozik az utazás, az üzlet, az esküvő, a karácsony stb. Egy adott téma kiválasztása után a film automatikusan hozzáadja a megfelelő szűrőt, átmenetet és egyéb funkciókat.
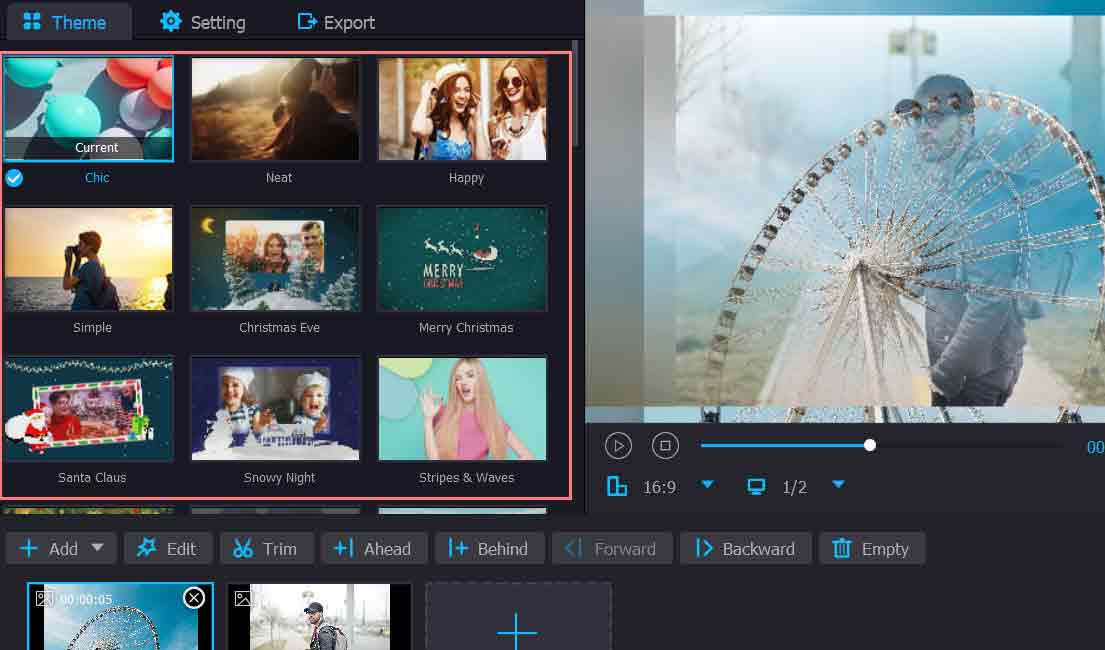
4. lépés: Exportálja a diavetítést
Exportáld videódat képekkel és zenével, miután befejezted az összes szakaszt. A videó mentésének folyamata megegyezik az egyszerű módban készített videó mentésével. Amikor rákattint Export, kiválaszthatja a formátumot és a mentési helyet. Várjon egy kicsit, és sikeresen megkapja a zenét és a képekkel teli videót. Előzetesen kiválaszthatja a képarányt is, mintha megtanulta volna, hogyan lehet több képet hozzáadni egy TikTok-videóhoz az eljárással.
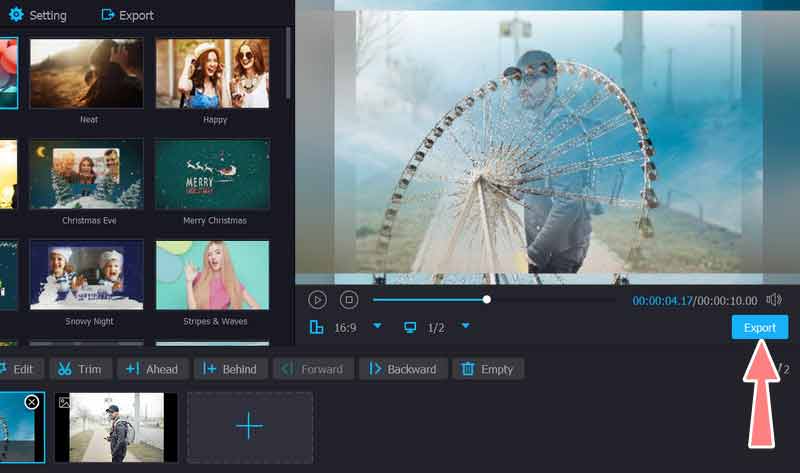
2. rész: Képek hozzáadása a TikTok videókhoz diavetítés nélkül
A TikTok ezután jön. Mind iOS, mind Android mobileszközökhöz létezik ehhez hasonló videómegosztó alkalmazás. Valójában elképesztő rövid videókat készíthet ezzel a szoftverrel, és közzéteheti azokat számos közösségi oldalon. A beépített videószerkesztő segítségével diavetítés nélkül is gyorsan hozzáadhat képeket a TikTok-videókhoz. A Green Screen effektus egy vagy több kép készítésére használható tetszőleges ideig. Jelenleg a szűrők, matricák, effektusok és egyéb funkciók kiterjedt könyvtárának használatával is javíthatja a tartalmat. Tekintse meg az alábbi utasításokat, hogy megtudja, hogyan adhat hozzá képet egy TikTok-videóhoz.
1. lépés. Kérjük, először telepítse a programot, töltse le a Google Play Áruházból vagy az App Store-ból.
2. lépés. A Green Screen effektus többfotós videó rögzítésére használható, amelyet aztán gyorsan hozzáadhat a TikTok-hoz. Bár a zöld képernyő célja, hogy hátteret biztosítson egy adott személyt vagy tárgyat ábrázoló filmhez, a kiválasztott zöld képernyős képeket rögzítheti anélkül, hogy a végtermékben megjelennének.
3. lépés Most érintse meg Hatások a képernyő bal alsó sarkában. Keresse meg a Zöld képernyő fülre az Effektusok lista tetején. Ezután válassza ki a normál Green Screen effektust.
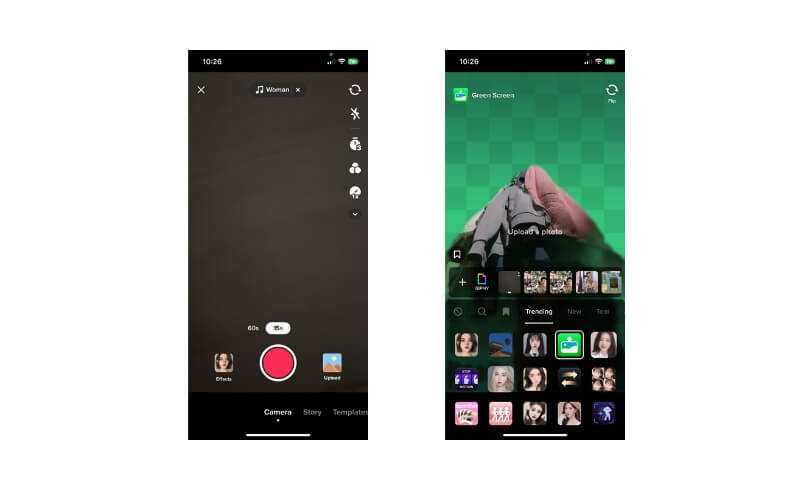
4. lépés Válassza ki az első megjeleníteni kívánt képet. Ha nem találja a körhintán, nyomja meg + kép kiválasztásához a galériából vagy a kameratekercsből. Válassza ki a videó hosszát. Válasszon olyan hosszúságot, amely az összes tartalomhoz illeszkedik. Nem kell egész idő alatt feltöltenie.
5. lépés. Ha azt szeretné, hogy az aktuális kép megjelenjen a kész videóban, nyomja meg a gombot Rekord gombot egyszer a felvétel elindításához, majd ismét a leállításhoz.
6. lépés Ha készen áll a következő kép kiválasztására, érintse meg a gombot Hatások, a bal alsó sarokban található. A Hatások ennek eredményeként újra megnyílik a képernyő. Ezután válassza ki Zöld képernyő újra. Ha befejezte a képek rögzítését, koppintson a pipára.
7. lépés. Miután elérte a végső szerkesztési oldalt, csiszolhatja a videót, mielőtt nyilvánosságra hozná.
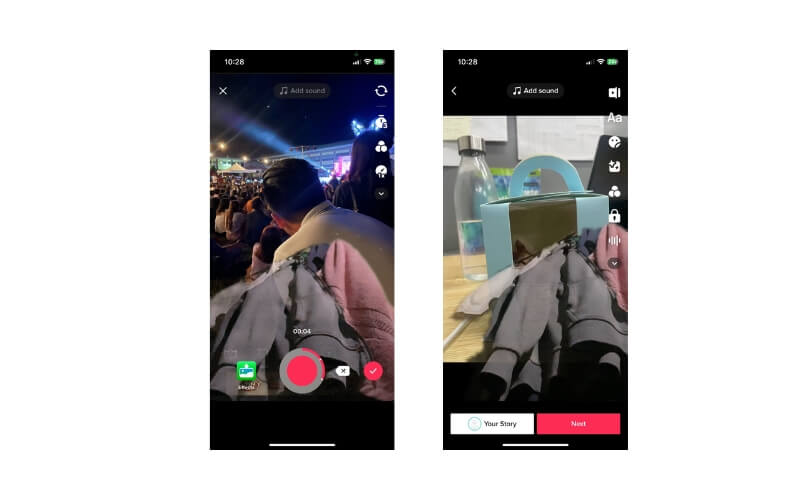
3. rész. GYIK a képek TikTokon való hozzáadásával kapcsolatban
Hogyan lehet képeket hozzáadni a TikTok videóhoz a rögzítés után?
Ha befejezte a TikTok-videó rögzítését, és továbbra is szeretne képeket hozzáadni, használhat harmadik féltől származó eszközöket, például a CapCutot, hogy könnyen hozzáférhessen telefonján. Másrészt használhatja a Vidmore alkalmazást, hogy segítse ezt az asztalon.
Miért nem tudok képeket feltölteni a TikTokba?
Előfordulhat néhány probléma, például a megbízhatatlan internetkapcsolat. Az is lehet, hogy a TikTok alkalmazás nem frissül. Végül ellenőrizheti az engedélybeállításokat, hogy megnézze, hogy a telefon kompatibilis-e.
Hozzáadhatok fotósablonokat egy TikTok-videóhoz?
Hozzáadhatok fotósablonokat egy TikTok-videóhoz? Válasz: A TikTok beépített fotósablonjait is belefoglalhatja filmjeibe. Ezért, ha szeretné javítani a videót, és néhány fotósablonnal fűszerezni, megteheti.
Következtetés
Szóval, ez van hogyan adhat hozzá képeket a TikTok videókhoz diavetítés nélkül és diavetítéssel. Használhatja a harmadik féltől származó alkalmazást vagy a TikTok által kínált beépített módszert. Ha ki szeretne lépni a TikTok környezetéből, és valami újat szeretne kipróbálni, a harmadik féltől származó eszköz megfelelő az Ön számára. Ellenkező esetben maradjon a TikTok szolgáltatásainál.