Fekete sávok hozzáadása vagy eltávolítása a videóról a minőség romlása nélkül
Bosszantó lehet, ha fekete sávokat lát a videóin, amikor bizonyos eszközökön játssza le őket. Ezek a zavaró fekete sávok megjelenhetnek a videó tetején, alján vagy oldalán. Azt jelzi, hogy a videó képaránya nem megfelelő az Ön által használt lejátszóhoz. Ez a bejegyzés megbízható lépéseket mutat be a vagy távolítsa el a fekete sávokat a videóról. Készen állsz, hogy megtanuld, hogyan? Ha igen, olvassa tovább a következő részeket.
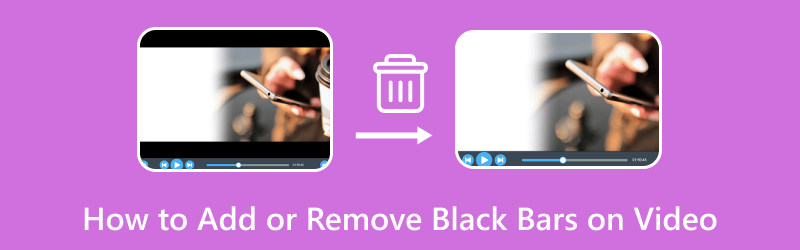
OLDAL TARTALMA
1. rész: Fekete sávok hozzáadása vagy eltávolítása az asztali videón
Tegyük fel, hogy olyan programot keres, amely segít fekete sávok hozzáadásához és eltávolításához a videóban. Akár fekete sávokat szeretne hozzáadni vagy eltávolítani a videóból, Vidmore Video Converter a legjobb megoldás szerkesztési igényeire.
A Vidmore Video Converter egy olyan funkcióval rendelkezik, amely lehetővé teszi a videók további szerkesztését különféle szerkesztési lehetőségek használatával. Lehetővé teszi effektusok és szűrők, vízjel alkalmazását, és ami a legfontosabb, a videofájlok elforgatását és levágását. Az elforgatás és a körbevágás szerkesztési opcióival elforgathatja a videót az óramutató járásával megegyező, ellenkező irányban stb. Emellett levághatja a videót egy adott vágási terület beállításával, a kívánt képarány kiválasztásával és a zoom mód használatával. Ezen opciók segítségével tetszés szerint hozzáadhat vagy eltávolíthat fekete sávokat. Készen állsz tudni, hogyan? Ha igen, folytassa a következő lépésenkénti folyamattal.
Fekete sávok hozzáadása a videóhoz a Vidmore Video Converter segítségével:
1. lépés. A program teljes eléréséhez először töltse le a hivatalos webhelyről. Ezután telepítse a programot az asztalra a telepítési beállításokat követve. Ha kész, folytassa a program megnyitásával az induláshoz.
2. lépés. Navigáljon a MV fület a felső menüsorból. Kattints a (+) írja alá a videofájl hozzáadásához. Automatikusan megnyitja az asztali mappát, és kiválasztja azt a videofájlt, amelyhez fekete sávokat szeretne hozzáadni.
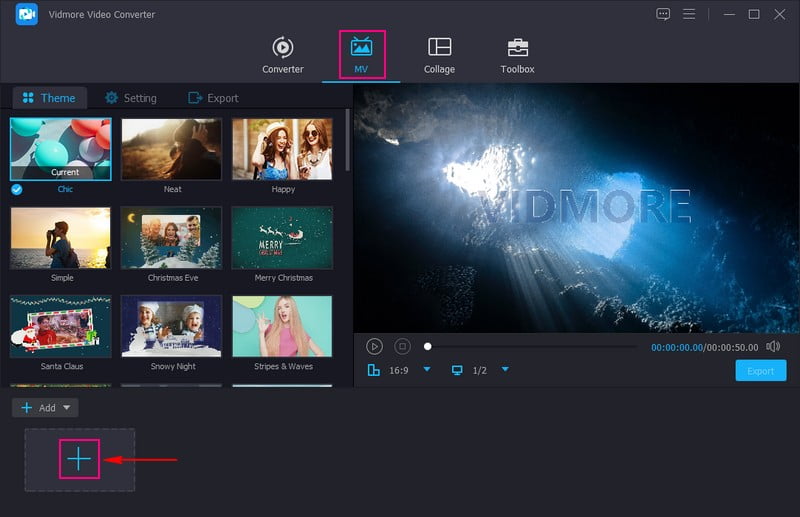
3. lépés A videofájl hozzáadása után nyomja meg a gombot Szerkesztés gombot az importált multimédiás fájl rész felett, amely a különböző szerkesztési lehetőségekhez irányítja.
Irány a Forgatás és körbevágás lap fekete sávok hozzáadásához a videóhoz. Ehhez irány Képarány és válasszon egy konkrétat, például 4:3, 29:9, 16:10, 5:4, 1:1, és több. Fekete sávokat helyez el a videód felső, alsó vagy oldalsó sarkaiban, ami a célod. Ha elégedett, nyomja meg a rendben gombra a módosítások mentéséhez.
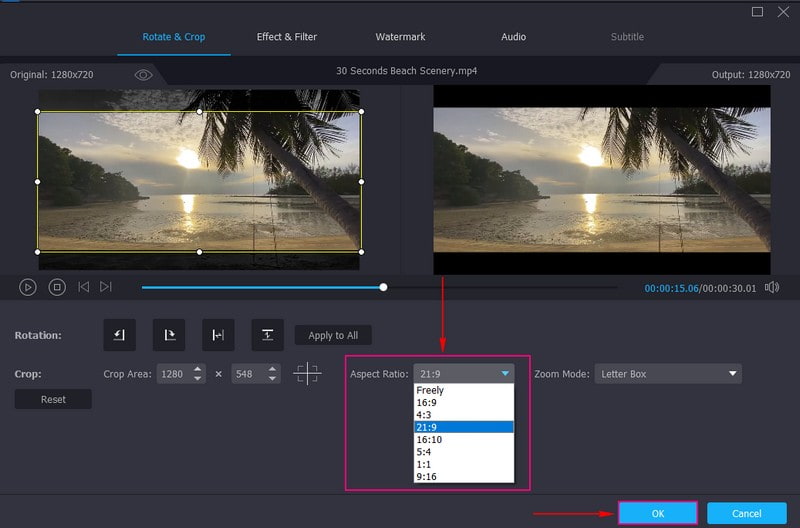
Hogyan távolítsuk el a fekete sávokat a videóról a Vidmore Video Converter segítségével:
1. lépés. Válaszd ki a MV lapon a beépített szolgáltatások listájából a fő felületen. Ezután nyomja meg a + Hozzáadás gombot az asztali mappa megnyitásához, és válassza ki azt a videofájlt, amelyről el szeretné távolítani a fekete sávokat.
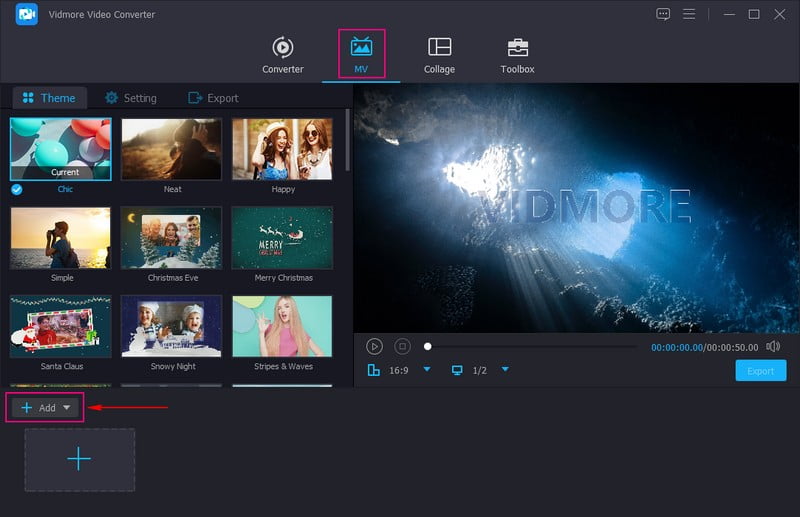
2. lépés. Üsd a Pálca ikont, amely képviseli Szerkesztés a különféle szerkesztési lehetőségek megnyitásához, amelyekre a rendszer átirányítja Forgatás és vágás. A videó fekete sávjainak kivágásához használhatja a régió mezőt a szükségtelen részek eltávolításához. alatt egy konkrét számot is beállíthat Termőterület. Emellett a kívánt videó kiválasztásával eltávolíthatja a fekete sávokat Képarány. Ezenkívül kattintson Zoom mód és válassza ki a listát, amely segíthet a fekete sávok eltávolításában. Ha kész, nyomja meg a rendben gombra a módosítások mentéséhez.
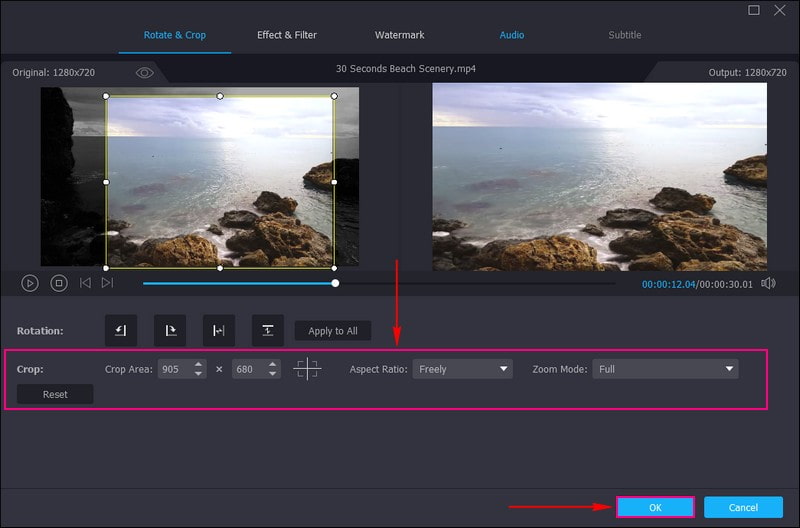
3. lépés Ha elégedett az eredménnyel, kattintson a gombra Export gombot a szerkesztett videó kimenet mentéséhez.
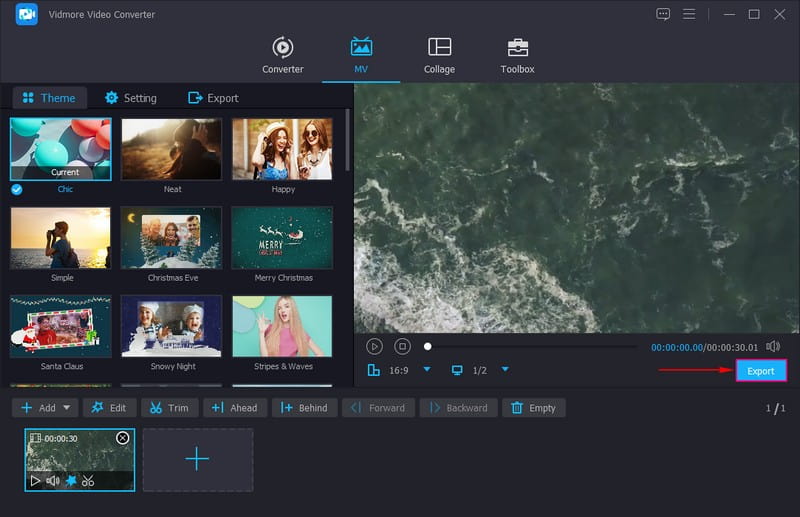
A Vidmore Video Converter valóban megkönnyíti a felhasználók számára a fekete sávok problémamentes hozzáadását és eltávolítását videóikon. Különféle lehetőségeket kínál a fekete sávok hozzáadására és eltávolítására, így hatékonyabb és hasznosabb.
2. rész. Fekete sávok hozzáadása vagy eltávolítása videón Androidon és iPhone-on
Androidon: Vid.Fun
Ha inkább fekete sávokat szeretne hozzáadni a videóihoz Android telefonja segítségével, akkor bízhat Vid.Fun. Ez egy videószerkesztő, amely számos szerkesztési lehetőséget kínál, például kivágást, vágást, elforgatást, szűrőket, szövegeket, matricákat stb. Ez az alkalmazás segíthet fekete sávok hozzáadásával a videóhoz a háttér megváltoztatásával és a képarány kifejezett kiválasztásával. Szeretné tudni, hogyan? Az alábbiakban bemutatjuk azokat a lépéseket, amelyekkel fekete sávokat adhat a videóhoz a Vid.Fun segítségével.
1. lépés. Telepítse a Vid.Fun alkalmazást mobileszközéről. A telepítés után folytassa az alkalmazás megnyitásával
2. lépés. Kattints a + Szerkesztés indítása gomb és válassza ki azt a videót, amelyhez fekete sávokat szeretne hozzáadni.
3. lépés Görgessen a szerkesztési lehetőségektől jobbra, és válassza a Háttér lehetőséget, és különböző arányok jelennek meg. Itt válasszon ki egy adott képarányt, amely fekete sávokat adhat a videóhoz. Miután kiválasztotta, nyomja meg a (✔) ikont a módosítások mentéséhez.
4. lépés Ha elkészült, nyomja meg a gombot Export gombot a szerkesztett videokimenet letöltéséhez mobileszközére.
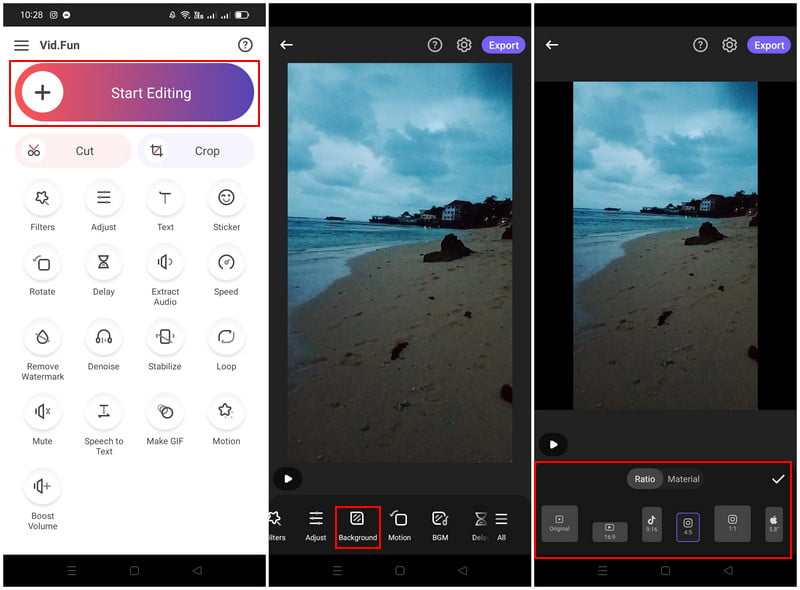
A Vid.Fun számos képarányt kínál, amelyek segítségével a felhasználók fekete sávokat helyezhetnek el videóikhoz. Egy adott képarány kiválasztásával a felhasználók gyorsan hozzáadhatnak fekete sávokat a kimeneteikhez anélkül, hogy további szerkesztési folyamaton kellene átesni.
iPhone-on: iMovie
Ha Ön iPhone-felhasználó, mi a hátunk mögött állunk; bemutatunk egy alkalmazást, amellyel eltávolíthatja a fekete sávokat. Az iMovie alkalmazás, amely segíthet a feladat elvégzésében, gyorsan eltávolíthatja a fekete sávokat a videóról. Van egy funkciója, amellyel eltüntetheti a fekete sávokat a videón. Szeretné tudni, mi ez a funkció? Ha igen, kövesse az alábbi útmutatót a fekete sávok kivágásához az iMovie videóban.
1. lépés. Nyissa meg az iMovie-t mobileszközén, és indítson új projektet.
2. lépés. Válassza ki az eltávolítani kívánt fekete sávokkal ellátott videofájlt a galériában.
3. lépés A videó hozzáadása után használja a Csípje össze a nagyításhoz funkciót, és kicsinyítheti az eredeti videoklipet ízlése szerint. Ez a funkció segíthet a fekete sávok eltávolításában a videoklip kicsinyítésével.
4. lépés Ha végzett a beállítással, menjen a Kész ikon, a Ossza meg gombot, majd érintse meg Megment.
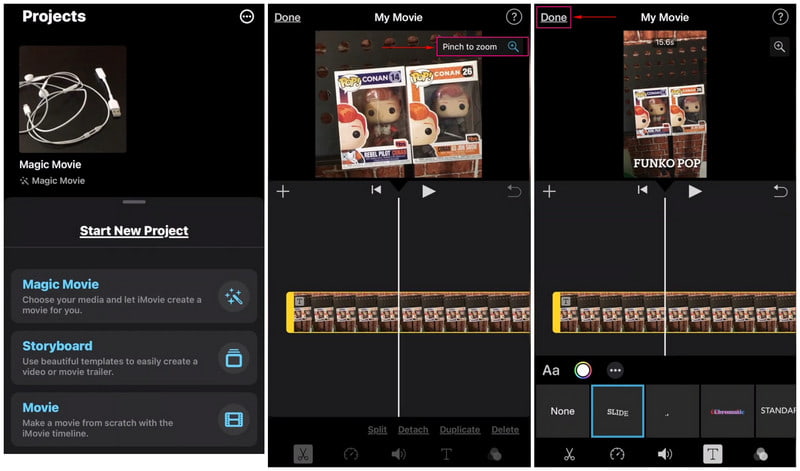
A felhasználóknak nem kell sok időre eltávolítani a fekete sávokat a videóikról. Mivel abban a pillanatban, amikor a videóik felkerülnek az idővonalra, a csípés és a nagyítás funkcióval eltüntethetik a fekete sávokat.
3. rész. GYIK a videón lévő fekete sávok hozzáadásával és eltávolításával kapcsolatban
Milyen képarányú a fekete sávok eltávolítása?
A 16:9 az ajánlott képarány a videoklipek fekete sávjainak kivágásához vagy megszüntetéséhez.
Miért jelennek meg néha fekete sávok a videók tetején vagy oldalain?
A megtekintett médialejátszó és videó képaránya eltérő.
Hogyan állíthatom le a fekete sávokat a felbontás módosításakor?
A fekete akkor jelenik meg, ha a kiválasztott felbontás eltér a monitor natív felbontásától. A fekete sávok eltávolításához válasszon egy nézett felbontást ugyanabban a képarányban.
Következtetés
Ez a bejegyzés megtanította neked, hogyan kell eltávolítani és fekete sávok hozzáadása a videóhoz különféle eszközök használatával, hatékonyan végezve feladatát. De ha olyan programot szeretne használni, amely mindkettőre képes, támaszkodhat a Vidmore Video Converterre. Beépítheti és megszüntetheti a fekete sávokat vágással, adott arány kiválasztásával és zoom mód használatával.



