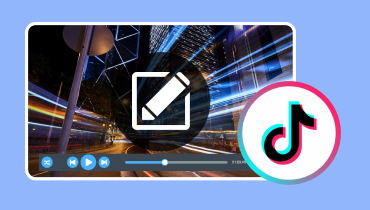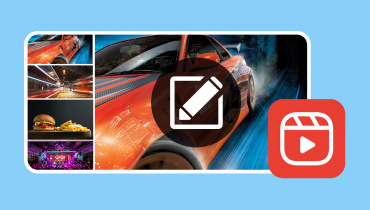Hogyan rajzoljunk videókra és adjuk hozzá a kreatív hatást
A videókra támaszkodva a kreativitás és a kommunikáció új rétegét adhatod tartalmaidhoz. Gondoltál már arra, hogy a rajzaidat közvetlenül videókra szeretnéd helyezni? Lehetséges! Akár a telefonon, akár a számítógépes szoftveren használsz alkalmazásokat, a videókra való rajzolás olyan, mintha egy személyre szabott érintést adnál nekik, ami a tiéd. Ez a cikk eligazítja hogyan rajzoljunk videókra problémamentesen. Izgatott vagy, hogy tanulj? Nézzük meg, hogyan teheted meg!
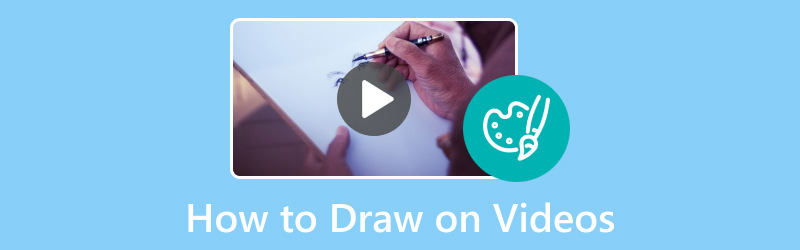
OLDAL TARTALMA
1. rész. Videók rajzolásának legjobb módja
Képzeld el, hogy jól tudsz rajzolni a számítógéped képernyőjén, és szeretnéd megmutatni másoknak, hogyan csinálod. Ott van Vidmore Screen Recorder jól jön! Olyan, mint egy egyedi eszköz, amely mindent, amit a képernyőn csinál, rögzít, akárcsak videót készít a rajzolási folyamatról. A Vidmore Video Converter segítségével minden mozdulatát rögzítheti a számítógép képernyőjén, mint egy filmet a rajzos kalandról. Használata rendkívül egyszerű. Rákattint egy gombra, és elkezdi rögzíteni mindazt, amit a képernyőn csinál. Dióhéjban a Vidmore Screen Recorder olyan, mint egy kamera a számítógép képernyőjéhez.
Ha meg szeretné tudni, hogyan rajzolhat videókra a Vidmore Screen Recorder segítségével, számoljon a következő lépésekkel:
1. lépés. Kezdje a Vidmore Screen Recorder letöltésével és telepítésével a hivatalos webhelyről. A telepítés után folytassa a program futtatásával az induláshoz.
2. lépés. A program megnyitása után különféle rögzítési lehetőségeket fog látni. Kérjük, válassza ki a Videó felvevő az Ön igényei szerint bemutatott rögzítési lehetőségek közül.
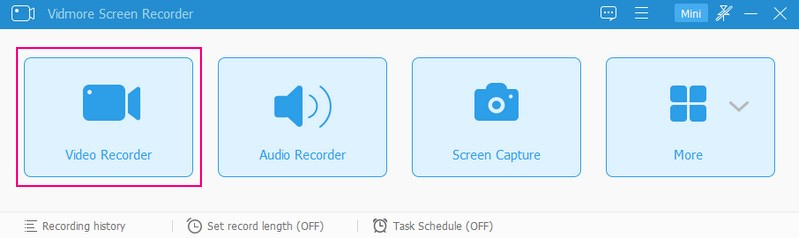
3. lépés A rögzítés megkezdése előtt konfigurálnia kell néhány beállítást. Ez magában foglalja a felvételi terület kiválasztását, a kamera engedélyezését, a hangforrások, például a rendszerhang és a mikrofon kiválasztását, valamint egyéb beállítások megadását.
Váltás Kijelző1 hogy hozzáférést biztosítson a kívánt felvételi területhez. Választhat teljes képernyős vagy egyéni módot. Kapcsold be Webkamera ha rögzíteni szeretné az arcát a felvétel közben. Végül válassza ki, hogy rögzíti-e a Rendszerhang vagy Mikrofon. Ha kész, nyomja meg a REC gombot a felvétel elindításához.
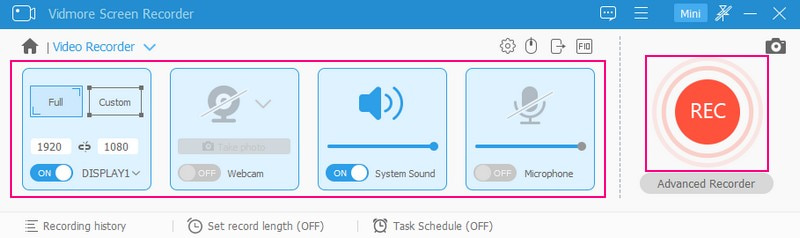
4. lépés Ha a felvétel már folyamatban van, a gombra kattintva szüneteltetheti a felvételt Szünet gomb. Ha ismét folytatni szeretné, kattintson a gombra Játék gomb.
Ha rögzítés közben a videóra szeretne rajzolni, kattintson a gombra Rajz gombot, és látni fogja a különböző rajzeszközöket. Lehetőségeket tartalmaz alakzatok, vonalak, nyilak rajzolására, szöveg hozzáadására, területek kiemelésére stb. Kérjük, válassza ki a használni kívánt rajzeszközöket, és alkalmazza azokat a rögzítési területre.
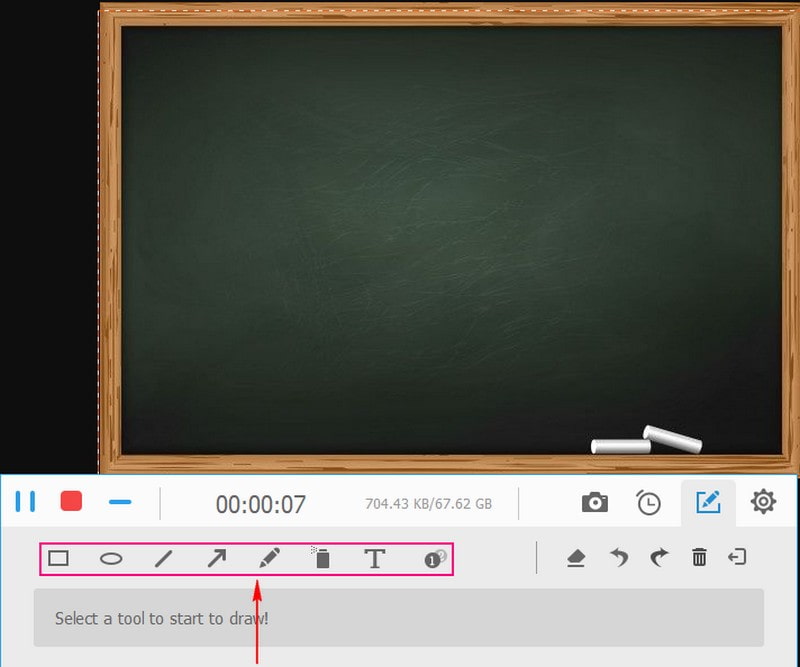
5. lépés. Ha végzett a rajzokkal a videón, kattintson a Állj meg gomb piros színben. Ezután megtekintheti a felvételt az előnézeti képernyőn. Ha elégedett a felvétellel, nyomja meg a gombot Megment gombot, és a rajzokkal ellátott videó a helyi meghajtóra kerül mentésre.
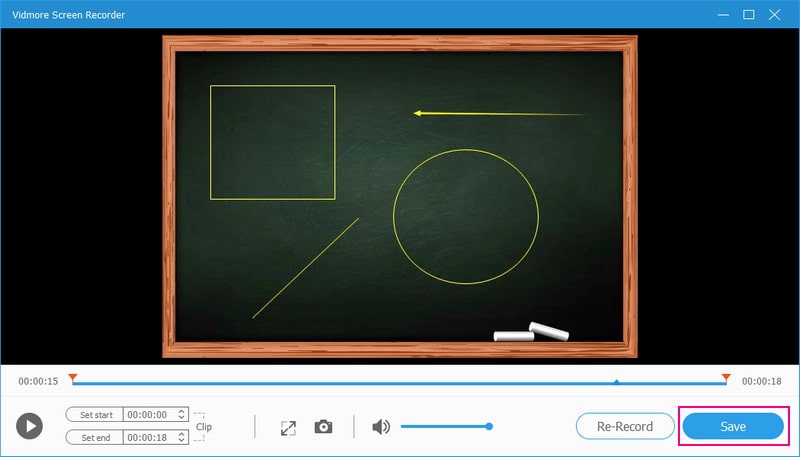
2. rész: Hogyan rajzoljunk videóra iPhone és Android készüléken
A Videoshop egy fantasztikus iPhone- és Android-alkalmazás, amellyel kiemelheti belső művészét, és rajzait hozzáadhatja a videókhoz. Lehetővé teszi, hogy közvetlenül a videóira rajzoljon és emblémázzon. Különféle színek és ecsetméretek közül választhat, így stílusának és fantáziájának megfelelő rajzokat készíthet. Ezenkívül lehetővé teszi, hogy a videó idővonalának különböző pontjain rajzoljon. Ez azt jelenti, hogy folyamatosan fejlődő rajzokat hozhat létre, amelyek a videó lejátszása közben változnak.
Ha meg szeretné tudni, hogyan rajzolhat videókat iPhone és Android készüléken a Videoshop használatával, számoljon a következő lépésekkel:
1. lépés. Telepítse a Videshop alkalmazást mobileszközéről.
2. lépés. Indítsa el a rajzolni kívánt videót, és válassza ki Szerkesztés a képernyő alsó részén található menüből.
3. lépés Választ Húz a lehetőségek közül válassza ki a rajzeszköz színét, és kattintson a gombra További színek kívánt árnyalat kiválasztásához.
4. lépés Kezdje el közvetlenül a videóra rajzolni az ujját az idővonalon az automatikus lejátszás közben. Ezen kívül manuálisan is mozgathat képkockánként a nyílgombok segítségével, miközben szükség esetén precízen rajzol.
5. lépés. Ha elkészült, kattintson a gombra Kész gombot a videón végzett módosítások mentéséhez.
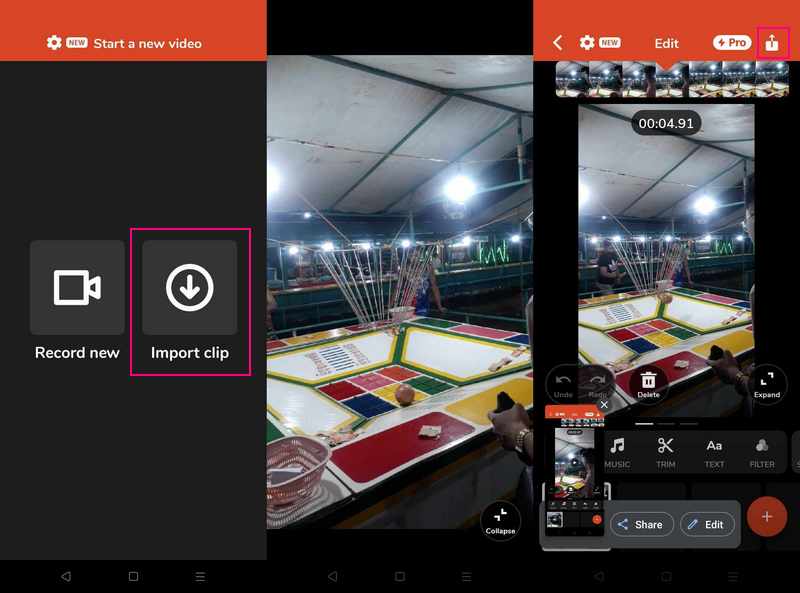
3. rész: Adobe Premiere Draw on Video
Ha az egyszerű vágásokon és vágásokon túl hatékony videószerkesztő eszközt keres, használja az Adobe Premiere-t. Olyan, mint egy digitális vászon, ahol szerkesztheti videóit, és rajzok hozzáadásával művészi hatást kelthet. Az Adobe Premiere segítségével új rétegeket hozhat létre, rajzolhat és firkálhat, animálhat rajzait, és javíthatja videóit. Ha elégedett a rajzaival, elmentheti videóját a remek hozzáadott rajzokkal.
Az Adobe Draw on Video módjának megismeréséhez kövesse az alábbi lépéseket:
1. lépés. Futtassa az Adobe Premiere programot, és kattintson a gombra Fájl, Import gombra a rajzolni kívánt videó feltöltéséhez.
2. lépés. Kattintson a jobb gombbal a Projekt panel, válassza ki Új elem majd válassza Átlátszó videó. Létrehoz egy új réteget, ahol rajzolni fog. Ezután húzza a létrehozott átlátszó videóréteget az eredeti videó feletti idővonalra.
3. lépés Ban,-ben Hatások lehetőséget, keresse meg a Téglalap eszköz, amelyet rajzoláshoz használhat. Kattintson duplán az átlátszó rétegre való alkalmazáshoz. Irány a Hatások vezérlése opciót, és találhat lehetőségeket az alakzat méretének, színének és helyzetének módosítására.
4. lépés Ha azt szeretné, hogy a rajz félig átlátszó legyen, módosítsa a Átlátszatlanság ingatlan a Hatásvezérlők választási lehetőség.
5. lépés. Ha a rajz elkészült, lépjen a következőre: Fájl, Exportálás, és akkor Média a szerkesztett videó mentéséhez.
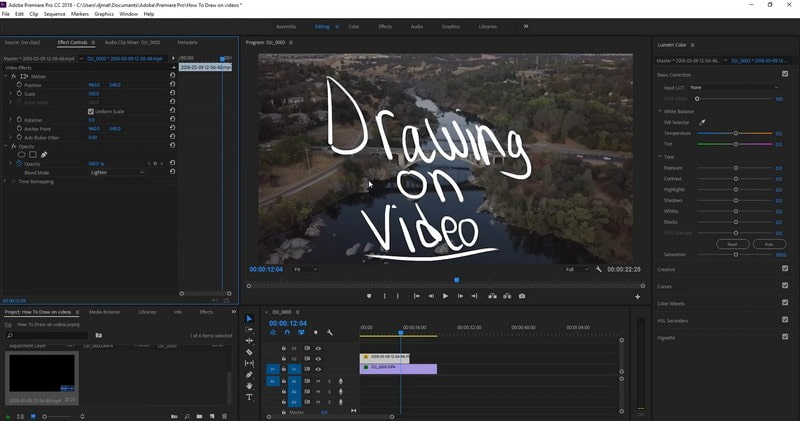
4. rész. GYIK a videókra rajzolással kapcsolatban
Tudsz videóra rajzolni az iMovie-ban?
Igen, rajzolhat videóra az iMovie-ban. Eszközöket biztosít videói rajzainak, kommentárjainak és egyéb kreatív elemeinek hozzáadásához.
Tudsz videókra rajzolni a Procreate-ben?
Sajnos a Procreate-et nem kifejezetten arra tervezték, hogy meglévő videókra rajzoljon. Ennek ellenére az ecsetek, eszközök és funkciók széles skáláját kínálja a műalkotások létrehozásához a semmiből.
Tudsz videóra rajzolni az After Effectsben?
Valóban, az Adobe After Effects-ben rajzolhat videóra. Lehetővé teszi rajzok, animációk és különféle effektusok hozzáadását a videókhoz.
Tudsz rajzolni egy videóalkalmazásra iPaden?
A CapCut segítségével rajzolhat a videójára az iPad segítségével. Rajzeszközöket biztosít, amelyek segítségével emblémákat, szöveget és egyebeket adhat hozzá videóihoz.
Rajzolhatok videókra online eszközzel?
Igen! A VEED.IO segítségével videókat rajzolhat az interneten, mivel lehetővé teszi körök és nyilak rajzolását, animációk létrehozását stb.
Következtetés
Tessék, itt van! Megtanultad videókra rajzolni számítógépe és mobileszköze segítségével. Megmagyarázhatod a dolgokat, megmutathatod kreativitásodat, vagy jól érezheted magad, ha rajzaiddal életre keltesz videóidat. Tehát válassza ki az eszközt, engedje szabadjára a fantáziáját, és kezdjen el rajzolni videóira még ma! De ha számítógépet használ, akkor a legjobb a Vidmore Screen Recorder használata. Lehetővé teszi, hogy mindent rögzítsen a képernyőn, miközben rajzokat is beépít a videójába.