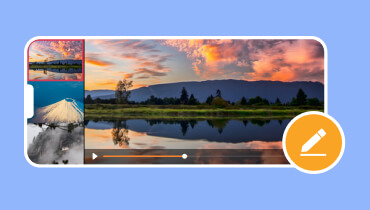Gyors útmutató a temetési diavetítés készítőhöz, hogy maradandó emlékeket teremtsen
Amikor egy szeretett személy elhunyt, a gyászoló család keresi a módját, hogy tisztelje az elhunyt életét. Életben akarják tartani szeretteik emlékeit, akár egyszerű módon is. Ezért vált népszerűvé az elhunyt diavetítése a temetésen. Ha ezt tervezi, de nincs eszébe egy eszköz, amit használni fog, mi gondoskodunk róla. Ebből az útmutatóból megtudhatja, hogyan kell készítsen temetési diavetítést a legjobb temetési diavetítés készítőjével.
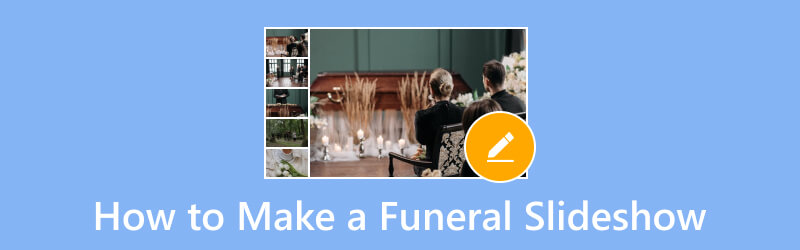
OLDAL TARTALMA
- 1. rész: Diavetítés készítése temetésre a Vidmore Video Converter segítségével
- 2. rész. Hogyan készítsünk temetési diavetítést PowerPointban
- 3. rész. Hogyan készítsünk fényképes diavetítést temetésre telefonon a Vid.Fun segítségével
- 4. rész. Tippek: Legjobb dalok temetési diavetítéshez
- 5. rész. GYIK a temetési diavetítés készítéséről
1. rész: Diavetítés készítése temetésre a Vidmore Video Converter segítségével
Ha elkészített egy temetési diavetítés sablont, de nem tudja, milyen eszközt használjon, ne aggódjon többé. Használat Vidmore Video Converter hogy a sablonodat videóba helyezd. Bár a neve azt sugallja, hogy ez egy konvertáló eszköz, videók létrehozása és szerkesztése itt is lehetséges. Lehetővé teszi, hogy egy pillanat alatt személyre szabott emlékvideót készítsen. Ezenkívül ez az eszköz lehetővé teszi nemcsak videók, hanem fényképek importálását is. Ezenkívül hozzáadhat zenét, szöveget, szűrőket és effektusokat. Így tartalmas temetési diavetítést készíthet igényeinek megfelelően. Ezenkívül olyan szerkesztőeszközöket biztosít, mint a vágás, vágás, összevonás stb., amelyeket használhat. Ami még érdekesebb, hogy a videó-, hang- és fényképformátumok széles választékát támogatja. Ezért is tartjuk a temetési diavetítés legjobb programjának képességei miatt. Végül lásd alább, hogyan működik.
1. lépés. A Vidmore Video Converter beszerzéséhez kattintson az alábbi Ingyenes letöltés gombra. A telepítés után automatikusan elindul.
2. lépés. Az eszköz felületén válassza ki az MV-t a felső menüben. Ezután kattintson a pluszjelre vagy a Hozzáadás gombra, amelyet a bal alsó részben láthat. Ezután válassza ki a diavetítéshez kívánt videókat és fényképeket.
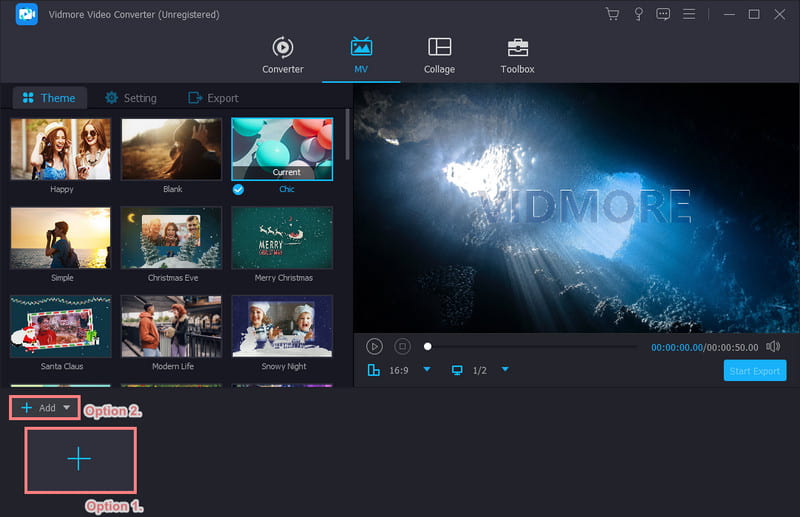
3. lépés A Téma részben a megadottak segítségével pályázhat a videóira. Ezután lépjen a Szerkesztésbe a diavetítés további szerkesztéséhez.
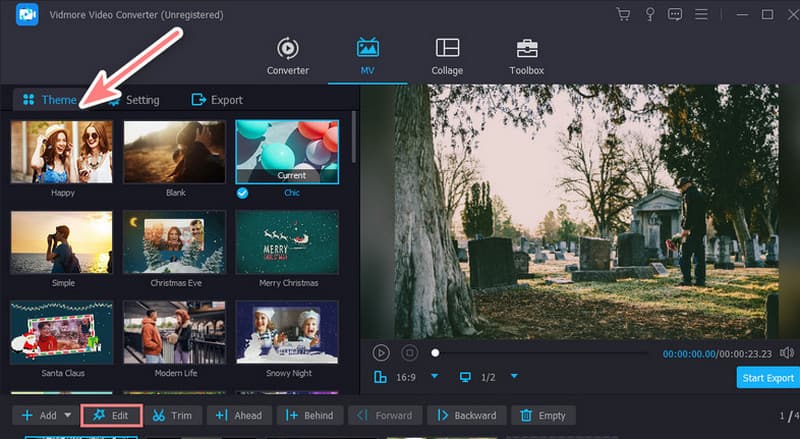
4. lépés Ezután egy másik ablak jelenik meg, ahol vannak használható szerkesztőeszközök. Beállíthatja a klipek tájolását, és hozzáadhat effektusokat, szűrőket vagy hangot.
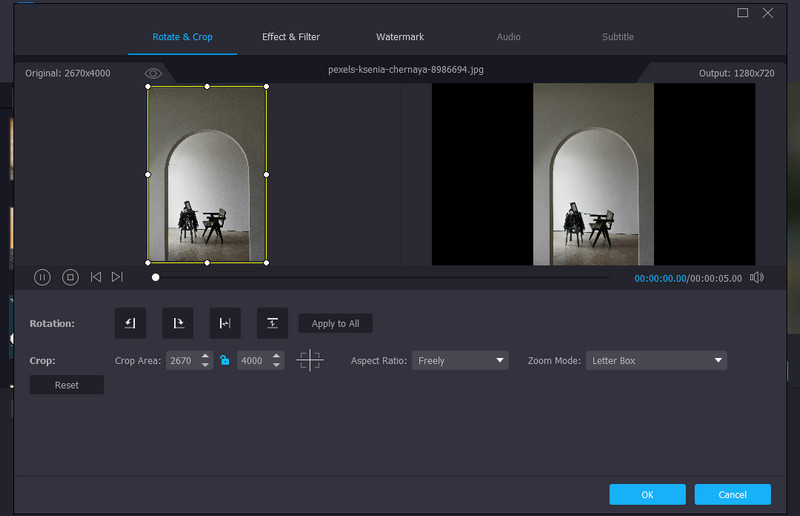
5. lépés. Ha készen áll, menjen a Export szakasz. Átnevezheti a videofájlt, és kiválaszthatja a formátumot, a felbontást, a minőséget és a képkockasebességet. Azt is eldöntheti, hogy hova mentse. Végül kattintson az Exportálás indítása gombra a mentéshez.
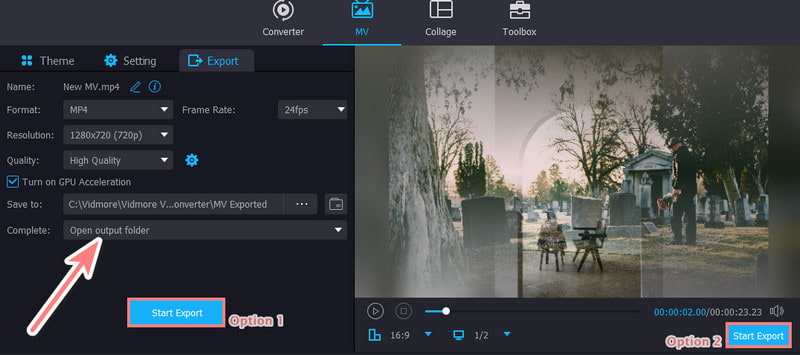
2. rész. Hogyan készítsünk temetési diavetítést PowerPointban
A következő eszköz, amellyel temetési emlékművet készíthet, a PowerPoint. Mindenki ismeri ezt az eszközt, mivel ez a leggyakrabban használt szoftver prezentációk készítésére. Ezzel diasorozatot hozhat létre, amely videókat és fotókat tartalmaz szeretett személyéről. Különféle átmeneteket és animációkat kínál, amelyeket a diavetítéshez használhat. Ezen túlmenően ez az eszköz különféle terveket vagy sablonokat is kínál. De ennek használatához Microsoft-licenc szükséges. Ennek ellenére az alábbiakban bemutatjuk, hogyan kell ezt használni készítsen diavetítést.
1. lépés. Nyissa meg a PowerPoint szoftvert a számítógépén. Ezután válasszon ki egy üres prezentációt, vagy válassza ki a már megtervezetteket.
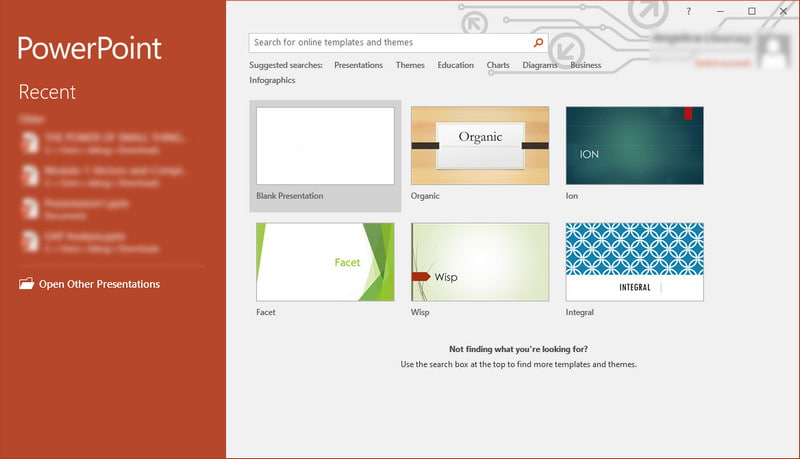
2. lépés. Ezután lépjen a Beszúrás fülre, és válassza a Képek lehetőséget a fényképek számítógépről való feltöltéséhez. Szükség szerint állítsa be a kép(ek) méretét és helyzetét. Ezután kattintson a Szövegdoboz lehetőségre, ha szöveges feliratokat szeretne hozzáadni a diához.
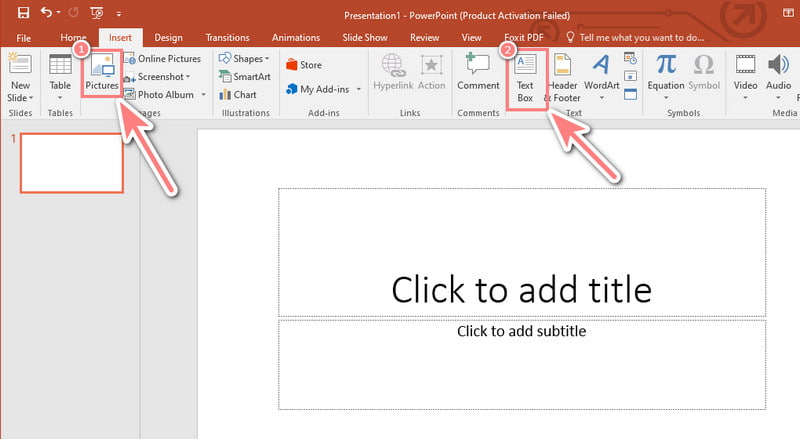
3. lépés Ezután a Beszúrás fül alatt zenét is hozzáadhat hozzá, és ezúttal az Audio lehetőséget választja. Ezután lépjen az Átmenetek lapra, hogy finom átmeneteket adjon a diák között.
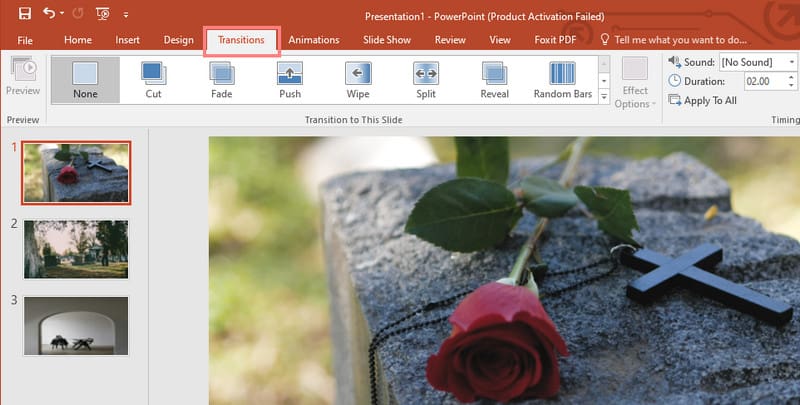
4. lépés Ezután tekintse meg munkájának előnézetét a Diavetítés fülre kattintva. Ezután válassza a Kezdettől lehetőséget a teljes diavetítés megtekintéséhez.
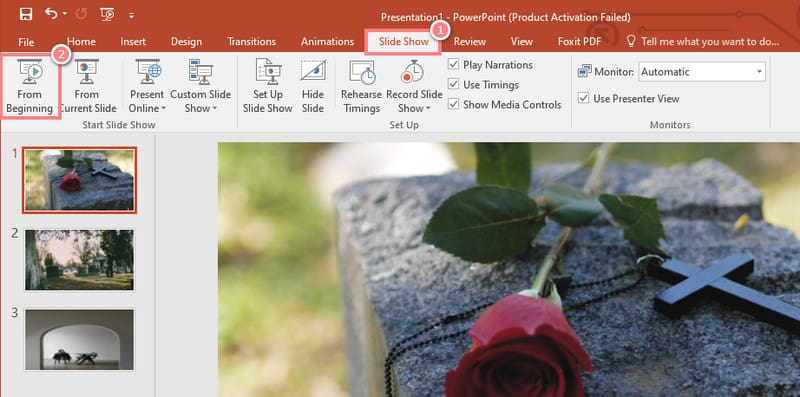
5. lépés. Végül lépjen a Fájl fülre, és kattintson a Mentés vagy a Mentés másként gombra a bemutató exportálásához.
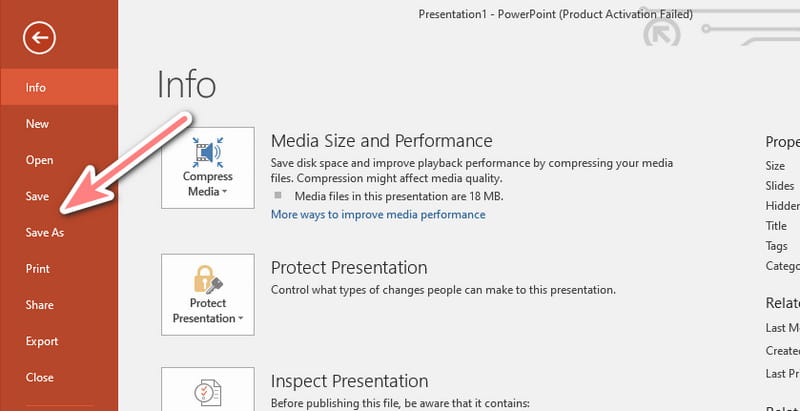
3. rész. Hogyan készítsünk fényképes diavetítést temetésre telefonon a Vid.Fun segítségével
A legjobb alkalmazást keresi egy temetési diavetítéshez mobiltelefonján? A Vid.Fun lehetővé teszi a szükséges diavetítés elkészítését az eszközön. Ez egy olyan alkalmazás, amely lehetővé teszi, hogy fordítsa le és személyre szabhatja a fényképes diavetítéseket. Ezzel is vághat, vághat, forgathat, használhatja a mellékelt szűrőket stb. a videók elkészítéséhez. De a fent említett megoldásokhoz képest ennek az eszköznek korlátozott szerkesztési lehetőségei vannak. Lehetséges, hogy kevésbé irányíthatja a képbeállításokat, a szövegformázást és egyebeket. Összességében a Vid.Fun kényelmes módot kínál temetési diavetítés létrehozására telefonján.
1. lépés. Keresse meg a Vid.Fun alkalmazást a Google Play Áruházban, és telepítse mobiltelefonjára.
Megjegyzés: Sajnos már nem érhető el az App Store-ban.
2. lépés. A telepítés után nyissa meg. A főoldalon érintse meg a Szerkesztés indítása lehetőséget, és válassza ki a temetési diavetítéshez kívánt fényképeket és videókat.
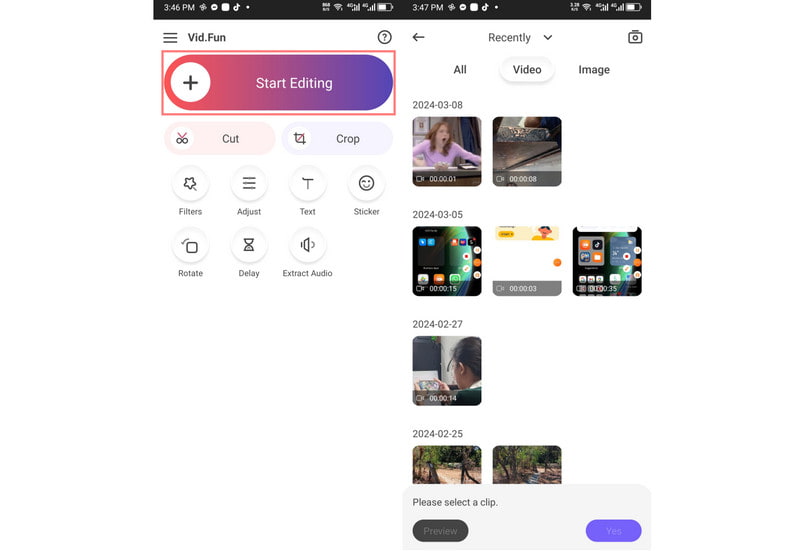
3. lépés A választás után szerkesztheti a kiválasztott fotót vagy videókat. Használjon olyan eszközöket, mint a vágás, az elforgatás és a szűrők alkalmazása.
4. lépés Érintse meg és tartsa lenyomva egy fényképet vagy videót a kívánt sorrendbe húzáshoz és átrendezéshez. Szöveg és zene hozzáadása opcionális, de lehetséges. Tehát szükség szerint add hozzá őket.
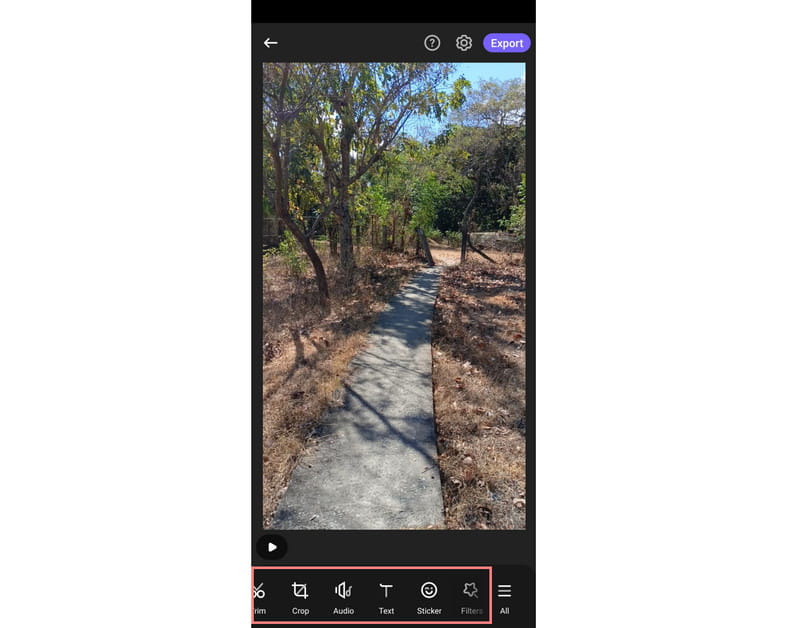
5. lépés. Most érintse meg a Lejátszás gombot a létrehozott diavetítés előnézetéhez. Ha elégedett, érintse meg az Exportálás gombot a diavetítés mentéséhez.
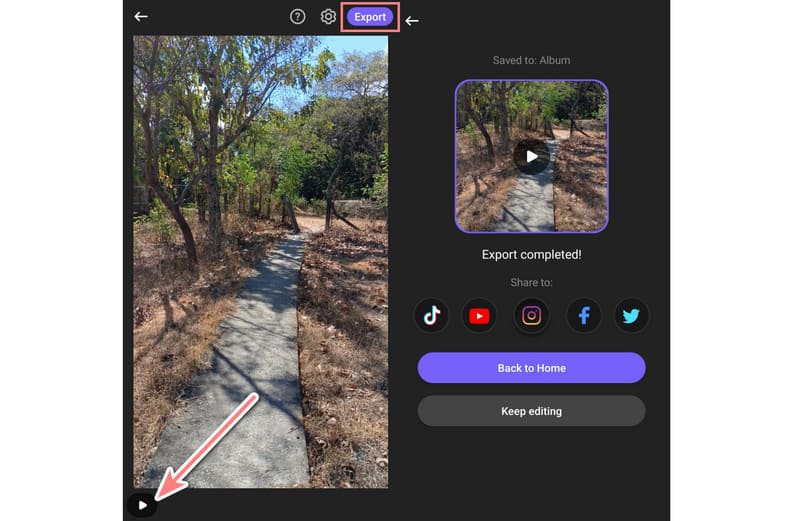
4. rész. Tippek: Legjobb dalok temetési diavetítéshez
A temetési diavetítéshez a megfelelő dalok kiválasztása kulcsfontosságú a tartalmas és megható tisztelgés létrehozásához. Íme néhány időtlen és megfelelő dal a temetési diavetítéshez:
- Josh Groban: You Raise Me Up
- Amazing Grace (hangszeres vagy énekelt)
- Wind Beeath My Wings by Bette Midler
- My Heart Will Go On – Celine Dion
- Micsoda csodálatos világ – Louis Armstrong
- Emlékezni fogok rád – Sarah McLachlan
- Ideje búcsúzni (Andrea Bocelli és Sarah Brightman)
- A szivárvány felett, Izrael Kamakaviwo'ole
- Soha nem fogsz egyedül járni – Gerry and The Pacemakers
- Tears in Heaven Eric Clapton
5. rész. GYIK a temetési diavetítés készítéséről
Hogyan készítsünk temetési diavetítést a Canvában?
Ha temetési diavetítést szeretne készíteni a Canvában, nyissa meg, és keressen a Tribute videóban sablonok kereséséhez. Ezután töltsön fel fényképeket és videókat, és szabja testre a szöveget és a zenét. A Canva fogd és vidd szerkesztést kínál az egyszerű létrehozási folyamat érdekében. Ezután exportálja a diavetítést.
Mi az online videokészítő a temetésekhez?
Számos lehetőség létezik az online videokészítők számára a temetésekhez. A népszerűek közé tartozik a Canva, a Kapwing és az Animoto. Ezek sablonokat, szerkesztőeszközöket és zenei könyvtárakat kínálnak, amelyek alkalmasak emlékvideók készítésére.
Hány kép legyen egy temetési diavetítésben?
Tőled függ. Nincs konkrét képkészlet, amelynek szerepelnie kellene egy temetési diavetítésben. De törekedjen tömör és hatásos előadásra. 10-20 fotó jó kiindulópont, és a tartalom alapján állítsa be.
Milyen hosszú legyen egy temetési diavetítés?
Ideális esetben tartsa 5-10 percig. Ez az időtartam értelmes és elmélkedő tisztelgést tesz lehetővé anélkül, hogy túl hosszadalmassá és elsöprővé válna. Ezenkívül egy hosszabb diavetítés elveszítheti a közönség figyelmét.
Következtetés
Amint fentebb látható, ez a teljes útmutatónk arról, hogyan kell készítsen temetési diavetítést. Egy ilyen létrehozásának nem kell bonyolultnak lennie. Szerencsére olyan eszközök, mint pl Vidmore Video Converter könnyítse meg az alkotást. Ezenkívül semmilyen készségre nincs szükség a használatához. Egyszerű módot kínál a videók vagy fényképek szerkesztésére a jobb diavetítés érdekében.