5 megvalósítható módszer diavetítés létrehozására Windows és Mac rendszeren
Képes-e diavetítéssé alakítani a legutóbbi nyaralásáról, esküvőjéről, évfordulójáról és egyéb alkalmakról készült képeit?
Mind személyes, mind szakmai okokból diavetítést kell készíteni. A személyes oldalon, ha megtanulod, hogyan készíts diavetítést, az segíthet a fényképek bemutatásában a barátoknak és a családnak. Szakmai oldalról a diavetítések elsajátítása hasznos lehet az emberek számára a különböző munkaterületeken. Ez a bejegyzés arra ad tájékoztatást hogyan készítsünk diavetítést Windows és Mac rendszeren különböző alkotók használatával. Minden további nélkül olvassa tovább, és tudjon meg többet.
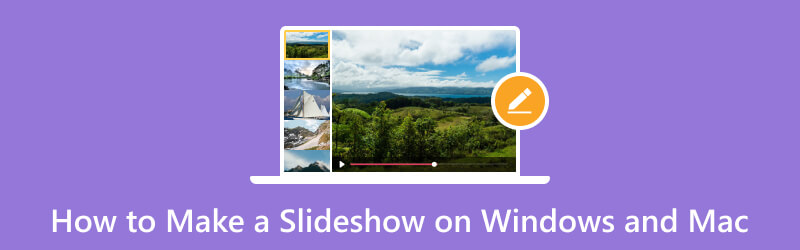
OLDAL TARTALMA
1. rész: Diavetítés készítése Windows és Mac rendszeren
1. Vidmore Video Converter
Amikor programot keres, figyelembe kell vennie, hogy az tökéletesen működik. Biztosítania kell az Ön elsődleges igényeit, és meg kell felelnie elvárásainak vagy szabványainak. Emellett könnyen használható és érthető felülettel kell rendelkeznie, amely megkönnyíti a felhasználók számára a navigációt. Az összes említett képesítés közül Vidmore Video Converter bejelöli az összes négyzetet. Ez a program kezdőbarát felülettel rendelkezik, ami megkönnyíti a használatát. Ezzel nem kell professzionális szerkesztőnek lennie a feladat elvégzéséhez.
A Vidmore Video Converter beépített MV funkcióval rendelkezik, amely lehetővé teszi diavetítés készítését. Ez a legjobb diavetítés készítő, amely lehetővé teszi a kép- vagy videófájlok használatát. Több mint 40 kész témát kínál, amelyeket felhasználhat és alkalmazhat a diavetítéshez. Ezek a kész témák extra vizuális effektusokat adnak hozzá, és vonzóbbá teszik a kép- és videódiavetítést. Ezenkívül hangsávot is hozzáadhat a diavetítés élénkebbé tételéhez. Emellett a többi szerkesztési lehetőség használatával szabadjára engedheti kreativitását.
- Készítsen diavetítést kép- és videofájlokból zenével.
- Számos kész témával felszerelve.
- Tele van különféle szerkesztési lehetőségekkel, amelyek hasznosak a diavetítés létrehozásához.
- Szöveg hozzáadható a kezdő és a záró részhez.

Az alábbiakban bemutatjuk, hogyan készíthet diavetítést a Vidmore Video Converter segítségével:
1. lépés: Töltse le és telepítse a Vidmore Video Converter programot
Töltse le a programot a hivatalos webhelyről. Ezt követően folytassa a program telepítésével a program telepítési beállításait követve. Miután telepítette a számítógépére, indítsa el a programot az induláshoz.
2. lépés Válassza ki az MV fület
A program megnyitása után navigáljon a MV fület a fő felületről.
Irány a (+) ikonra, amely megnyitja az asztali mappát, és kiválasztja azokat a képeket vagy videókat, amelyekről diavetítést szeretne készíteni. Ezután húzza át a kép- vagy videofájlokat, hogy a kívánt sorrend szerint rendezze őket.
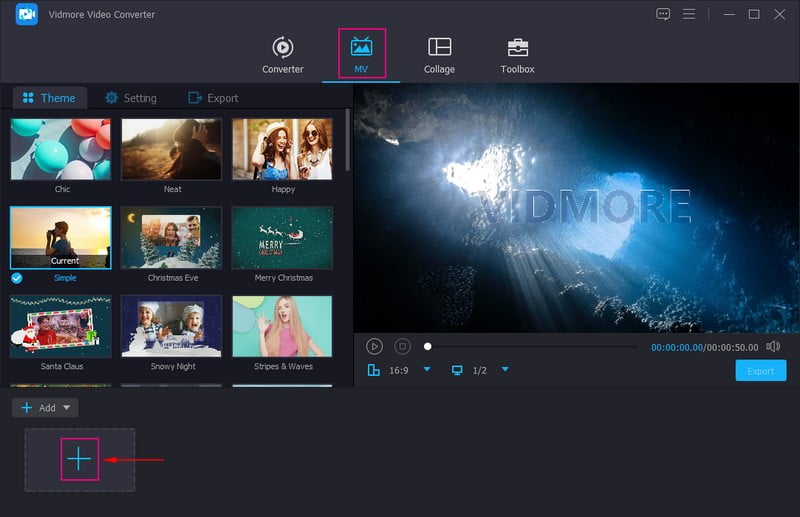
3. lépés: Használja a Szerkesztési beállításokat
Üsd a Pálca a szerkesztést jelző ikon, amely különböző szerkesztési lehetőségeket tartalmaz, amelyeket a diavetítésre alkalmazhat. A Forgatás és vágás lapon elforgathatja kép- vagy videofájljait az óramutató járásával megegyező, ellentétes és így tovább. Ezenkívül beállíthat egy számot a vágási területhez, hogy kivághasson egy adott keretet a fájlokból. Emellett a megjelenő listából kiválaszthatja a kívánt képarányt. Ezenkívül a zoom módban választhat a postafiók, a pásztázás és szkennelés és a teljes képernyő közül. A Hatás és szűrő lapon módosíthatja az alapvető hatásokat, például a kontrasztot, a fényerőt, a telítettséget, a fényerőt és a színárnyalatot. Ezenkívül válasszon egy szűrőt, amelyet alkalmazni szeretne a fájljaira. A Vízjel lapon szöveges vagy képi vízjelet is beilleszthet.
Jegyzet: Kattints a rendben gombot minden végrehajtott változtatásnál a módosítások alkalmazásához és mentéséhez.
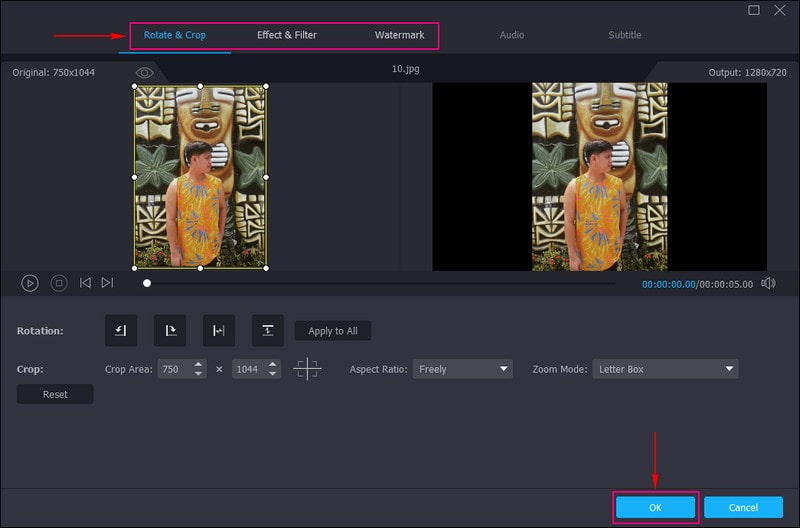
4. lépés: Válasszon ki egy témát
Újra az MV szekcióban vagy. Ezúttal irány a Téma lehetőséget, és válassza ki a legjobbat és a tökéleteset a diavetítéshez. Ha rákattint egy adott témára, a változtatásokat közvetlenül az előnézeti képernyőn láthatja a téma alkalmazása után.
Ha elégedett, lépjen a Beállítások opciót, és írja be a Rajt és Vége címet a diavetítésen. Ezenkívül válasszon egy konkrétat Betű stílus és Szín preferenciája szerint. Ezen kívül a Hangsáv opciót, megtarthatja a videofájlok vagy a háttérzene eredeti hangsávját. Ezenkívül válassza ki, hogy kívánja-e Loop Play, Fade be, és Fokozatosan halkít a háttérzene. Itt módosíthatja a Hangerő és Késleltetés az Ön által preferált lágy és hangos hang alapján.
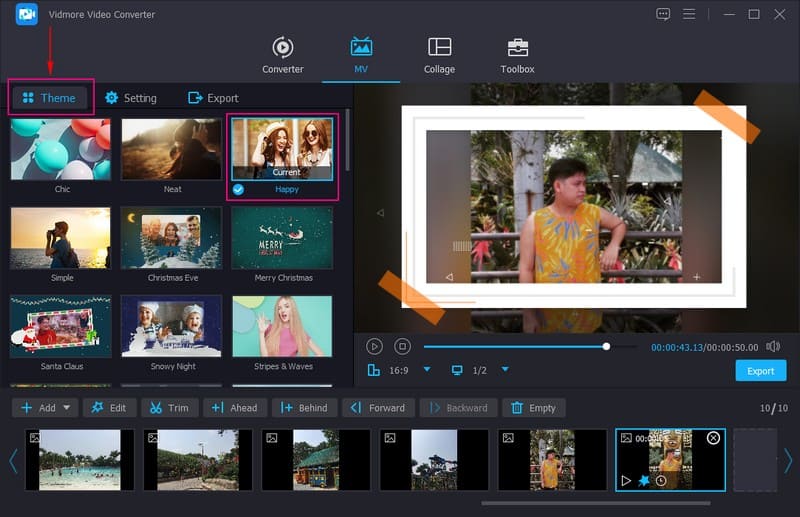
5. lépés: Kép/videó diavetítés exportálása
Folytassa a Export lehetőséget, és válassza ki a kívántat Formátum, Filmkocka szám, Felbontás, és Minőség. Ha kész, nyomja meg az Exportálás indítása gombot a diavetítés sikeres végrehajtásához. A diavetítés kimenetét az asztali mappában érheti el. Ezt követően megoszthatja létrehozott diavetítését családjával, barátaival és közösségi média platformjain.
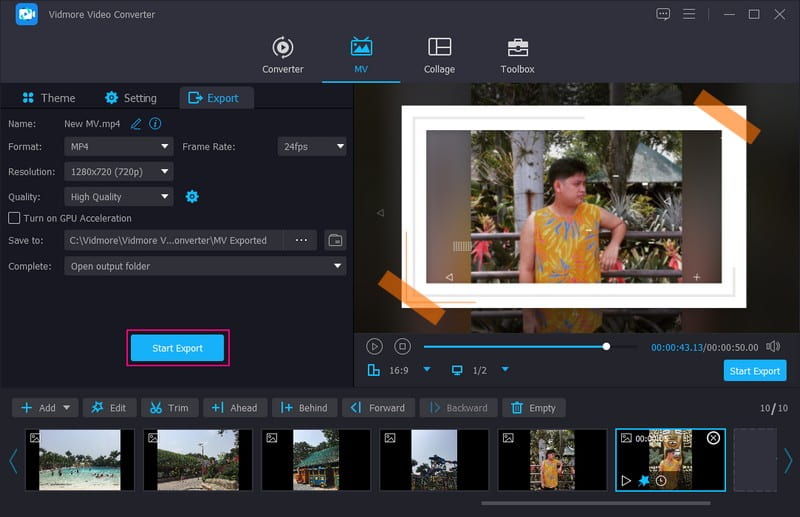
Előnyök
◆ Konvertálót, kollázskészítőket és számos eszközt tartalmaz egy részben.
◆ Forgatás, vágás, effektus, szűrő és vízjel opciókkal rendelkezik.
◆ A kép- vagy videofájlok a felhasználó által preferált sorrendnek megfelelően húzhatók és húzhatók.
◆ Lehetővé teszi a felhasználók számára, hogy zenét adjanak a kimenethez.
◆ Kompatibilis Mac és Windows rendszerekkel.
◆ Internetkapcsolat nélkül is elérhető.
Hátrányok
◆ Iratkozzon fel a fizetős verzióra, hogy hozzáférjen a program legjobb és további funkcióihoz és eszközeihez.
2. Movavi Slideshow Maker
A Movavi Slideshow Maker az egyik legjobban ajánlott program a diavetítések automatikus vagy manuális készítéséhez. Ön teljes mértékben szabályozhatja, hogy hagyja-e, hogy a program elvégezze-e helyette a munkát, majd módosítsa az eredményt. De szerkesztheti saját magát, ha jobban szeretné irányítani a kreatív eljárást.
Ez a program lehetővé teszi, hogy szöveget adjon hozzá a fényképekhez különböző stílusokban. Ezenkívül sablonok, effektusok és szűrők széles könyvtárát kínálja, amelyek segítségével csábítóbbá teheti a diavetítési projektet. Ezen kívül ingyenesen használható stock zenét biztosít, vagy feltöltheti a kívánt zenét a diavetítéshez. Ha úgy dönt, hogy megosztja diavetítését a közösségi médiában, nem lesz szerzői jogi probléma. Összességében ez egy kiváló diavetítés-készítő alkalmazás az asztalon.
Főbb jellemzők:
◆ Automatikus és kézi üzemmód.
◆ Tele vizuális effektusokkal, beleértve a kész témákat, átmeneteket, címeket, matricákat, szűrőket és effektusokat.
◆ Kép- és videofájlokat is hozzáadhat.
◆ Diavetítésenként akár 500 képet és videót is hozzáadhat.
Az alábbiakban bemutatjuk, hogyan készíthet diavetítést a Movavi Slideshow Maker segítségével:
1. lépés. Először töltse le és telepítse a programot a hivatalos webhelyről. A telepítési folyamat után nyissa meg a programot az induláshoz.
2. lépés. A program megnyitása után két lehetőség áll rendelkezésre diavetítés készítésére, amelyek közül választhat. Ezek a lehetőségek Diavetítés varázsló és Film készítése kézi módban. De ha sok időt szeretne megtakarítani, jobb, ha válasszon Diavetítés varázsló mód. Ez a legegyszerűbb módja vonzó diavetítés készítésének.
3. lépés Ban,-ben Fájlok lapon nyomja meg a (+) ikonra kattintva nyissa meg az asztali mappát, és válassza ki a használni kívánt fényképeket. A fotók feltöltése után az egyes fényképeket áthúzhatja és elhelyezheti a kívánt sorrendben.
4. lépés Irány a Sablonok fület, és válasszon ki egy adott témát a diavetítéshez elérhető kész témák listájából. Ha szívesebben alkalmazza a választott zenét és az átmeneti stílust, ugorja ki ezt a lépést az ütéssel Nincs téma és Következő. Lépjen a Zene fül; itt látni fogja a diavetítéshez hozzáadható zenefájlok listáját. De ha a kiválasztott zenét az asztalra menti, nyomja meg a (+) ikonra, és importálja a kívánt zenefájlt.
Ezt követően menjen a Előnézet lapon, és ellenőrizze, hogy minden rendben van-e. A Címek alatt adhat hozzá Nyitó címek és Végcímek a diavetítéshez. Bármit elmondhat a diavetítésről, mielőtt elkezdené játszani. Alatt Dia időtartama, módosíthatja a diavetítés időtartamát a kívánt sebességnek megfelelően. Ezen kívül bármelyik közül választhat Egyik sem, Illeszhető a kerethez, vagy Háttér hozzáadása alatt Töltse ki a fekete sávokat választási lehetőség.
5. lépés. Ha elégedett, menjen a Export gombot, és nyomja meg Mentse el a Videót a diavetítési projekt mentéséhez. A diavetítés mentéséhez nevezze el a projektet, válassza ki a kívánt formátumot, és válassza ki a célhelyet, ahová menteni szeretné a kimenetet. Ezt követően nyomja meg Rajt, és várjon néhány pillanatot, amíg a diavetítés elkészül.
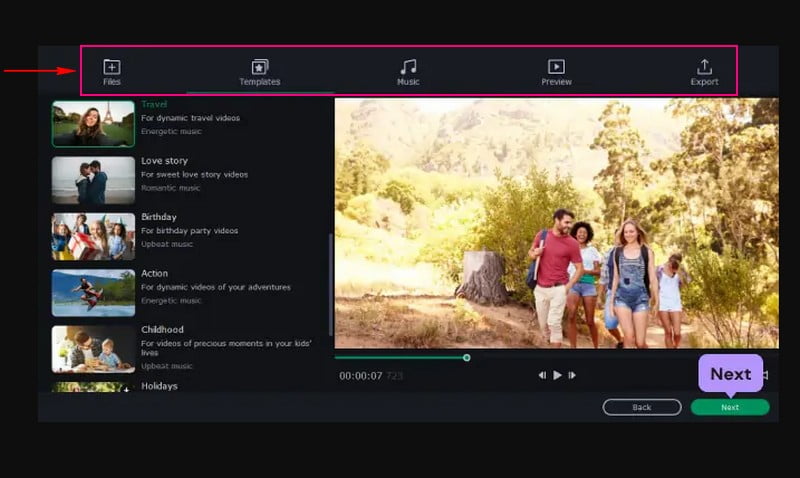
Előnyök
◆ A felület könnyen kezelhető és érthető, ami első alkalommal használóknak ajánlott.
◆ Két lehetőség van diavetítés készítésére: automatikus és kézi mód.
◆ Számos beépített zenei fájlt kínál, és lehetővé teszi a felhasználók számára, hogy hozzáadják a kívánt zenéket.
◆ Számos vizuális effektust kínál a diavetítés projektekhez.
Hátrányok
◆ Az ingyenes verzió csak hét napig tart; ezt követően kérni fogja, hogy fizessen elő a program fizetős verziójára.
◆ Ez a program instabil az Apple Silicon M1-et használó felhasználók számára.
◆ Lassú renderelést okoz, ha összetett projekten dolgozik.
3. Powerpoint
A Powerpoint kiváló program prezentációkhoz, amelyeket széles körben használnak az oktatási és üzleti szektorban. Ezen kívül segít diavetítések létrehozásában. A Powerpoint segítségével az összes bemutatott funkcióhoz hozzáférhet, hogy diavetítési projektje kitűnjön és vonzóbb legyen. A program legnépszerűbb funkciói a tervek, animációk és átmenetek, amelyeket a projektjére alkalmazhat. Ez a program lehetővé teszi, hogy lenyűgöző prezentációkat készítsen, amelyek hatékonyan vonzzák és vonzzák a közönséget. Valójában ez egy hatékony diavetítés-készítő eszköz, amely számos szerkesztési lehetőséget biztosít a projekthez.
Főbb jellemzők:
◆ Számos kialakítással, átmenettel és animációval van felszerelve.
◆ Számos szerkesztési lehetőséget tartalmaz diavetítési projektek létrehozásához.
◆ Lehetővé teszi a felhasználók számára, hogy kép- és videofájlokat adjanak a diavetítéshez.
Az alábbiakban bemutatjuk a Powerpoint diavetítés működésének megismeréséhez szükséges lépéseket:
1. lépés. Mindenekelőtt indítsa el a Powerpoint alkalmazást asztali eszközéről, és indítson el egy új bemutatót.
2. lépés. Menjen a felső menüsorba, válassza ki a Helyezze be fülre és kattintson Fotóalbum alatta lévő lehetőségek közül. A kattintás után egy ablak jelenik meg a képernyőn, amely bemutatja a fotóalbum módosításához szükséges összes beállítást.
A képek beillesztéséhez nyomja meg a címkék bal felső sarkában található gombot Fájl/Lemez. Válassza ki a használni kívánt fényképeket az asztalról. A kiválasztást követően az összes kép megjelenik a Képek az albumban. Ezt követően az összes kép sorszámozásra kerül a prezentáció sorrendje alapján. Előttük vannak elhelyezett dobozok is, amelyeket adott beállításokkal módosíthatunk. Ezek a beállítások módosítják a fényerőt és a telítettséget, felfelé és lefelé mozogva, valamint elforgatva a képet.
3. lépés Irány a Elrendezés opciót a Kép alatt, és módosítsa a Keret alakja. Kattintson a kicsire V alakú gomb, amely a képek átalakításához választható keretek menülistáját jeleníti meg. Emellett kiválaszthatja a kívánt témát a diavetítéshez. Miután rákattintott, megjelenik egy ablak a képernyőn, amely egy mappát tartalmaz az összes választható témával.
4. lépés Menj a Kép lehetőséget, majd kattintson a gombra Felirat az összes kép alatt gomb. Itt az összes képhez feliratozhatja az alapértelmezett képneveket. Egy másik itt található lehetőség a Szöveg beszúrása, ahol minden képből beírhat egy szöveget. Szintén től Minden kép fekete-fehér, itt ha akarod, fekete-fehérré változtathatod a képedet.
Ezen kívül irány a Átmenetek fület, és válassza ki azt az átmenetet, amelyet be szeretne építeni a diavetítési projektbe. Ezután lépjen a Diavetítésre, kattintson a gombra Diavetítés beállításagombot, és válassza a Hurok lehetőséget folyamatosan ESC-ig hogy engedélyezze a Powerpoint hurok diavetítést.
5. lépés. Ha elégedett, lépjen a Fájl fülre, és válassza a Mentés lehetőséget. A létrehozott diavetítés az asztali mappába kerül mentésre.
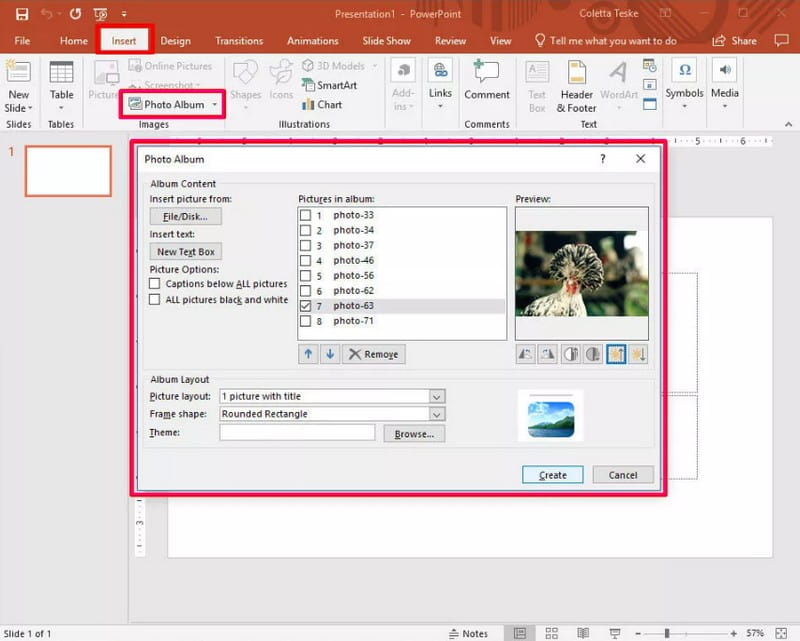
Előnyök
◆ Képes prezentációit diavetítéssé alakíthatja.
◆ Olyan effektusokkal és szűrőrészekkel rendelkezik, amelyek segítségével javíthatja diavetítési projektjeit.
◆ Gazdag átmenetekben, animációkban, szöveges betűstílusokban és kialakításokban, és lehetővé teszi a felhasználók számára, hogy szabályozzák a diavetítés sebességét.
Hátrányok
◆ Sok tárhelyet foglal el az asztali eszközön.
◆ A diavetítés elkészítésének módja szűkebb legyen az első alkalommal használók számára.
◆ A beépített sablonok ismétlődőek, és azonos stílusúak.
4. After Effects premier
Az After Effects az utómunkálati fázisban használatos, és számos effektussal rendelkezik, amelyekkel manipulálni lehet a képeket. Címeket tervez, rajzfilmfigurákat készít, és animációt alkalmaz. Valójában ez a program történetmesélésről, tetszetős mozgógrafikák készítéséről és egyebekről ismert. Ezen kívül ezzel a programmal diavetítéseket is készíthet. A lehető leggyorsabban diavetítést hozhat létre a képek felhasználásával. Ennek az az oka, hogy a program automatikusan létrehoz egy diavetítést a képekből, miután importálta őket.
Főbb jellemzők:
◆ Számos vizuális effektus.
◆ Különféle szöveges animációk.
◆ Számos átmenettel.
◆ Lehetővé teszi a felhasználók számára, hogy képeket adjanak hozzá diavetítés létrehozásához.
Az alábbiakban bemutatjuk az Adobe Slideshow működésének megismeréséhez szükséges lépéseket:
1. lépés. A teljes hozzáféréshez töltse le és telepítse a programot az asztalra. Amikor a telepítési folyamat befejeződött, futtassa a programot az induláshoz.
2. lépés. Tól Projekt panelen kattintson és tartsa lenyomva azokat a képeket, amelyekről diavetítést szeretne készíteni. Ezután húzza át ezeket a képeket a Új kompozíciós panel a Projekt panel alsó részén található.
Ezt követően a Új kompozíció a válogatásból ablak jelenik meg a képernyőn, és minden bemutatott beállítást módosíthat. Ne felejtsen el bejelölni egy pipát a mellett Sorozatrétegek opciót, távolítsa el a sakkmatt a mellett Átfedés opciót, és adja meg a kívánt időtartamot. Ezután lépjen az Átmenet elemre, és válassza ki a kívántat átmenet a diavetítésre alkalmazni kívánja a rendelkezésre álló listáról.
3. lépés Kattints a rendben gombot a módosítások alkalmazásához, és ezután megjelenik a diavetítés az előnézeti képernyőn. Amint láthatja, mielőtt a kép egy másikra költözne, elmosódott hatást fejt ki, mielőtt véget ér.
4. lépés Ha elégedett a kimenettel, mentse el a létrehozott kimenetet a számítógép mappájába.
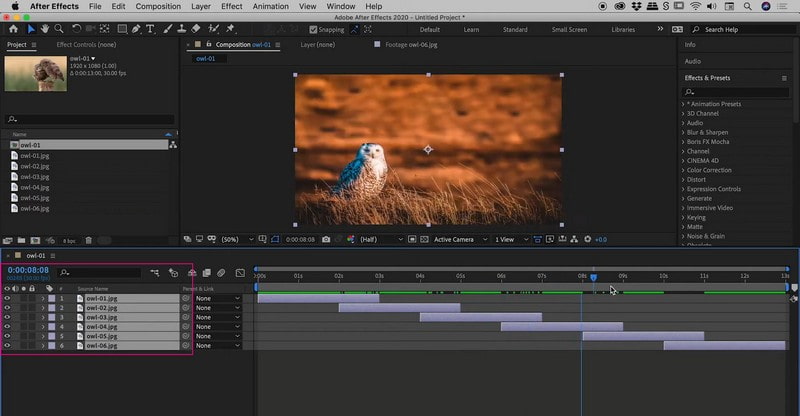
Előnyök
◆ Egyszerű felülettel rendelkezik.
◆ Lehetővé teszi a felhasználók számára, hogy vizuális effektusokat adjanak diavetítési projektjeikhez.
◆ Az átmenetek diavetítések készítésére is alkalmazhatók.
Hátrányok
◆ Sok számítógépes feldolgozási teljesítményt és ramot használ.
◆ Néha a program összeomlik a videó megjelenítése közben.
◆ A kimeneti videó előnézete sok időt vesz igénybe.
5. Final Cut Pro
A Final Cut Pro egy fejlett videószerkesztő program, professzionális videószerkesztők és filmesek lenyűgöző animációk és videók készítésére. Csúcstechnológiás funkcióinak köszönhetően a felhasználók több effektust is beépíthetnek videóikba, hogy érdemesnek tűnjenek. Ezen túlmenően ezzel a programmal videós diavetítéseket is készíthet, és ez segíthet az állóképek új megjelenésében. A Final Cut Pro használatakor nem kell semmilyen sablont használnia; helyette sorba rendezheti a fényképeket az idővonalon. Emellett átmeneteket és hangeffektusokat is hozzáadhat a diavetítés vonzóbbá tételéhez.
Főbb jellemzők:
◆ Mágneses idővonalat használ, amely lehetővé teszi a klipek roncsolásmentes szerkesztését.
◆ Tele számos effektussal és videó átmenettel.
◆ Lehetővé teszi a felhasználók számára, hogy hangot adjanak a diavetítési projektekhez.
◆ A képek áthelyezhetők, levághatók és átrendezhetők.
Az alábbiakban megtudhatja, hogyan működik a Final Cut Pro diavetítése:
1. lépés. Töltse le és telepítse a programot az asztalra. Utána nyissa ki, menjen a File fület, és kattintson Új projekt.
2. lépés. Irány a File lapon újra, válassza az Importálás lehetőséget, majd kattintson a gombra Fájlok és töltse fel az összes képet, amelyről diavetítést szeretne készíteni. Ezután lépjen a Böngésző ablaktáblát, és húzza a képeket az idővonalra. Ügyeljen arra, hogy kövesse azt a sorrendet, amelyben meg szeretné jeleníteni ezeket a fényképeket a diavetítésben. Ezenkívül az egyes képeket külön-külön is húzhatja, és a kívánt helyre ejtheti a többi fénykép elé vagy után. A diavetítés a fényképeket a diavetítéshez viszonyított helyzetüknek megfelelően jeleníti meg.
3. lépés Menj a Menü és nyomja meg Hatások és Videó átmenetek több átmenet hozzáadásához a képek között. Most válassza ki a beépíteni kívánt átmenet típusát, például Törölje le vagy Áttűnés. Az előnyben részesített effektus a kiválasztott helyen jelenik meg az Idővonalon. Ezenkívül hangeffektusokat is hozzáadhat a diavetítéshez. Ehhez nyomja meg a gombot File, válassza ki Importálás, és akkor Fájlok. Itt válassza ki a használni kívánt hangfájlt.
4. lépés Találat Hatások és válassza ki Videó generátorok nyitó vagy záró kredit hozzáadásához. Kattints a Vezérlők az újonnan megnyíló ablakból, és írja be a videóban megjeleníteni kívánt szöveget. Ezután nyomja meg Videó és húzza a mezőt az Idővonalra a kívánt helyre, ahol meg kell jelennie.
5. lépés. Ha elégedett a projekttel, nyomja meg a gombot File lapon válassza a lehetőséget Export, és akkor QuickTime film. Ezután válassza ki a kívánt videó minőséget, és kattintson rendben a diavetítés mentéséhez.
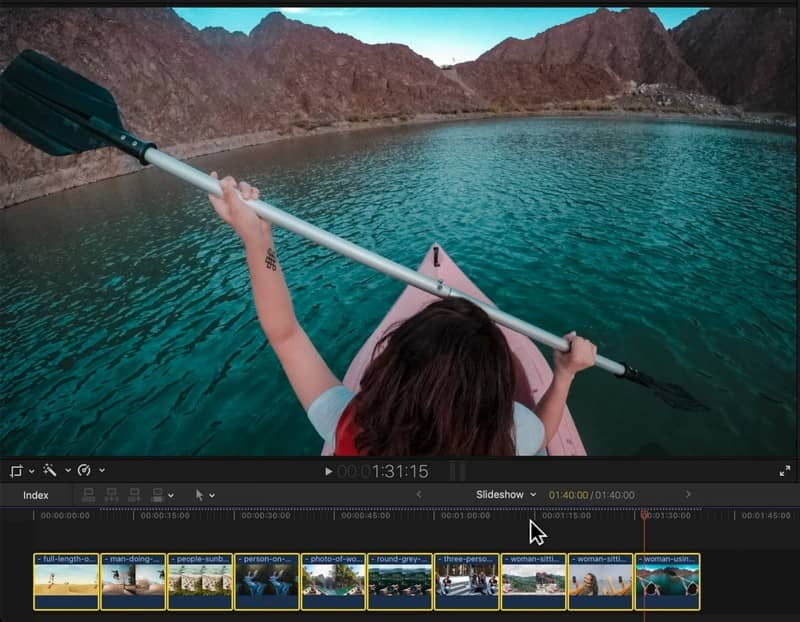
Előnyök
◆ Ingyenes effektusokkal rendelkezik, és kiváló átmeneteket biztosít.
◆ Gyors rendereléssel rendelkezik.
Hátrányok
◆ A fájlhivatkozásoknak relatívnak kell lenniük a projektfájlhoz képest, hogy a felhasználók időt takaríthassanak meg az általuk használt kép- vagy videofájlok megtekintésével.
◆ Sok tárhelyet foglal el az asztali eszközökön.
◆ A kezelőfelületnek szűkebbnek kell lennie a kezdő szerkesztők számára.
◆ Windows rendszereken nem érhető el.
2. rész. GYIK a diavetítésről
Mennyi ideig tart egy diavetítés 120 kép?
Egy 120 képből álló diavetítés körülbelül hat percig tartana, ha mindegyik fotó 3 másodpercig tartana.
Hány fénykép legyen egy diavetítésben?
Az ajánlott képek száma egy diavetítésben 25-35 kép átlagos hosszúságú dalonként, ami körülbelül 3-4 perc hosszúságú.
Hány képre van szükségem egy 20 perces diavetítéshez?
Általában minden kép 7 másodperces képernyőidővel rendelkezik, beleértve a képek közötti átmeneti időt is, így a percenkénti 8-9 kép megfelelő.
Következtetés
Tessék, itt van! Megtanultad készítsen diavetítést a legjobb diavetítés készítő segítségével. Ezzel megkezdheti a diavetítés létrehozását, amely magában foglalja a képeit, legyen az szelfi, csoportos vagy bármilyen kép. De ha kiváló diavetítés készítőt szeretne, használja a Vidmore Video Convertert. Ez a tökéletes program és alkalom arra, hogy képeidet vagy videóidat fantasztikus diavetítéssé alakítsd!



