Videókészítők és szerkesztők: Készítsen lenyűgöző videókat
Manapság, amikor a közösségi média hírfolyamaira görgetsz, biztosan látni fogsz különféle videókat, amelyeket különböző alkotók töltöttek fel. Különféle videókat nézhet meg, amelyek szórakoztatóak lehetnek, és az egyik legnépszerűbb a vlog. Azt fontolgatja, hogy létrehoz egy ilyet, amelyet megoszthat az interneten? Ezzel a megfelelő oldalon vagy. Ez a bejegyzés hasznos témákat és ötleteket oszt meg, amelyek segíthetnek Önnek. Ezen kívül ez biztosítja videó készítők és szerkesztők, amelyek segítségével rögzítheti és szerkesztheti videóját. Minden további nélkül folytassa a következő információkkal.
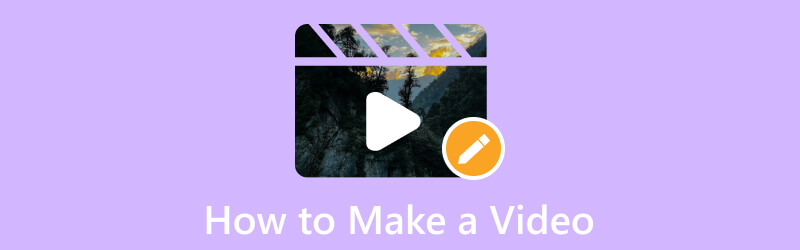
OLDAL TARTALMA
1. rész: Videó rögzítése és szerkesztése
1. Keresse meg a témát és az ötleteket
Olyan videótémákat és ötleteket keresel, amelyekre számíthatsz az első videódhoz? Ha igen, akkor számíthat erre a részre. Számos videótémát és ötletet kínál, amelyeket kipróbálhat otthon, kint, egyedül, családjával és barátaival stb. Kérem, nézze meg őket!
- Mutatkozz be
- Mutasd be a családot vagy a barátokat
- Túravideó
- Egy nap az életben
- Csináld magad (DIY)
- Útmutató vagy oktatóanyag
- Főzés vagy recept oktatóanyag
- Edzés videó
- Táncoktatás
- Webinárium vagy prezentáció
- Infografikus videó
- Kérdés és válasz bájital
2. Lőd le a videót
Ez a rész számos tippet és ötletet mutat be a kamerával történő videózáshoz. Minden további nélkül folytassa a következő részletekkel.
1. Videó rögzítése fényképezőgéppel
- Videó rögzítésekor érdemes jó hátteret és csendes helyet választani. Gondoskodik arról, hogy a háttér ne zavarja a figyelmet, és ne legyen felesleges zaj hallható a videóban.
- Vízszintesen kell rögzítenie, különösen, ha közösségi média platformokra kívánja feltölteni őket.
- A filmezés megkezdése előtt a kamerát vízszintesen kell tartania rácsvonalak használatával és hozzáadásával.
- A videó expozíciójának fenntartásához manuálisan kell beállítani a fókuszt, függetlenül attól, hogy a háttér világosabb vagy sötétebb lesz.
- A videó rögzítése után a szerkesztés előtt ellenőrizze még egyszer a videót, hogy elégedett-e a kimenettel.
2. Videó rögzítése az asztali képernyőn
Rengeteg féle videót lehet forgatni. Videót rögzíthet a telefon kamerájával és a számítógép képernyőjével. Lehetőség van bármit felvenni a képernyőre, és videó kimenetként használni. Rögzíthet egy részletet filmből, online videotartalomból, online órákról, üzleti célokra és előadásokra stb. A képernyőrögzítővel videóprojektet készíthet, amelyet később vagy későbbi célokra felhasznál.
Figyelembe véve az említett részleteket, Vidmore Screen Recorder segíthet elérni azt a célt, hogy videót rögzítsen a képernyővel. Bármilyen részletet rögzíthet a képernyőn, legyen szó teljes képernyőről, rögzített régióról vagy egy adott ablak kiválasztásáról. Ezzel a felvevővel a webkamerát megnyitva átfedheti az arcát. Ezzel az arca a képernyőn látható, miközben a felvétel folytatódik. Ezen kívül beépítheti hangját a számítógépes rendszer hangjának és mikrofonjának engedélyezésével. Ezenkívül szükség esetén rekordhosszat és feladatütemezést is beállíthat. A Vidmore Screen Recorder valóban segíthet a kívánt kiváló minőségű rögzített videó elkészítésében.
- Videó-, hang- és képernyőrögzítési funkciókat kínál.
- Lehetővé teszi a felhasználók számára a teljes képernyő vagy a képernyő egy részének rögzítését.
- Az arc átfedése és hang hozzáadása a rendszerhanggal vagy mikrofonnal.
- Lehetővé teszi a felhasználók számára, hogy a beépített rögzítő segítségével beállítsanak egy feladatütemezést.

Ha meg szeretné tudni, hogyan készíthet videót az asztali képernyő Vidmore Screen Recorder segítségével történő rögzítésével, kövesse az alábbi lépéseket:
1. lépés: Töltse le és telepítse a Vidmore Screen Recordert
A teljes hozzáféréshez töltse le a szoftvert az asztali számítógép hivatalos webhelyéről. A letöltés után folytassa a program telepítését a telepítési beállításokat követve.
2. lépés Válassza a Video Recorder lehetőséget
Indítsa el a programot; megnyitás után különféle beépített rögzítők jelennek meg a fő felületen. Válassza ki Videó felvevő a beépített felvevők listájából, amely átirányít a másik ablakba.
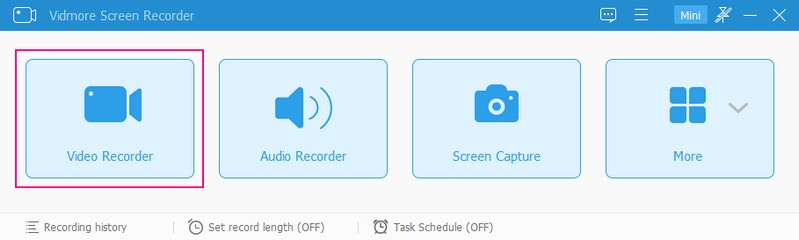
3. lépés: Engedélyezze a Video Recorder beállításait
Itt megtekintheti a videorögzítő különböző beállításait, amelyek lehetővé teszik, hogy azokat további rögzítéshez használhassa. Először kapcsolja be a Képernyő kiválasztása, és válassza ki, hogy teljes képernyős, rögzített régiót kíván-e használni, vagy válasszon egy adott ablakot vagy régiót. Győződjön meg arról, hogy a kiválasztott képernyő rögzíti a képernyőn lévő összes eseményt. Ha a képernyő rögzítése közben szeretné ráfedni az arcát, ezt úgy teheti meg, hogy bekapcsolja a Webkamera. Be kell kapcsolnia a Rendszerhang hogy rögzítse az asztalról érkező hangot. Ezenkívül a hangerőt ízlése szerint módosíthatja. Ha mondani akar valamit, kapcsolja be a Mikrofon, és tegye a dolgát.
Ha készen áll a felvételre, nyomja meg a gombot REC gombot, és néhány másodperc múlva megkezdődik a felvétel.
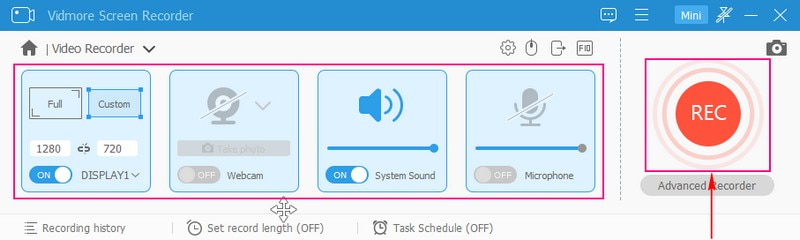
4. lépés: Állítsa le a videoképernyő rögzítését
Ha le kell állítania a videó képernyőrögzítését, kattintson a gombra Szünet gomb. Ha pedig ismét folytatni szeretné a felvételt, kattintson a gombra Játék gomb. Ezenkívül képernyőképet is készíthet, bármit rajzolhat az alakzatok segítségével, és szöveget adhat hozzá az oldalsó lehetőségek közül.
A felvétel befejezése után nyomja meg a gombot Állj meg pirosra színezett gombot, amely egy másik ablakba irányítja át.
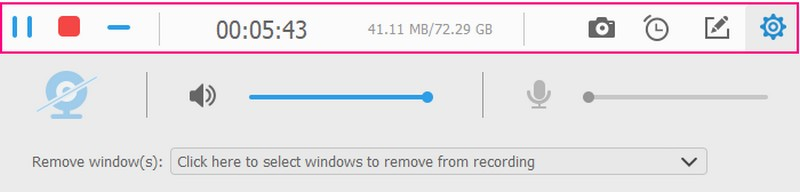
5. lépés: Exportálja a rögzített videót
Játssza le a képernyőn rögzített videót, és nézze meg, hogyan megy. Ha vannak olyan felesleges részek, amelyekre nincs szüksége, levághatja azokat úgy, hogy a csúszkákat meghatározott részekre húzza. Ha elégedett, nyomja meg a Mentés gombot a képernyőn rögzített videó exportálásához az asztali mappába.
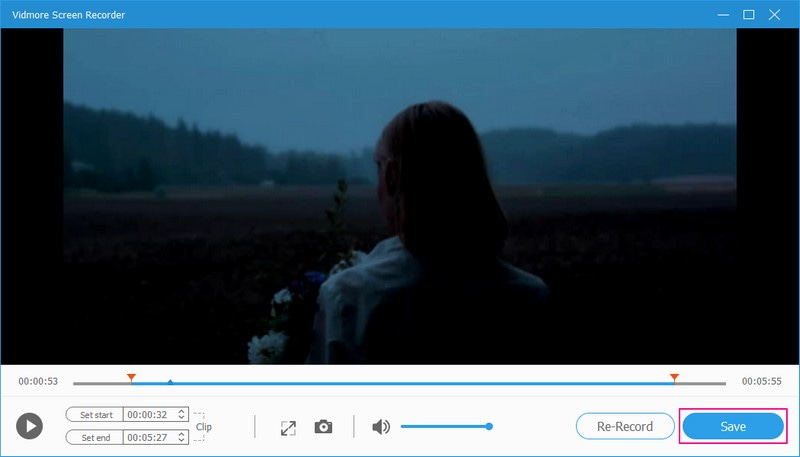
3. Szerkessze meg a videót
Merüljünk el a videó kimenet szerkesztésében, hogy vonzóbbá tegyük az előzőhöz képest. Ezért céljának eléréséhez szerkesztőprogramot kell használnia. Tudod mit kell használni? Ha igen, nagyon ajánljuk Vidmore Video Converter, mivel tele van számos szerkesztési lehetőséggel, amelyek hasznosak a videószerkesztéshez.
A Vidmore Video Converter rengeteg beépített funkcióval rendelkezik, beleértve az MV-t is, amelyek lehetővé teszik a videó szerkesztését. Választhat egyet a kész témák közül, és további szerkesztéseket végezhet, például elforgathatja, körbevághatja, effektusokat és szűrőket adhat hozzá, valamint vízjelet készíthet. Ha szeretné lerövidíteni a videó hosszát, a kivágás opció használatával elhagyhat néhány olyan részt, amelyre nincs szüksége. Ezenkívül, ha akarja, hozzáadhat szöveget és háttérzenét. Ez a program sok mindent kínál, és segíthet lenyűgöző videók készítésében, kiváló minőségű kimenettel.
- Számos népszerű videoformátumot támogat.
- A videofájlok hozzáadásának nincs számos korlátozása.
- Lehetővé teszi a felhasználók számára, hogy elforgatják, levágják, effektusokat és szűrőket adjanak hozzá, valamint vízjelet ágyazjanak be.
- Szöveg hozzáadása a videóhoz kezdő és záró részekben.
- Illesszen be háttérzenét.

Ha elsajátíthatja, hogyan szerkeszthet videót az asztali képernyőn a Vidmore Video Recorder segítségével, kövesse az alábbi lépéseket:
1. lépés: Töltse le és telepítse a Vidmore Video Converter programot
Nyissa meg a Vidmore Video Converter hivatalos webhelyét, és töltse le a programot az asztalra. A letöltés után folytassa a program telepítését a szerkesztési folyamat azonnali megkezdéséhez.
2. lépés Válassza ki az MV fület
Válaszd ki a MV fülre a beépített funkciók listájából a fő felületen, amely segíthet a videó szerkesztésében. A képernyő bal alsó sarkában nyomja meg a (+) jelet a korábban készített videofelvétel hozzáadásához.
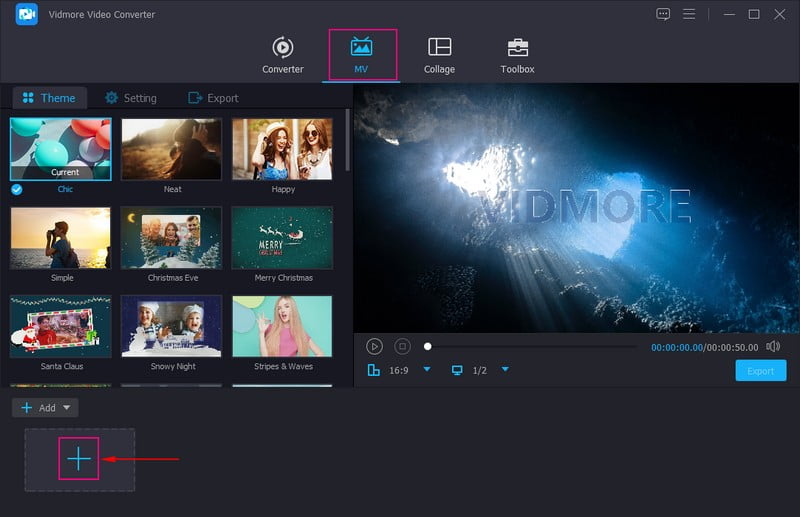
3. lépés: Szerkessze a hozzáadott videót
A hozzáadott multimédiás fájlok szakasz felett nyomja meg a gombot Pálca jel, amely a Szerkesztés választási lehetőség. Itt sok testreszabást végezhet a videoprojekten.
Kezdjük az első lehetőséggel, ami az Forgatás és vágás. Szükség esetén elforgathatja a videót balról, jobbról, függőlegesen és vízszintesen. A videókockát kézzel is körbevághatja az előnézeti képernyőn, vagy használhatja a kivágási beállításokat. Ezen kívül kiválaszthatja a kívántat Képarány és Zoom mód külön listáikról.
Térjünk át a második lehetőségre, ami az Hatás és szűrő. Beállíthatja az alapvető hatásokat, mint pl Fényerősség, Színárnyalat, Telítettség, és Kontraszt tetszésed alapján. A képernyő jobb oldalán kiválaszthatod a videódra alkalmazni kívánt szűrőt.
Térjünk át a harmadik lehetőségre, ami az Vízjel. Ha akarja, beágyazhat egy kép vagy szöveg vízjelet. Végül a Hang, beállíthatja a videó hangerejét és késleltetését saját ízlése szerint.
Jegyzet: Ne felejtse el megnyomni a gombot rendben gombra minden változtatáshoz, amelyet a mentésükhöz hajt végre.
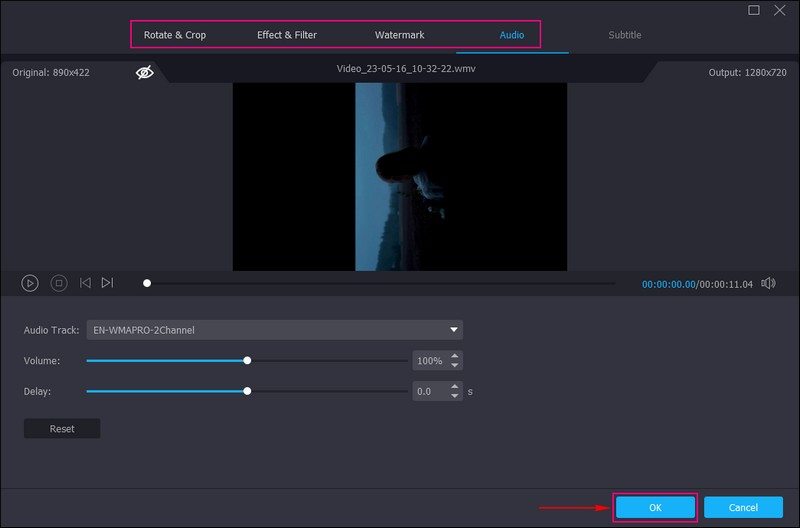
4. lépés: Téma, szöveg és zene hozzáadása
Visszatér a funkció fő felületére. Most válassza ki a kívántat Téma a megadott listából. Miután kiválasztotta, észre fogja venni, hogy a program automatikusan alkalmazza az előnézeti képernyőn. Utána menjen ide Beállítások, és add hozzá Rajt és Végcím a videódhoz. Ezenkívül megtarthatja az eredeti hangsávot, vagy hozzáadhat háttérzenét. Ha háttérzenét szeretne hozzáadni, tegyen mellé egy pipát, kattintson a (+) gombot, és válassza ki a zenefájlt.
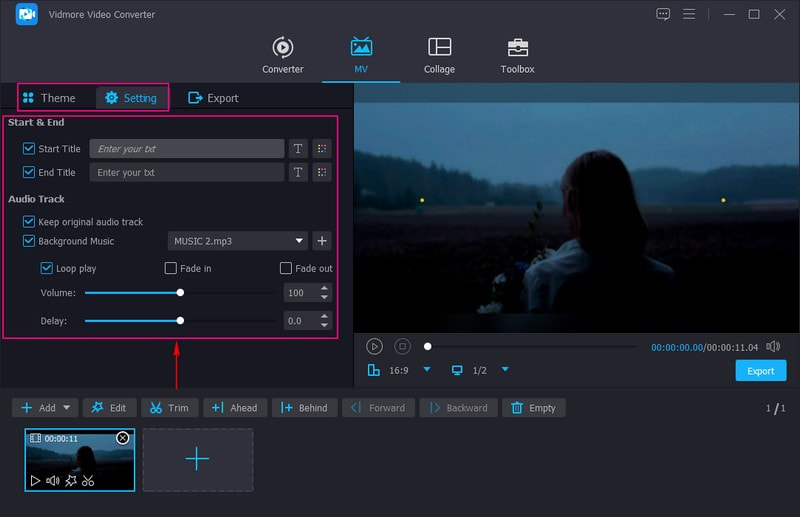
5. lépés: A szerkesztett videó exportálása
Irány a Export beállításokat a videó fájlnév megadásához, és válassza ki a kimeneti videó formátumát, felbontását, képkockasebességét és minőségét. Ha elkészült, kattintson a Indítsa el az Exportálást gombra, és a videó készen áll a megosztásra.
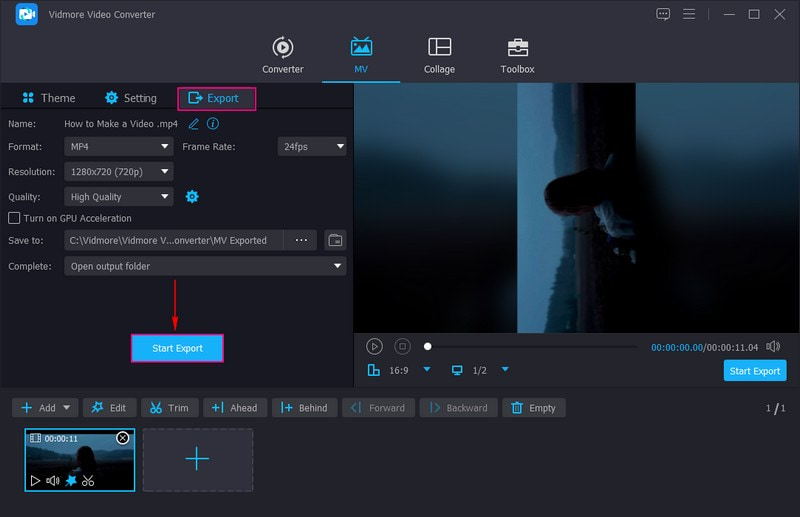
4. Töltse fel és ossza meg a videót
Ha több tetszésnyilvánítást, megjegyzést és megtekintést szeretne szerezni, töltse fel és ossza meg videóját a következő közösségi média platformokon:
- TikTok
- Youtube
- DailyMotion
- Periszkóp
- Utreon
2. rész Hogyan készítsünk videót telefonon
Videót szerkeszthet telefonján harmadik féltől származó alkalmazás segítségével. Ezzel fontolja meg a használatát Vid.Fun, egy mobil videó készítő és szerkesztő, amely lehetővé teszi a videó problémamentes szerkesztését. Szükség esetén vághatja, feloszthatja és egyesítheti a videókat. Ezenkívül kivághatja, elforgathatja és megfordíthatja a videót, ha javítani szeretné a videó prezentációját. Ha effektusokat és szűrőket szeretne hozzáadni és alkalmazni, ezt is megteheti.
Számos beépített effektussal és szűrővel rendelkezik, amelyeket használhat és alkalmazhat a videójára. Rengeteg matricát és hangulatjelet is tartalmaz, amelyeket elhelyezhet a videóban, hogy vonzóbbá tegye. Ezenkívül lehetővé teszi a videó hangerejének és késleltetésének módosítását, valamint szöveg hozzáadását a videó vonzóbbá tételéhez. Valójában a Vid.Fun segítségével gyorsan és problémamentesen készíthet videót.
Főbb jellemzők:
- Kiváló minőségű 4K/HD videókat készít.
- Írja be a szövegeket, és hozzon létre feliratokat betűtípusokkal, stílusokkal, effektusokkal és egyebekkel.
- Szerkesztési lehetőségekkel rendelkezik, amelyek előnyösek a videószerkesztéshez.
- Támogatja a népszerű videoformátumokat, beleértve az MP4-et és a MOV-t.
Íme az útmutató videó készítéséhez a Vid.Fun használatával:
1. lépés. Töltse le és telepítse a Vid.Fun alkalmazást eszközére. Ezután nyissa meg az alkalmazást a kezdéshez.
2. lépés. nyomja meg Kezdje el a szerkesztést a fő felületről, és válassza ki a zenét tartalmazó videót a telefon galériájában.
3. lépés A videó további szerkesztéséhez több szerkesztési lehetőséget is használhat. Ha a zenéje túl hosszú, használhatja a Vágás lehetőség a rövidítésre. Ha van egy felesleges terület a képkockában, amire nincs szüksége, használja a Vág kihagyni őket. Ha módosítani szeretné a videó hangerejét, kattintson a gombra Hang, és állítsa be itt. Ezután nyomja meg a gombot Szöveg feliratok hozzáadásához a videóhoz. Válaszd ki a Szűrők és válassza ki azt, amelyet alkalmazni szeretne a videójára.
4. lépés Ha elégedett a videó eredményével, nyomja meg a gombot Export gombot, hogy elmentse a telefon galériájába.
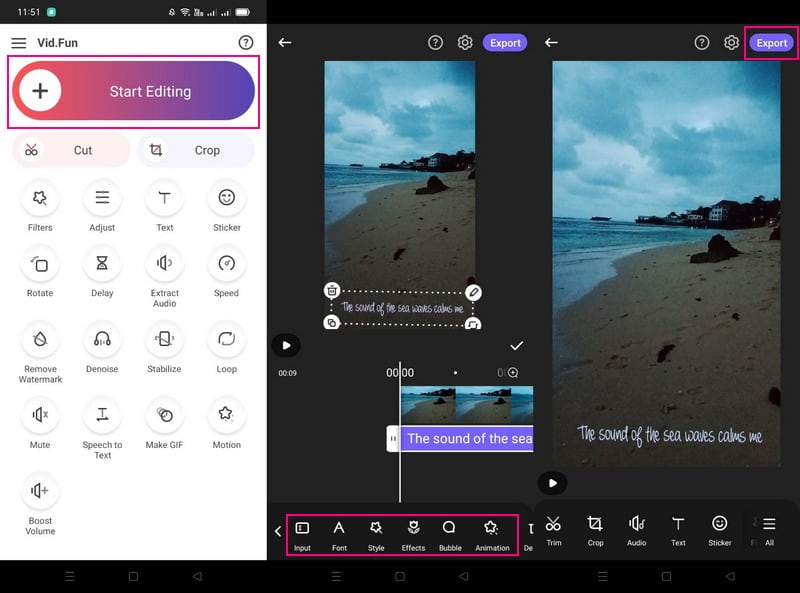
3. rész. Közös oktatóanyag videókészítéshez
Ez a rész egy videó készítésének tömör módját mutatja be. Ezzel megtanulhatja, mit kell tennie, emlékeznie kell és figyelembe kell vennie a videó készítésekor.
- Először készítse elő a szükséges felszerelést, például kamerát, hangszórókat, mikrofonokat, állványt, videószerkesztő programot stb.
- Készítse elő a storyboardot a videó forgatókönyvével, összeállításaival és folyamatával.
- Rögzítsen egy csendes helyen, jó háttérrel és megvilágítással a jobb videó kimenet érdekében.
- Győződjön meg róla, hogy fényképezzen, és fókuszáljon a témára. A zavar és a figyelemelterelés elkerülése érdekében ne tegyen sok történést a videóval.
- Válassza ki a videójához megfelelő zenét. Győződjön meg arról, hogy a hozzáadott zene csatlakozik a videóban szereplő eseményhez, hogy szórakoztassák a nézőket.
- Folytassa a videó további szerkesztését egy videószerkesztő programmal. Ezt követően megoszthatja családjával, barátaival és közösségi média platformjain.
4. rész. GYIK a videókészítéssel kapcsolatban
Milyen hosszú legyen egy rövid videó?
A 2 perces rövid videó a legnagyobb érdeklődést, de a hosszabb videók is működnek, ha a tartalom csábító.
Mi a zenei videó koncepciója?
A koncepcionális zenei videók általában olyan videók, amelyeknek nincs történetük, és nincs összefüggésük a szöveggel. Általában az előadó látásmódján alapul, amit a dallal bővítik kreativitásukat.
Mi a két típusú zenei videó?
A zenei videók két típusa a koncepció és az előadás. A koncepcionális zenei videó olyan videó, amelynek nincs történetszála. Ezzel szemben a performanszos zenei videókon egy szólóművész szerepel a kamerának.
Következtetés
Tessék, itt van! Széles körű megértést szereztél hogyan készítsünk videót, valamint szerkesztheti is őket. A Vidmore Screen Recorder segítségével rögzítheti a képernyőn végzett tevékenységeit, a Vidmore Video Convertert pedig a videó szerkesztéséhez. Valójában segíthetnek a kívánt kiváló minőségű videokimenet létrehozásában.



