Gyors módszerek a videó stabilizálására a videostabilizátorok segítségével
Forgatott már olyan videót, amely remegő volt, amikor megnézted? Emiatt olyan módszereken gondolkodtál, amelyekkel eltávolíthatod a videód remegését. Mi a legjobb módja annak eltávolítására? A kérdés megválaszolásához a videó remegésének megszüntetésének legjobb módja a videostabilizáló alkalmazások használata.
A remegő felvételek jelentős negatív hatással lehetnek, vagy borzalmas megtekintési élményt nyújthatnak a nézőknek. Ha a videó remeg, a nézők szédülhetnek vagy elzavarhatják a nézést. De ha stabilizálja a videót, akkor tisztább és simább megjelenésű videót fog készíteni, amelyet szeretne. Eltávolítja a nem kívánt kameramozgásokat, ami segíthet stabil videófelvétel készítésében. Ez a bejegyzés megoszt néhányat videó stabilizálás használható alkalmazások. Ettől eltekintve olyan oktatási lépéseket mutat be, amelyeket követhet. Mire vársz? Folytassa a következő részekkel.

OLDAL TARTALMA
1. rész: Videó stabilizálása Vidmore Video Converter segítségével
Vidmore Video Converter egy nagyon könnyen használható videószerkesztő program, amellyel professzionális videókat készíthet. Ez a program működhet, és nem igényel internetkapcsolatot a cél eléréséhez. Kompatibilis Mac és Windows rendszerrel, így könnyen elérheti ezt a programot az asztalról. Ezen felül számos beépített funkcióval rendelkezik, mint például konverter, kész témák, kollázskészítők és további eszközök.
A Vidmore Video Converter beépített eszközzel rendelkezik, amely segíthet a videó minőségének javításában a következő négy fő funkció használatával. A négy fő funkció egyike segíthet stabilizálni a remegő videókat, de csak a teljes képkockát tartalmazó videókhoz alkalmazható.
Íme a videó remegés csökkentése a legjobb videóstabilizáló szoftverrel:
1. lépés: Töltse le és telepítse a Vidmore Video Converter programot
Töltse le és telepítse a programot az asztalra, hogy teljes hozzáférést kapjon. A telepítési folyamat befejezése után indítsa el a programot a folyamat elindításához.
2. lépés: Válassza a Video Enhancer lehetőséget
A program megnyitásakor navigáljon a Eszköztár lapon, és keressen rá Video Enhancer szakaszból.
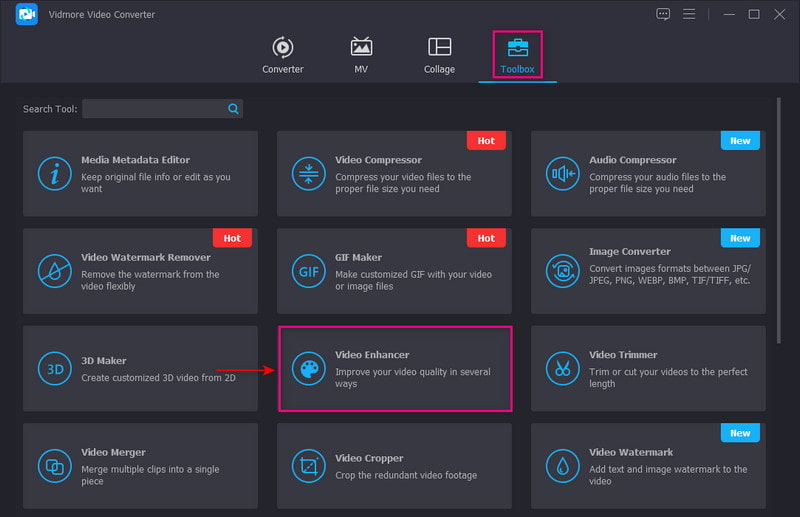
3. lépés: Töltse fel a videót a Video Enhancerbe
Üsd a (+) ikon jelenik meg a képernyő közepén. Megnyitja az asztali mappát, és kiválasztja azt a videót, amelyen keresztül szeretne menni, hogy csökkentse a videó remegési folyamatát.
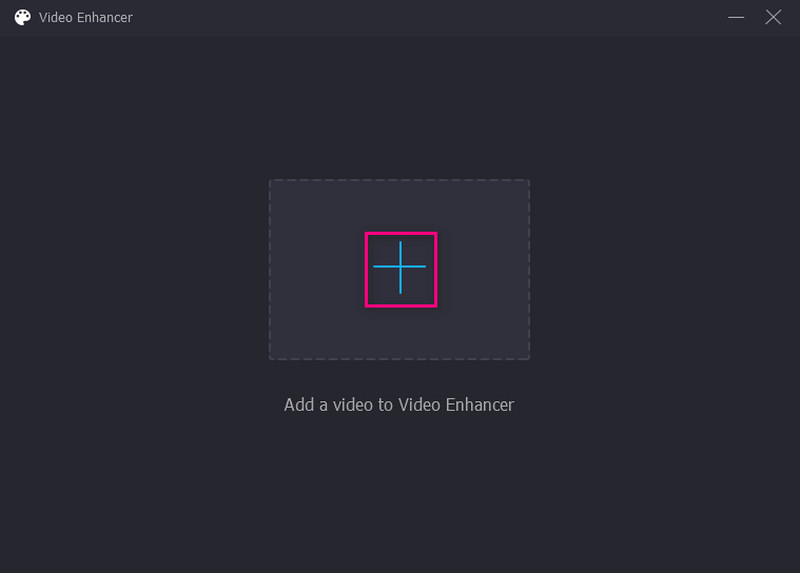
4. lépés: Csökkentse a videó remegését
A videó feltöltése után egy új ablak jelenik meg a képernyőn a következő lehetőségekkel a videó minőségének javítására. Ezek a lehetőségek Előkelő felbontás, videozaj eltávolítása, fényerő és kontraszt optimalizálása, és csökkenti a videó remegését. E négy fő jellemző közül jelölje be a mellette lévő kis négyzetet Csökkentse a videó remegését választási lehetőség. Ez a remegő videók stabilizálásának elsődleges jellemzője.
Ezenkívül kattintson a Formátum legördülő listából a kívánt kimeneti formátum kiválasztásához. Ezenkívül kattintson a Felbontás legördülő listából, és válassza ki a készülékével kompatibilis felbontást.
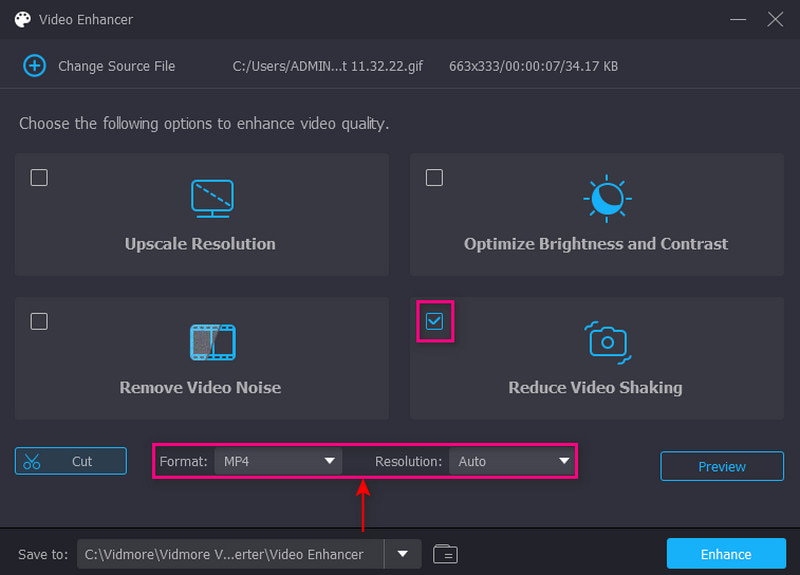
5. lépés: Mentse el a Stabilizáló videót
Ha elkészült, kattintson a gombra Fokozza gombot a képernyő jobb alsó részén. Ezt követően a stabilizált videokimenet közvetlenül az asztali mappába kerül.
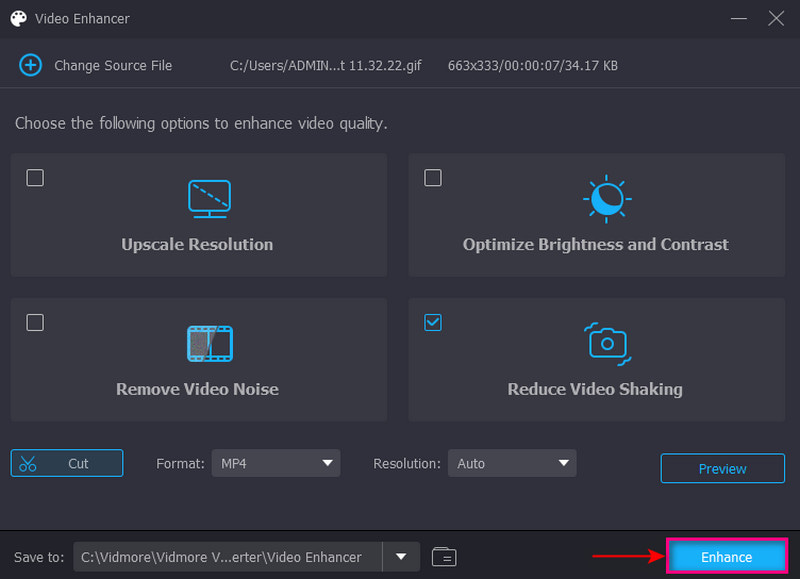
2. rész: Videó stabilizálása premierben
Az Adobe Premiere Pro egy iparágvezető videószerkesztő program professzionális videóprojektek létrehozásához. Bármilyen fájlformátumból képes szerkeszteni a felvételeket, automatikusan felismeri a szerkesztéseket, és számos kiváló minőségű audió opcióhoz fér hozzá. Ezzel együtt képes stabilizálni a videót a Warp Stabilizer opció használatával. Ezzel az opcióval kiválaszthatja, hogy eltávolítja-e a kamera mozgását, vagy csökkenti a videó remegését. Ez a program kijavítja a nem kívánt kamerarázkódást, és finomhangolású felvételeket készít.
Az alábbiakban bemutatjuk a videó premierben való stabilizálásának lépéseit:
1. lépés. Mindenekelőtt nyissa meg az alkalmazást az asztali eszközén, és folytassa a videoklipek importálásával. Válassza ki azt a videoklipet, amelyen a videostabilizáló eljárást át kívánja vinni.
2. lépés. Ezután adja hozzá a videoklipet a Idővonal és folytassa az Effects munkaterülettel. Innen irány a Hatások panel. Nyissa meg a Videóeffektusok mappát, és folytassa a Torzítás gomb. Utána görgess lejjebb, keress Vetedés stabilizátor, és kattintson rá duplán. Alternatív megoldásként az alatt Videóeffektusok, keresés Warp, és megtalálja a Vetedés stabilizátor választási lehetőség. Miután rendezte, a program elemzi a videoklipet a stabilizációs folyamathoz.
3. lépés Módosítsa a videoklipet Simaság paramétert a stabilizációs mennyiség módosításához.
4. lépés Irány a Stabilizálás, Eredmény, és Nincs mozgás választási lehetőség. Álló kamerahatást hoz létre mozdulatok nélkül. Vagy válassz Sima mozgás ha csak csökkenteni szeretné a videó remegését. Ha elkészült, nyomja meg a Elemezze gombot a videofilm értékeléséhez.
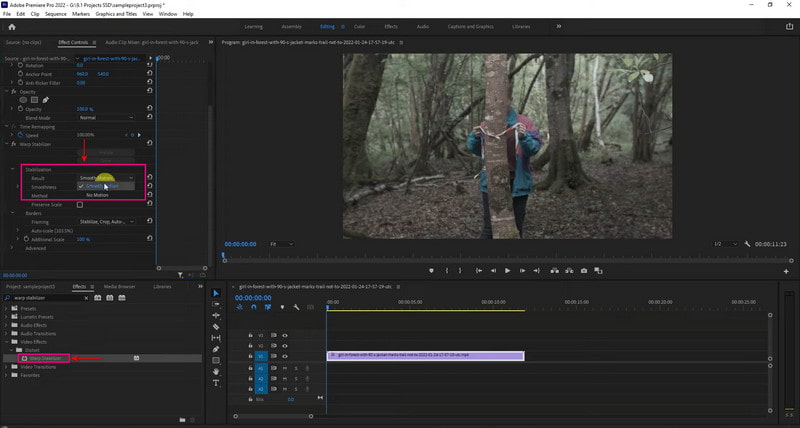
3. rész. iMovie videóstabilizálás
A Mac, iPad vagy iPhone felhasználók gyorsan kijavíthatják a nem kívánt videoremegést az iMovie segítségével. Ez az alkalmazás képes stabilizálni a videoklipet iPhone vagy Mac segítségével.
Ha Ön iPhone-felhasználó, könnyű lenne stabilizálni a videót, mivel az egész folyamat automatikus. Azonban nem szabályozhatja, hogy mennyi effektust alkalmazzon, és hogy a videoklipp hogyan fog kinézni. Az alkalmazás képes automatikusan stabilizálni a videoklipet, de csak köztes eredményeket ér el. Ha Ön Mac-felhasználó, akkor ezzel javíthatja a kamera rázkódását, és kijavíthatja a kamera mozgása által okozott képtorzulást. Az iMovie beépített Stabilize Shaky Video funkciója levágja a klipet, hogy stabil videót hozzon létre. Ezzel az alkalmazással gyorsan és problémamentesen stabilizálhatja remegő videóit, és fejlett funkciókat kínálhat.
Tekintse meg a lépéseket, hogy megtudja, hogyan használja az iPhone videostabilizátor az iMovie-t.
1. lépés. Nyissa meg az alkalmazást mobileszközén. Az alkalmazás megnyitása után hozzon létre egy új projektet, és importálja a videoklipet az alkalmazásba.
2. lépés. Ezután nyomja meg a File menüt, és válassza ki a Stabilizáció elemzése gomb. Elemzi a videoklipet, és miután elkészült, a videoklipet az idővonal szakaszba helyezi.
3. lépés A videoklip megjelenítése után a Felszerelés ikon jelenik meg a képernyőn. Kattintson az ikonra, válassza ki Klip beállításai, aztán a Sima klip mozgás funkció. Ez a funkció segít abban, hogy a felvételt a lehető legstabilabbá tegye.
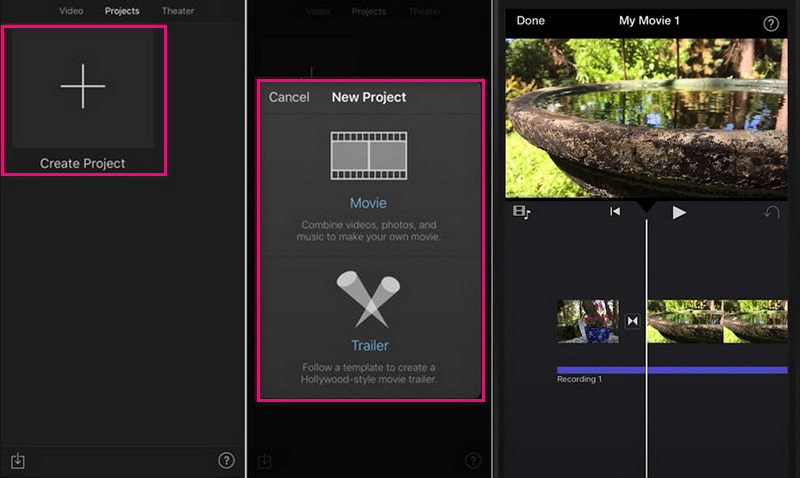
Az alábbiakban bemutatjuk, hogyan működik az iMovie videóstabilizálása:
1. lépés. Indítsa el a programot az asztali eszközén. Kattints a Új projekt gombot a képernyőn egy új projekt elindításához. Importálja azt a videoklipet, amelynek videóstabilizálási folyamatán át szeretne menni. A videoklip feltöltése után húzza az idővonal szakaszba.
2. lépés. Kattintson a stabilizálni kívánt klipre az idővonalról, majd kattintson a ikonra Stabilizáció gombot az előnézeti képernyő felett. A gombról válassza ki Remegő videó stabilizálása jelölőnégyzetet. A klip elemzése és stabilizálása megtörténik, és az aktivitásjelző helyettesíti a jelölőnégyzetet, amíg a folyamat nem tart.
3. lépés Ha elkészült, játssza le a videoklipet a stabilizáló hatások előnézetéhez. Ha elégedett a változtatásokkal, kattintson a gombra Megment gombot a képernyő jobb felső sarkában. Ez exportálja a stabilizált videót az asztalra.
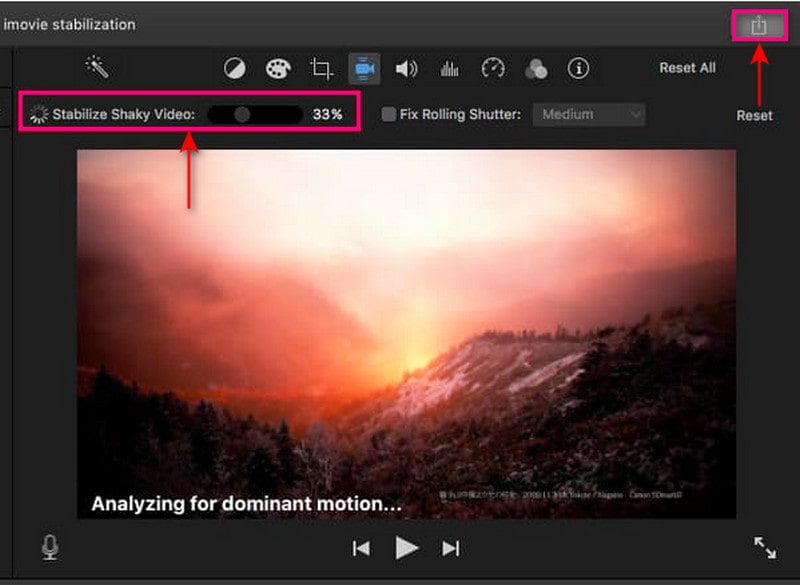
Jegyzet:
Ez a program stabilizáló további funkciókat kínál a mozgós redőny torzításának csökkentése érdekében a videoklipben. Kattints a Javítsa meg a redőnyt jelölje be a Stabilizációs vezérlők alatti jelölőnégyzetet, hogy ezt végrehajtsa.
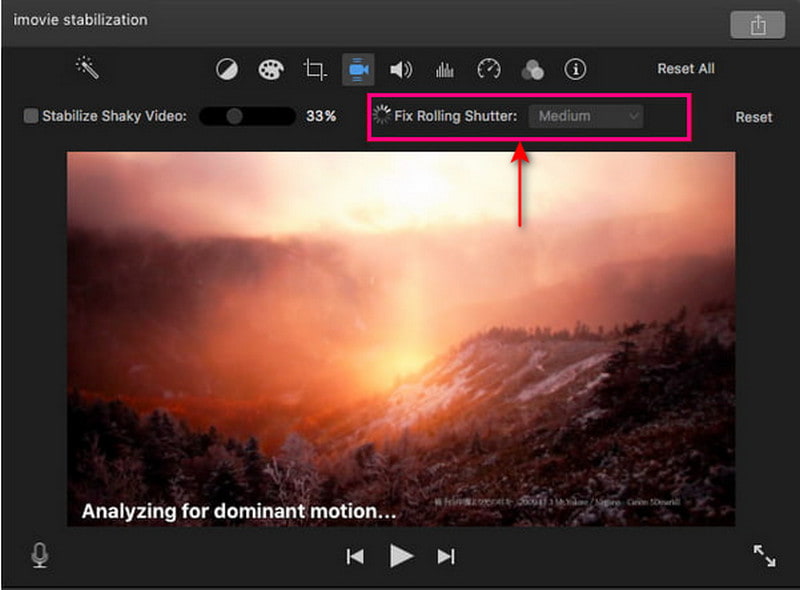
4. rész: A Shaky Video After Effects javítása
Az After Effects egy videószerkesztő platform, amely lehetővé teszi a felhasználók számára, hogy mozgóanimációkat, kompozíciókat, grafikákat és vizuális effektusokat építsenek be videóikba. Számos beépített funkcióval rendelkezik, beleértve a rétegkészítést, a maszkolást és a videomanipulációt. Ezek a funkciók segíthetnek elérni az ideális vizuális effektusokkal kapcsolatos céljait. Ez a program néhány kattintással és egy egyszerű folyamattal gyorsan stabilizálja a remegő felvételeket. A Warp Stabilizer az elsődleges módszer a bizonytalan videó kijavítására. Ezenkívül lehetővé teszi az effektusok paramétereinek beállítását, és bemutatja, hogyan működik.
Folytassa az alábbi lépésekkel, hogy megtudja, hogyan javíthatja ki az After Effects remegő videóját:
1. lépés. Indítsa el a programot az asztali eszközén; a program megnyitása után új projektet indítson. Ehhez kattintson a File gombot a képernyő felett, majd Új, és akkor Új projekt. Innentől kezdve adja hozzá azt a remegő videót, amelyen a stabilizációs folyamaton át szeretne menni.
2. lépés. Miután a remegő videód megjelenik a képernyőn, készíts egy új kompozíciót a feladat elvégzéséhez. Ehhez kattintson a fájlra, és húzza az ablak aljára, ahol a Új összetétel található.
3. lépés Irány a Élénkség gombot, és válassza ki a Mozgás stabilizálása gombot a listából a videó stabilizálásához. Ezt követően egy másik alcímhez, a Warp Stabilizer-hez vezet. A Vetedés stabilizátor lehetővé teszi a videóba beépíteni kívánt effektusok és mozgások beállítását. Ezután egy kék szalag jelenik meg a képernyőn, és a képernyőn marad, amíg az eljárás folyamatban van. Kék szalagról narancssárgára változik, és a folyamat után eltűnik.
4. lépés A stabilizált videó mentéséhez keresse meg a Fogalmazás fülre, és válassza a Készítsen Filmet gomb. A videót filmként menti, és a kívánt mappába helyezi.
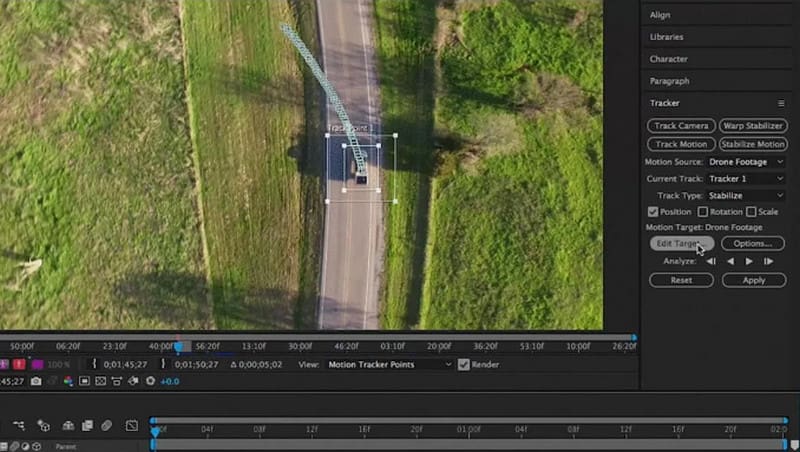
5. rész. Videó stabilizátor online
Az Online Converter egy webalapú eszköz, amely képes stabilizálni a remegő videofelvételeket. Ez egy videó stabilizáló eszköz, amely bizonyos mértékig képes csökkenteni a remegést, és rögzített videót készíteni. Ezen kívül gondoskodik arról, hogy a remegő videó simább és stabilabb legyen a korábbihoz képest. Ez az online eszköz számos videofájl formátumot támogat, például MP4, AVI, FLV, MOV, 3GP, MKV stb.
Az alábbiakban bemutatjuk a videostabilizátor működésének folyamatát az Online Converter használatával:
1. lépés. Keresse fel az Online Converter – Stabilize Video hivatalos webhelyét a böngészőjében. Ezután kattintson a Válassz fájlt gombot a képernyőn, hogy feltöltse remegő videóját a platformra.
2. lépés. Válassza ki, hogy Minimum, Kicsit, Alapértelmezett, Sok, és Maximális tól Stabil szint lehetőség a videó stabilizálására.
3. lépés Miután rendezte, kattintson a Stabilizálni gombot a folyamat folytatásához. Az internetkapcsolattól függően percekbe telhet a videó stabilizálása. Ezután egy másik részhez vezet; kattints a Letöltés most gombbal mentheti a stabilizált videót az asztali mappába.
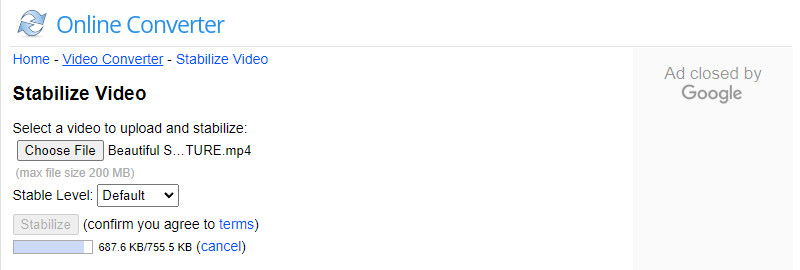
6. rész. GYIK a videók stabilizálásával kapcsolatban
Mi a jelentősége a videó stabilizálásnak?
Csökkenti a videóban megjelenő nem kívánt remegést és remegést anélkül, hogy befolyásolná a mozgó tárgyakat vagy a kamera szándékos mozgását.
A VLC stabilizálja a videót?
A VLC Video Stabilizer funkciója lehetővé teszi a felhasználók számára, hogy egy csúszka segítségével állítsák be a stabilizálás mértékét. Az alkalmazott stabilizáló effektus mértékétől függően nagyítja a videót.
Hogyan lehet egy videót stabilabbá tenni?
Használjon videostabilizáló berendezést, amikor videót készít, amikor telefont vagy fényképezőgépet használ a stabilizáláshoz. Ezenkívül az utómunka során a videó remegését egy stabilizáló programmal javíthatja, amely segíthet csökkenteni a videó remegését.
Következtetés
A fentiekben néhány videóstabilizáló alkalmazás található, amelyeket különböző eszközökről érhet el. Segít eltávolítani a remegést a videóból, ha követi a különféle módszereket. Ezek kiváló stabilizátorok, amelyek könnyedén és problémamentesen stabilizálják videóit. De ha keresed a legjobb videó stabilizáló szoftver, támaszkodhat a Vidmore Video Converterre. Emellett csökkentheti a videó remegését, és szinte az összes szerkesztőeszközt kínálja, amire a videószerkesztéshez szüksége van.



