Hogyan lehet hatékonyan eltávolítani a Filmora vízjelet a videóról
Az egyik legjobb és leggyakrabban használt videószerkesztő szoftver a piacon a Filmora. Egyszerű és praktikus eszközökkel rendelkezik, amelyekkel kreatív és szemet gyönyörködtető videót készíthet. Ezzel a programmal vághat, vághat, egyesíthet, körbevághat, és vizuális effektusokat adhat hozzá a videók javításához. Rengeteg minta, remek szövegek és érdekes animációk is találhatók benne.
Az eszközt ingyenesen használhatja a próbaverziójával. Azonban továbbra is észrevehető vízjelet hagy az exportált videókon. A felhasználók eltávolíthatják a vízjelet, ha előfizetnek a tervükre. Itt találunk néhány nagyszerű eszközt a kérdés megválaszolásához hogyan lehet eltávolítani a Filmora logót egy videóból.
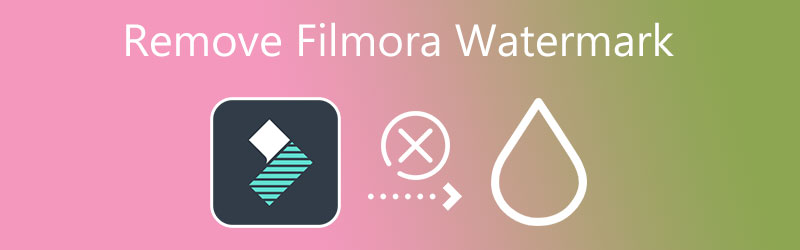
- 1. rész Miért nehéz eltávolítani a Filmora vízjelet?
- 2. rész A Filmora vízjel eltávolítása
- 3. rész. A Filmora vízjel ingyenes eltávolítása: Képernyő rögzítése
- 4. rész. GYIK a Filmora vízjel eltávolításával kapcsolatban
1. rész Miért nehéz eltávolítani a Filmora vízjelet?
A legtöbb vízjel a videók sarkában található, így könnyen eltávolítható. Gyorsan eltávolíthatja a vízjelet a vágási és vágási módszerekkel. A Filmora esetében azonban a vízjel a képernyő középső-alsó részébe kerül. Ezen módszerek alkalmazása károsíthatja a videó integritását. Bizonyos értelemben arra kényszerítik az ingyenes felhasználókat, hogy frissítsenek a pro verzióra, hogy eltávolítsák a vízjelet és élvezhessék az egyéb funkciókat.
Másrészt kerestünk néhány működőképes módszert, amellyel eltávolíthatod a Filmora vízjelet a videóidról. Nem kell nagy összeget költenie a pro verzióra való frissítésre. Tudjon meg többet ezekről az eszközökről, amelyek segítségével eltávolíthatja a Wondershare Filmora vízjelet a videóiról.
2. rész A Filmora vízjel eltávolítása
1. Vidmore Video Converter
Vidmore Video Converter egy funkcionális program, amely tele van hasznos eszközökkel, amelyek lehetővé teszik a vízjelek eltávolítását a videókból. Lehetővé teszi több vízjel eltávolítását ugyanabból a fájlból. Ezért akár áll a vízjel, akár mozog, ezzel a programmal eltávolíthatja. Sőt, profik és amatőrök egyaránt használhatják ezt a programot az intuitív felhasználói felületnek köszönhetően. Néhány kattintással eltűnik a vízjel a Filmore-videóidról. Ezen kívül a vízjelek kivágására, vágására vagy új objektumra vagy logóra cserélésére is használható. Kövesse az alábbi lépéseket, és tanulja meg a Filmora videószerkesztő vízjel-eltávolító használatát.
![]() Vidmore Video Converter - Vízjel eltávolító
Vidmore Video Converter - Vízjel eltávolító
- Távolítsa el a különböző formátumú vízjeleket, például MP4, MPV, AVI, WMV stb.
- A mozgó és álló vízjelek törlése.
- Vízjelek feldolgozása a videó különböző részein.
- Tiszta és egyszerű felület.
- Többplatformos vízjel eltávolító.

1. lépés Töltse le az alkalmazást
Először szerezze be a programot bármelyikre kattintva Ingyenes letöltés gombok biztosítottak. Ezután futtassa a telepítőt, és folytassa a program telepítésével. Ezt követően ismerkedjen meg a felületével.
2. lépés: Töltsön be egy videót
Ezután menjen a Eszköztár fület a felület tetején. Megjelenik az alkalmazás által kínált funkciók listája. Kattints a Videó vízjel eltávolító funkciót, és nyomja meg a gombot Plusz aláírás gombot a célvideó hozzáadásához.
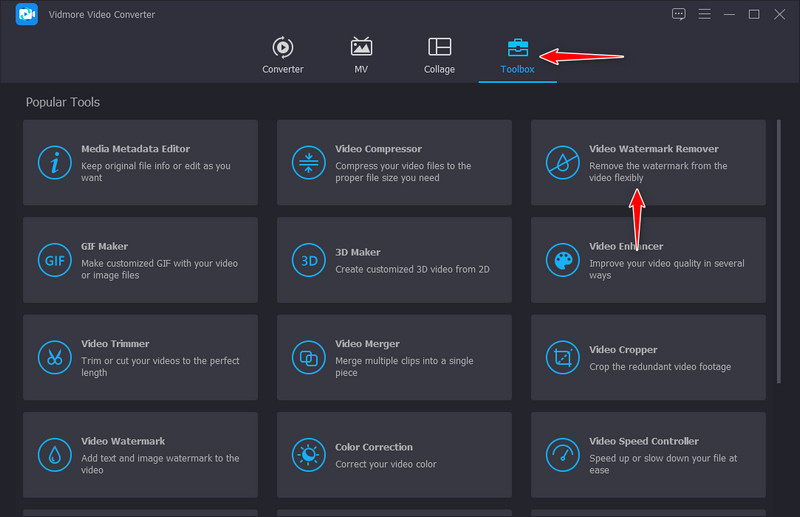
3. lépés: Törölje a vízjelet a videóból
Ezt követően kattintson a Adjon hozzá vízjel-eltávolító területet gombot, és helyezze a képarányt a vízjelre. Mozgatás és átméretezés a vízjel méretének és helyzetének megfelelően.
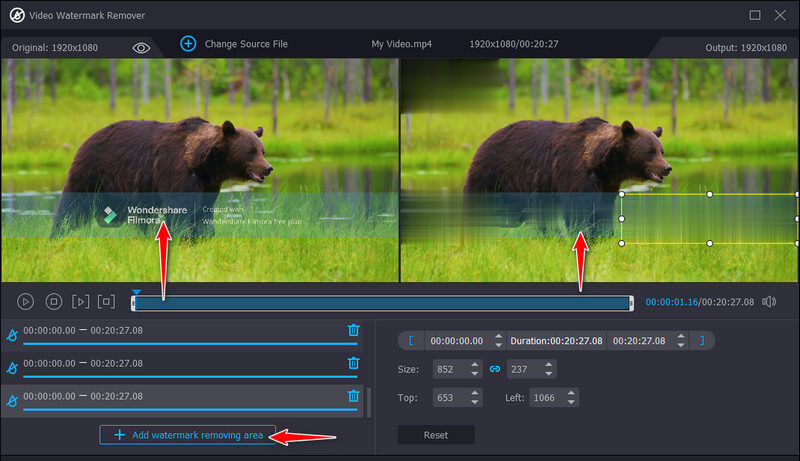
4. lépés Mentse el a szerkesztett FIlmora videót
Ha végzett a videó vízjelének eltávolításával, nyissa meg a kimeneti beállításokat. Innen módosíthatja a formátumot, a felbontást, a képkockasebességet, valamint a hang mintavételezési gyakoriságát, csatornáit stb.
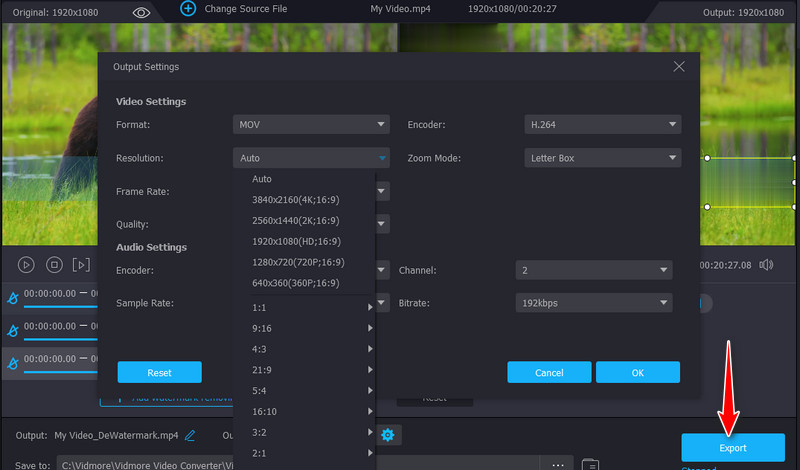
2. Távolítsa el az emblémát most
A Logo eltávolítása most funkcióval szinte bármilyen videóból törölheti a vízjelet. Automatikus és kézi módszert kínál a vízjelek eltávolítására. Az eszközhöz tartozik egy Logo keresés eszköz, amely automatikusan felismeri és eltávolítja a vízjelet. Opcionálisan saját maga is kiválaszthatja a vízjelet a pontos és precíz vízjel kiválasztásához. Ezenkívül a kézi kiválasztás a Select vagy Marker eszközzel is elvégezhető. Most, ha érdekli a program használata, kövesse a vízjel eltávolításának lépéseit a Filmora Go videókban.
1. lépés. A szoftver letöltéséhez látogassa meg az Remove Logo Now hivatalos webhelyét. Futtassa a telepítést, és indítsa el a számítógépén.
2. lépés. Most adja hozzá a szerkeszteni kívánt videót, és nyomja meg a gombot Eltávolítás gombot a felület tetején. A beállításokat a jobb oldali panelen kell látnia.
3. lépés Ezután válassza ki a vízjelet a Filmora videón, és nyomja meg a gombot Rajt gombot a videó végleges verziójának exportálásához.
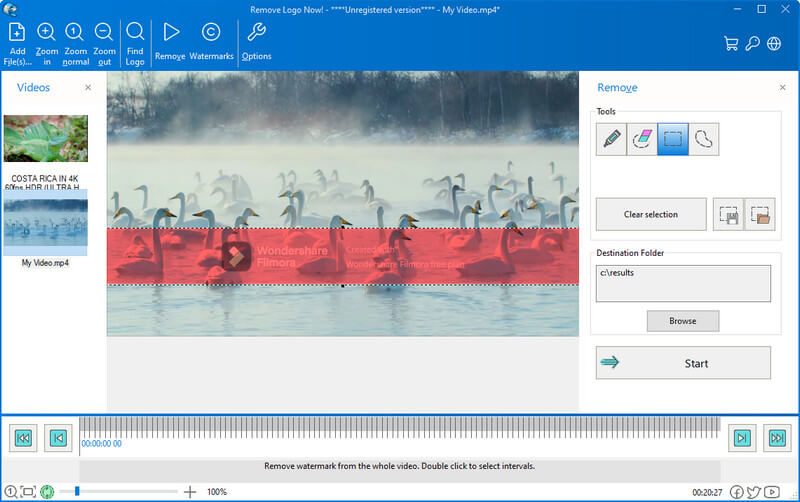
3. Apowersoft Online Watermark Remover
Az Apowersoft Online Watermark Remover egy ingyenes program, amely lehetővé teszi a vízjel eltávolítását a Filmora videóiról, ha nem szeretne pénzt kiadni. El tudja távolítani a vízjelet MP4, AVI, MKV, WMV, MOV stb. esetén. Nézze meg az alábbi Wondershare Filmora oktatóanyagot, hogyan lehet véglegesen eltávolítani a vízjelet.
1. lépés. Nyissa meg a program hivatalos webhelyét a számítógépén lévő böngésző segítségével.
2. lépés. Kattintson a Távolítsa el a vízjelet a videóból hogy törölje a Filmora vízjelet a videóiról.
3. lépés Ezután töltse fel a szerkeszteni kívánt videót, és nyomja meg a gombot Doboz(ok) hozzáadása gombbal válassza ki az eltávolítani kívánt vízjel területét.
4. lépés Végül jelölje be a Törli gombot a kész videó feldolgozásához és letöltéséhez.
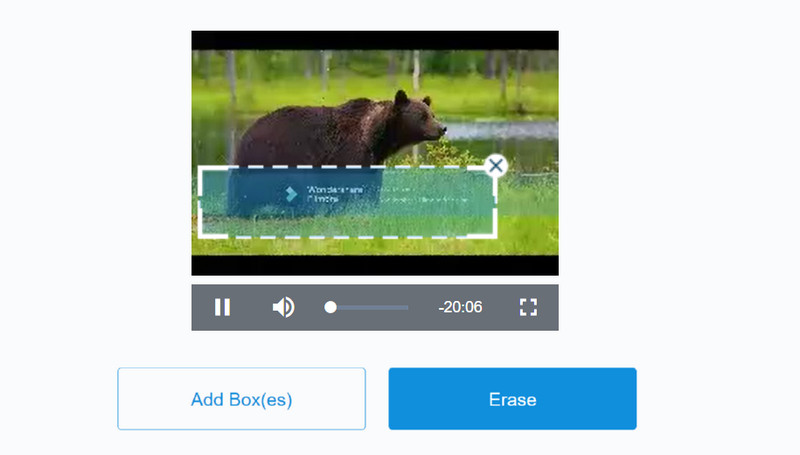
3. rész. A Filmora vízjel ingyenes eltávolítása: Képernyő rögzítése
Az egyik legjobb megoldás a videó vízjel nélküli elkészítésére a rögzítés. Nincs szükség a videó egyes részeinek elmosására, kivágására vagy vágására. Ez a legjobb videoképernyő-rögzítő Windows és Mac számára, amely felhasználóbarát felületet biztosít. Sőt, a program képes rögzíteni mind a videót, mind a hangot. Arról nem is beszélve, hogy a videót több formátumban is elmentheti, például MP3, MOV, AVI stb.
1. lépés. Először is nyissa meg a program letöltési oldalát, és szerezze be az eszközt. A telepítő megnyitása után folytassa a telepítést. Ezután indítsa el.
2. lépés. Látnia kell az eszköz fő felületét, amely négy fő lapot mutat. Innen válassza ki a Videó felvevő és állítsa be a felvételi keretet a Filmora videó keretméretéhez.
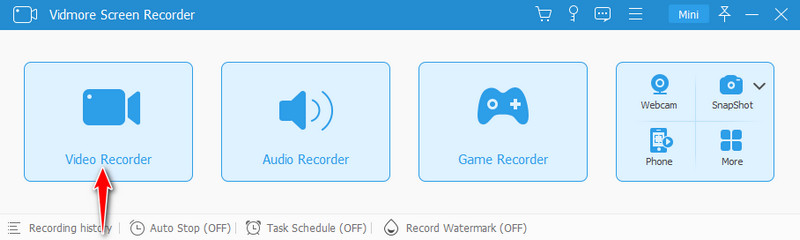
3. lépés Üsd a Rekord gombot a felvétel elindításához és a Filmora videó lejátszásához.
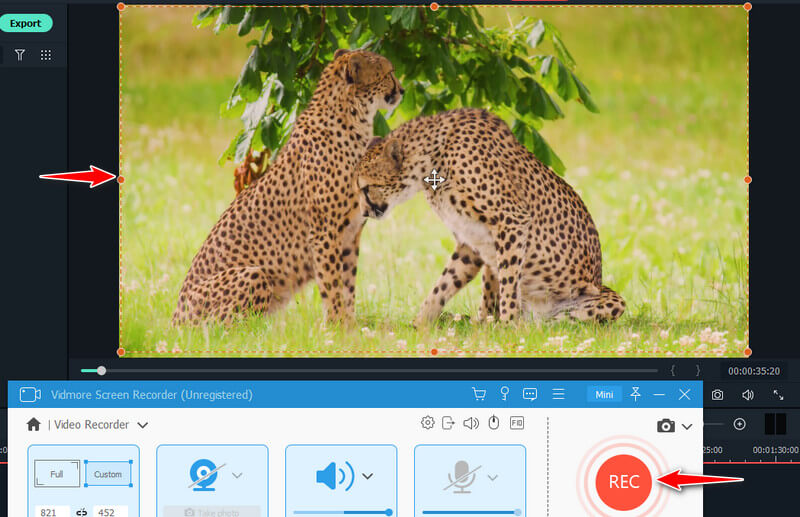
4. lépés Ha elkészült, kattintson a gombra Állj meg ikon. Üsd a Export gombot, és szerkessze a videó metaadatait. Végül nyomja meg a teljes gombot a videó véglegesítéséhez.
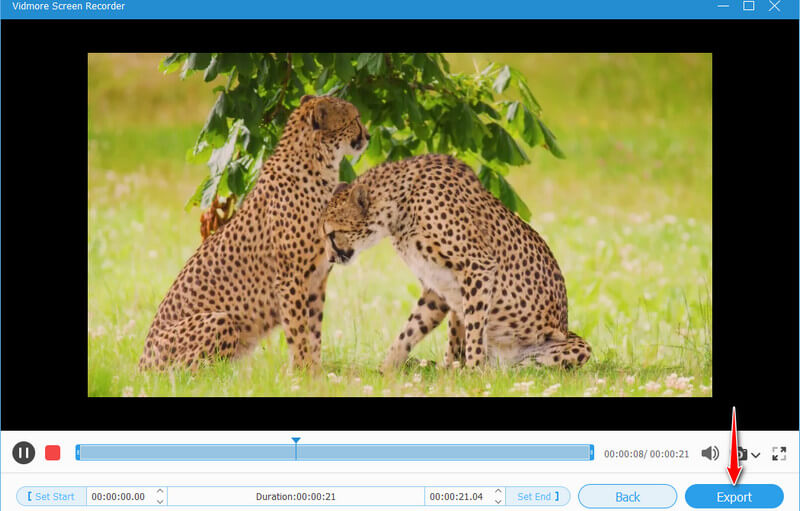
4. rész. GYIK a Filmora vízjel eltávolításával kapcsolatban
Lehetséges a vízjelet elmosódás nélkül törölni?
Úgy tűnik, nem távolíthatja el a vízjelet a Filmoráról, kivéve, ha elhomályosítja. De egy megvalósítható és egyszerű megoldás az, ha rögzíti a Filmora-videók videóját és hangját.
Eltávolíthatom a szűrőt a Filmorában?
A Filmora videoszűrőt csak akkor távolíthatja el, ha a Filmora alkalmazással adta hozzá. Ha azonban más videószerkesztő szoftverből adja hozzá a szűrőt, nem távolíthatja el egy másik videószerkesztőből.
Mi a legjobb alternatíva a Filmora helyett?
Használhat olyan videószerkesztőket, amelyek versenyeznek a Filmora olyan funkcióival, mint a Final Cut Pro, az iMovie, a Camtasia, az Adobe Premiere Pro stb.
Következtetés
A fent említett programok segíthetnek távolítsa el a Wondershare Filmora vízjelet. Azonban nem mindegyik ingyenesen használható. Ha vásárlás nélkül szeretne vízjelet törölni a Filmoráról, fontolja meg a Logo eltávolítása most lehetőséget. A vízjelek eltávolításához azonban az elmosási módszert használja. Másrészt a Vidmore Screen Recorder segítségével elmentheti Filmora videóját vízjel nélkül a képernyőn.


