Videóvágás a Final Cut Pro X-ben és más megbízható helyettesítőkben
Tegyük fel, hogy Ön videórajongó vagy amatőr felhasználó. Ebben az esetben minden bizonnyal nagy horderejű videószerkesztő szoftvert keres a videóinak szerkesztéséhez és gazdagításához. Feltéve, hogy klipeket kell egyesítenie, feliratokat kell hozzáadnia, effektusokat kell alkalmaznia és videókat kell vágnia, akkor a Final Cut Pro-hoz hasonló nagyszerű lehetőségnek kell lennie az első helyen. Ezzel a programmal szinte minden hiányosságot szerkeszthet, hogy professzionális megjelenésű videókat készítsen.
Másrészt lehet, hogy jelenleg hosszú videókkal van dolgod. Olyan részeket szeretne kivágni, amelyek kissé irrelevánsak vagy lényegtelenek. A Final Cut Pro programban különféle módok vannak a videók vágására. Ennek érdekében kutattunk hogyan vágja le a videót a Final Cut Pro X-ben. Akár kezdő, akár haladó felhasználó, könnyen követheti az utasításokat. Ebben a bejegyzésben néhány figyelemre méltó alternatíva is található az áttekintéshez.


1. rész: Videóvágás a Final Cut Pro programban
A Final Cut Pro egy elit videószerkesztő program, amelyet az Apple fejlesztett ki. A szakemberek világszerte gyakran használják ezt a programot video- és hangszerkesztéshez. Ezzel a filmjei vagy filmjei szinte minden tökéletlenségét kijavíthatja a kiváló videómódosítási képességei miatt. Lényegében lehetővé teszi, hogy levágja a lejátszófejet, a videót klipekre ossza fel, a kivágáshoz húzza a bökkenőt, és állítsa be a kezdő és záró tartományt a klipek lerövidítéséhez. Speciális funkciói közé tartozik a háromirányú színkorrekció, a többkamerás szerkesztés, az újraleképezés és még sok más. Az alábbi utasítások elolvasásával megtudhatja, hogyan vághat ki videókat a Final Cut Pro alkalmazásban.
1. lépés: Először is töltse le a Final Cut Pro programot Mac számítógépére, és telepítse. Ezt követően indítsa el a program használatának megkezdéséhez. Ezután navigáljon ide Fájl > Új > Projekt vagy egyszerűen nyomja meg Command + N új projekt megnyitásához. Írja be az új projekt nevét, és nyomja meg a gombot rendben.
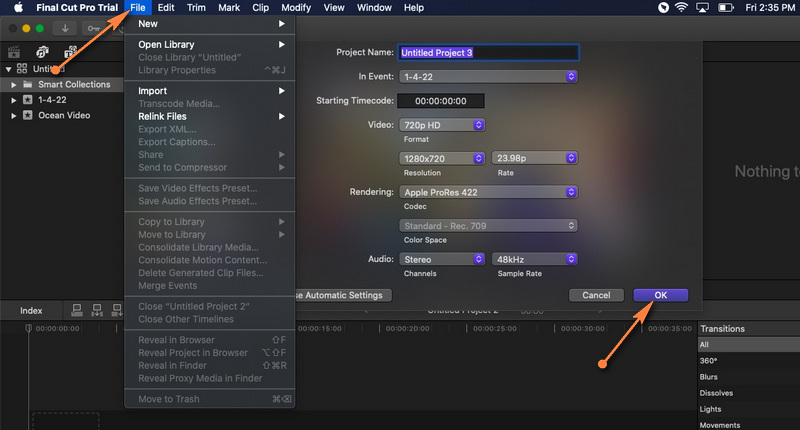
2. lépés: o videofájl importálása, megnyitása Fájl > Importálás > Média. Böngésszen és válassza ki a projektbe betölteni kívánt videót a Media Import ablakból. Ezután nyomja meg az Import gombot Kiválasztott gombot a jobb alsó sarokban a videó betöltéséhez.
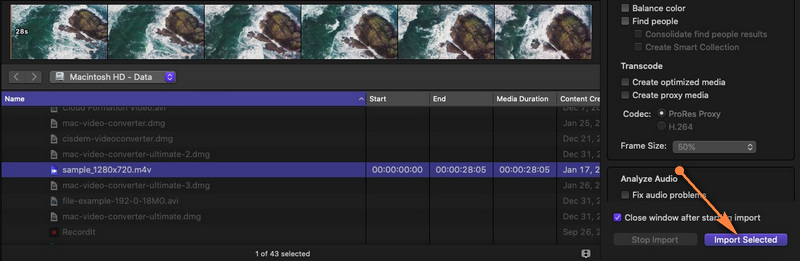
3. lépés: Ezután húzza át a videót a médiakönyvtárból az idővonalra. Miután hozzáadta a videót az idővonalhoz, elkezdheti a vágást vagy kivágást.
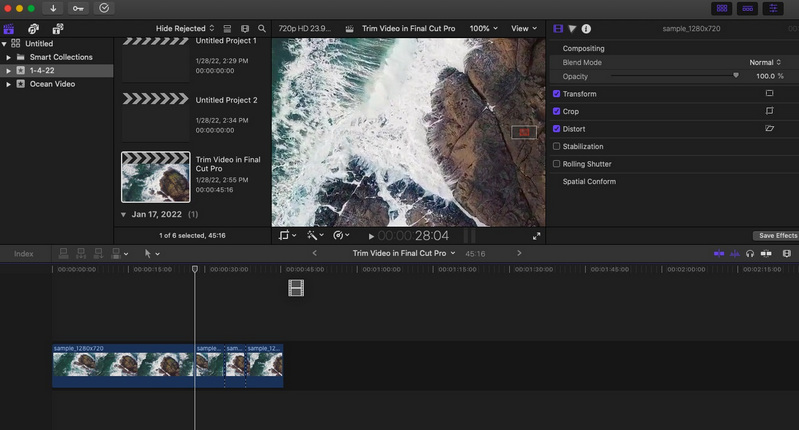
4. lépés: Ezúttal kattintson az idővonal bal felső sarkában található Eszközök legördülő menüre, és válassza ki a Penge választási lehetőség. Döntse el, hogy a videó melyik részét szeretné vágni, majd kattintson. A kattintás helyén egy pontozott vonalnak kell megjelennie, amely kettéosztja a klipet. A Select parancshoz való visszatéréshez nyissa meg a Eszközök opciót ismét, és kattintson a Kiválasztás gombra. Válassza a lehetőséget a kivágni kívánt partíciót és nyomja meg Töröl.
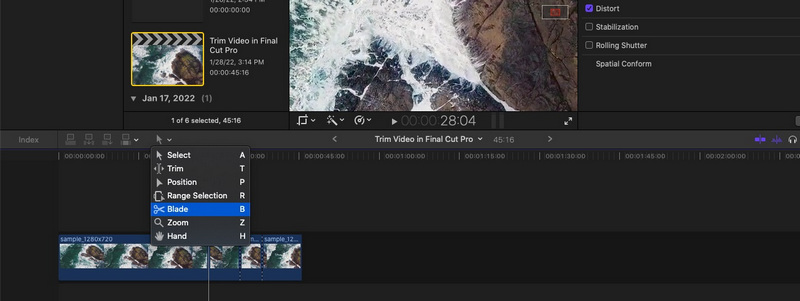
5. lépés: Menj Fájl > Megosztás > Fájl exportálása vagy nyomja meg Command + E a projekt mentéséhez. A felugró párbeszédpanelen konfigurálhat néhány beállítást a videó kódjának, formátumának stb. módosításához. Következő az exportálási folyamat befejezéséhez.
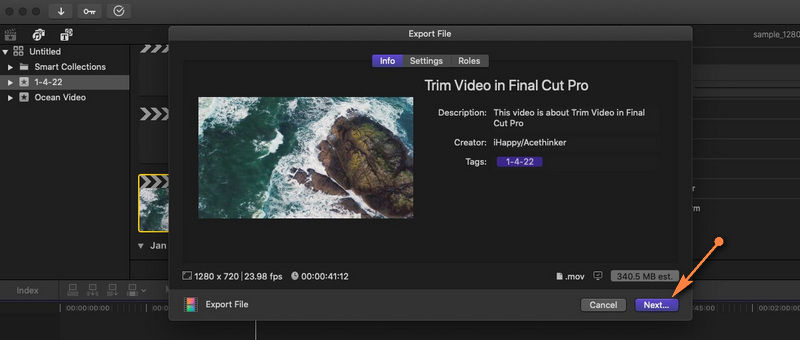
Előnyök:
- Különféle kivágó eszközök: hullámtörlés, tartomány kiválasztása stb.
- Támogatja a 360 fokos felvételt.
- Kiemelkedő szervezési eszközök, könyvtárak, címkézés stb.
Hátrányok:
- Csak Mac számítógépekhez érhető el.
- Magas tanulási görbéje van.
2. rész. A Final Cut Pro nagyszerű alternatívái
1. Vidmore Video Converter
Valójában a Final Cut Pro szinte gyöngyszem minden filmkészítő és videórajongó számára. Csak arról van szó, hogy sok felhasználó drágának találja. Itt van egy pénztárcabarát alternatíva, amely ugyanazokat a funkciókat kínálja. Vidmore Video Converter érdekes funkciókkal rendelkezik, amelyeket biztosan szeretni fog. Ez lehetővé teszi a videók felosztását, levágását a videó mindkét végén, és kiválaszthatja a kivágni kívánt tartományt.
Ezen kívül különféle videószűrőkkel és effektusokkal gazdagíthatja munkáját. Levághatja a videót, elforgathatja, módosíthatja a képarányt egy osztott képernyővel az előnézethez és az eredeti videófájlhoz. Ugyanilyen fontos, hogy az eszköz Windows és Mac rendszeren is elérhető. Hasonló módon, ez az eszköz nagyon jól alkalmazkodik a különféle szerkesztőeszközökhöz, például a Final Cut Pro-hoz. Másrészt a következőképpen vághatja le a videót a Final Cut Pro alternatívában.
Előnyök:
- Változatos módosító eszközök: vágás, felosztás, szerkesztés, vágás, körbevágás stb.
- Számos videoeffektus és szűrő áll rendelkezésre.
- Testreszabhatja a videót szöveggel, vízjelekkel, logóval stb.
Hátrányok:
- Korlátozott funkciók az ingyenes verzióban.
1. lépés: Indítsa el a Final Cut Pro alternatívát
Először is fogja meg az eszköz telepítőjét bármelyikre kattintva Ingyenes letöltés gombok alatt. Ezután telepítse a programot, és indítsa el.
2. lépés: Adjon hozzá egy médiafájlt
Most nyissa meg az Eszköztár lapot, és lépjen a Videóvágó választási lehetőség. Jelölje be a Plusz gombot a vágni kívánt videó hozzáadásához. Ezután elindítja a trimmer ablakot. Keresse meg és adja hozzá a videót a programhoz.
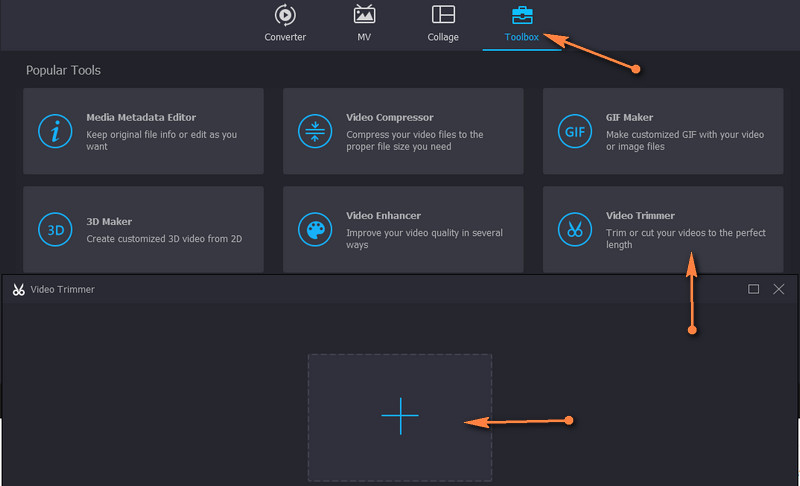
3. lépés Vágja le a kiválasztott videót
A médiafájl betöltése után állítsa be a csúszkát egy tartomány kiválasztásához, vagy adja meg az időtartamot a kezdő- és végpont beállításához.
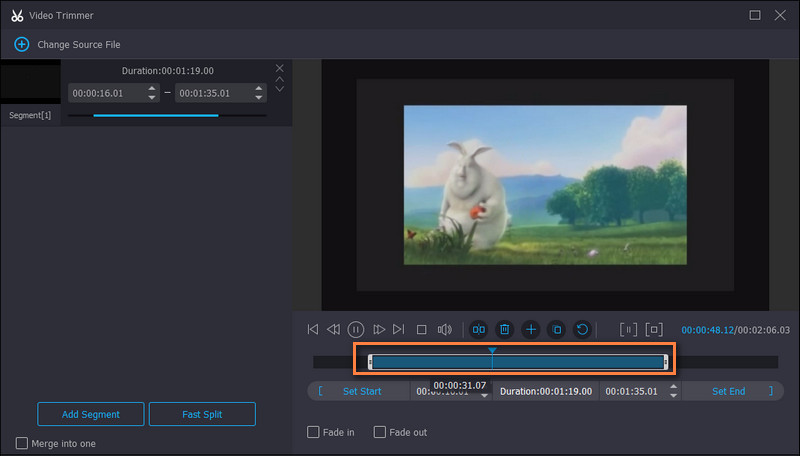
4. lépés: Exportálja a videó végleges verzióját
A videó mentése előtt módosíthat néhány kimeneti beállítást, például formátumot, felbontást, képkockasebességet stb. Végül nyomja meg az Exportálás gombot a változtatások mentéséhez.
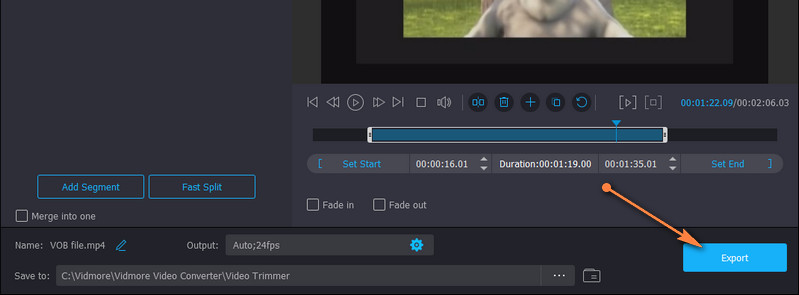
2. Avidemux
Ha egy teljesen ingyenes és nyílt forráskódú alternatívát szeretne, ne keressen tovább az Avidemuxnál. Videók vágása, egyesítése, szűrése és még sok más feladat elvégezhető ezzel az eszközzel. Az eszköz kezelőfelülete nem félelmetes, megkönnyíti a vágási feladatok elvégzését.
Előnyök:
- áttekinthető és egyszerű felhasználói felület.
- A formátumok széles skáláját támogatja.
Hátrányok:
- Korlátozott videóvágási lehetőségek.

2. Avidemux
Ha egy teljesen ingyenes és nyílt forráskódú alternatívát szeretne, ne keressen tovább az Avidemuxnál. Videók vágása, egyesítése, szűrése és még sok más feladat elvégezhető ezzel az eszközzel. Az eszköz kezelőfelülete nem félelmetes, megkönnyíti a vágási feladatok elvégzését.
Előnyök:
- áttekinthető és egyszerű felhasználói felület.
- A formátumok széles skáláját támogatja.
Hátrányok:
- Korlátozott videóvágási lehetőségek.

3. Videó eszköztár
Olyan online eszközökre is támaszkodhat, mint például a Video Toolbox, hogy megfeleljen vágási igényeinek. Ugyanígy az eszköz gazdag eszközkészlettel rendelkezik, amelyek lehetővé teszik a vágást, vágást, egyesítést, körbevágást és még sok mást. A legjobb az egészben, hogy kiválaszthatja, hogy újrakódolással vagy anélkül kívánja-e a vágást. Ez azt jelenti, hogy eldöntheti, hogy a vágott videót más formátumba konvertálja-e vagy sem.
Előnyök:
- Nem szükséges alkalmazás telepítése.
- Számos videószerkesztő funkciót kínál.
Hátrányok:
- Médiaméret korlátozást ír elő.
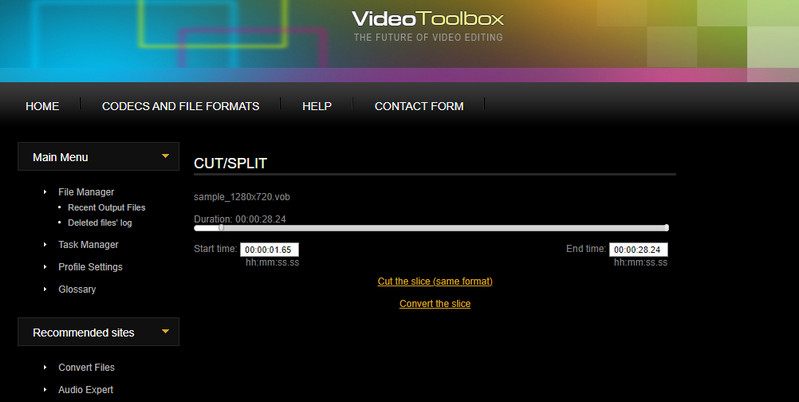
3. rész. GYIK a videó vágásával kapcsolatban a Final Cut Pro alkalmazásban
Vághatok MXF-videót a Final Cut Pro alkalmazásban?
ha MXF formátumú videóval rendelkezik, és Final Cut Pro programmal szeretné szerkeszteni. Sajnos a Final Cut Pro nem támogatja az MXF fájlt importfájlként. Ebből a célból támogatott lejátszásra, például MP4-fájlokra kell konvertálnia.
Hogyan lehet nagyítani a Final Cut Pro-t?
Különböző módszerek vannak a Final Cut Pro nagyítására. Az egyik az Eszközök menü megnyitása. Innen válassza a Nagyítás lehetőséget, és a kurzor a Nagyítás eszközre változik. Mostanra már nagyíthat és kicsinyíthet az idővonalon.
Hogyan vághatok ki több részt egy videóból?
Feltételezve, hogy egy videó több részét szeretné levágni, használhatja a Split vagy penge eszközt a Final Cut Pro alkalmazásban. A videó darabokra bontása után válassza ki a nem tetsző részeket, és törölje őket.
Következtetés
Videóvágás a Final Cut Pro X-ben nagyon egyszerű a fenti irányelvek segítségével. Ez azonban akkor érvényes, ha Ön már a Final Cut Pro felhasználója. Az újoncok számára kihívást jelenthet az eszköz manőverezése. Másrészt az alternatívák a gyorsabb és egyszerűbb lehetőségeket szolgálják. Ezenkívül használhatja őket, ha szerkeszteni kívánja és hozzá szeretne férni ugyanazokhoz a szolgáltatásokhoz Windows számítógépén. Ezenkívül nem kell túl sokat költenie a videó vágására a legjobb helyettesítők használatával.


