MP4 fájlok levágása vezető asztali és online trimmerekkel
Különféle okok miatt kell megvágnia vagy kivágnia MP4-videóit. Most, hogy videókat teszünk közzé az interneten vagy a közösségi oldalakon, szükségessé vált a videók kivágása. Feltehetsz videókat a neten. A videók feltöltésekor azonban meg kell adni a fájlméretet.
Egyesek dönthetnek a videó tömörítése mellett. Mégis a legjobb lenne levágni, hogy csökkentse a videó minőségromlását. Különféle eszközöket használhat erre a nehéz helyzetre. Ennek ellenére elkészítettük a legjobb trimmerek listáját, amelyek segítenek Önnek vágja le az MP4-et online és offline. További információért olvassa tovább az alábbiakat.
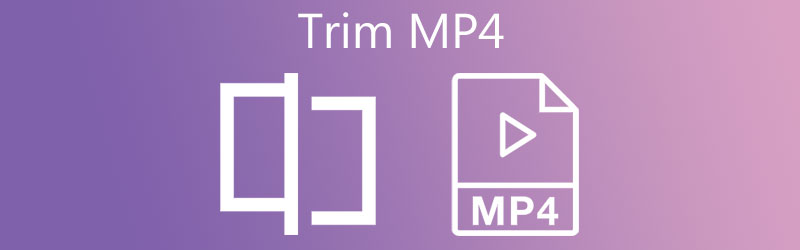
- 1. rész: MP4 vágás minőségromlás nélkül
- 2. rész. Hogyan vágjuk le az MP4-et ingyen
- 3. rész. GYIK az MP4 kivágásáról
1. rész: MP4 vágás minőségromlás nélkül
Vidmore Video Converter célja a video- és audiofájlok konvertálása az eredeti fájl minőségének megőrzése mellett. Ezen túlmenően ez segít feldolgozni vagy kezelni a médiafájlokat, beleértve az MP4 veszteségmentes minőségben történő vágását. Más szóval, nagyszerű eredményekre számíthat, ha ezzel a programmal szerkeszti MP4 fájljait.
A fájlok kivágásának folyamata többféleképpen történik. A kezdő- és végpontot másodpercenként állíthatja be. Opcionálisan megragadhatja a kormányt, hogy kényelmesen vágja vagy vágja ki a videó egyes részeit. Ha szeretne MP4-videót vágni ezzel az eszközzel, kövesse az alábbi útmutatót.
1. lépés: Fogja meg az MP4 trimmert
Töltse le az alkalmazást a gomb megnyomásával Ingyenes letöltés gombot lent. Ügyeljen arra, hogy a számítógép operációs rendszerének megfelelő letöltési linket válassza. Kérjük, telepítse a programot és indítsa el.
2. lépés: Tölts fel egy MP4 videót a vágáshoz
A fájl elindítása után kattintson a Plusz szimbólum látható a szoftver fő felületén. Ezután válassza ki a kívánt MP4 videót. A videofájl feltöltéséhez opcionálisan húzással is elhelyezheti a fájlt a feltöltési területen.
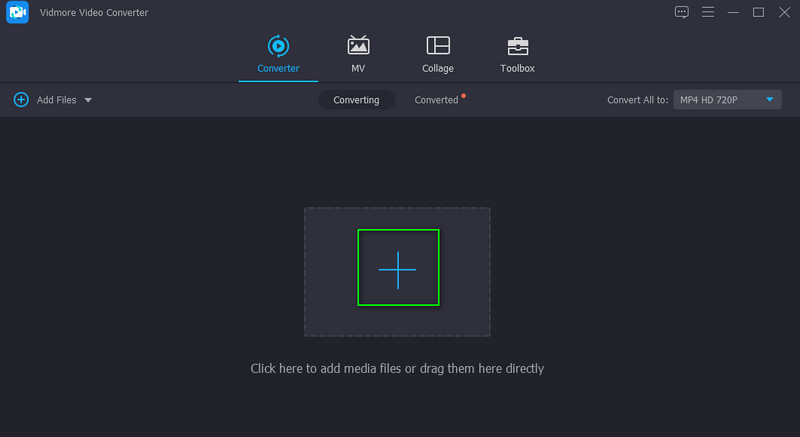
3. lépés: MP4 fájl kivágása
A videó bélyegképét a Átalakító fülön a feltöltés után. Most kattintson a Vágott ollónak tűnő gomb. Aztán a Vágott ablak megnyílik. Innen mozgassa a Playhead a kívánt pozícióba, és kattintson a gombra Hasított gombot a kezdő rész vágásához. A kormányt is mozgathatja, hogy csak a videó szükséges része maradjon meg. Ezután nyomja meg a Megment gombot, ha elégedett az eredménnyel.
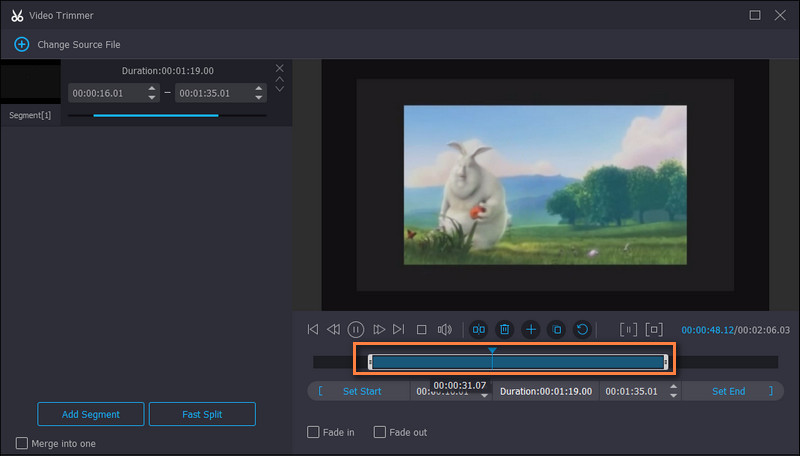
4. lépés Exportálja az MP4 kivágott részét
Válassza ki a megfelelő formátumot, vagy válasszon MP4 hogy megtartsa ugyanazt a formátumot, ha a következőre lép Profil menü. Tól Videó lapon megjelenik a kimeneti formátumok listája. Válassza ki a kívánt videóformátumot, majd kattintson a gombra Összes konvertálása gombot a kivágott MP4 exportálásához.
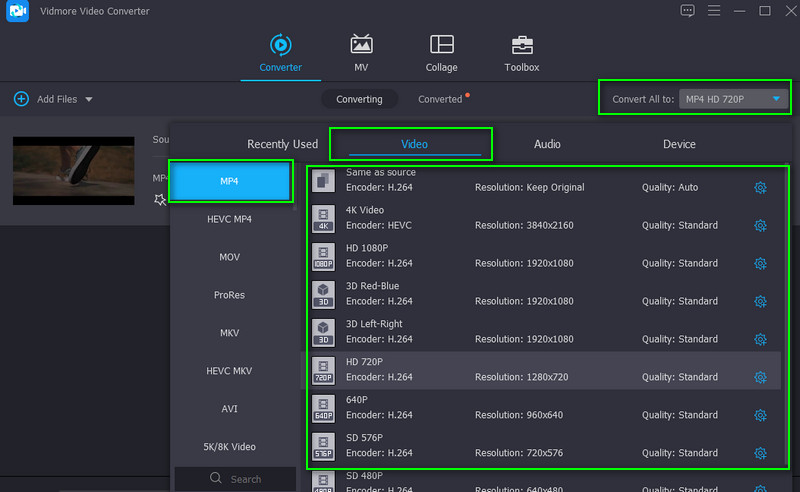
2. rész. Hogyan vágjuk le az MP4-et ingyen
1. VLC
A VLC egy multimédiás lejátszó, amely minden platformon népszerű, beleértve a Windowst, a Mac-et és a mobilt is. Ez sokkal több, mint egy médialejátszó. Az eszközzel manipulálhatja videóit, például MP4 fájljait. Ezen kívül vághat, vághat, forgathat, konvertálhat, és további videószerkesztési funkciókat is elérhet vele. Ha meg szeretné tudni, hogyan vághatja le az MP4-videókat VLC-ben, kövesse az alábbi lépéseket.
1. lépés. Indítsa el a VLC médialejátszót a számítógépén. Töltse be a kivágni kívánt MP4 videót a gombra kattintva Média gombot, és válassza ki Fájl megnyitása.
2. lépés. Az MP4 fájl betöltése után kattintson a Kilátás gombot a felső menüben. A legördülő menüből válassza ki a lehetőséget Speciális vezérlők. Egy másik eszköztárat kell megjelenítenie az ablak alján.
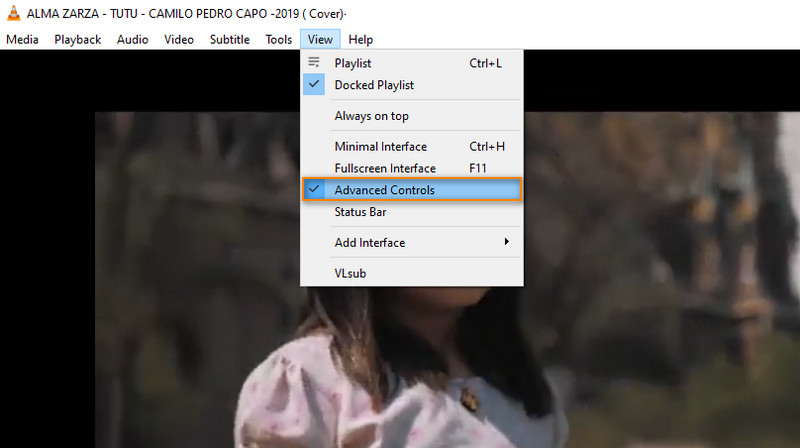
3. lépés Ezen a ponton helyezze el a videót a vágni kívánt részhez. Ezután kattintson a pirosra Rekord gomb. Ki kell világítania, jelezve, hogy a felvétel folyamatban van.
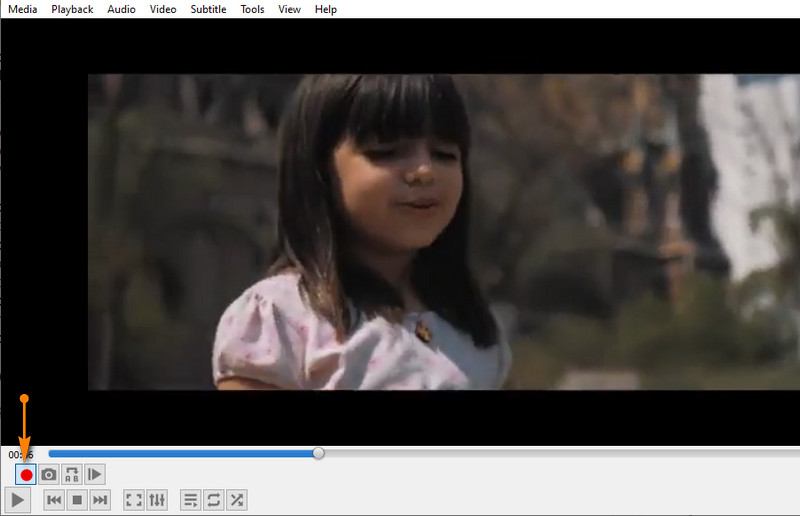
4. lépés Ezután nyomja meg a Játék gomb. Ha a videó eléri azt a pontot, ahol be szeretné fejezni a klipet, nyomja meg a gombot Rekord gombot még egyszer. A kivágott MP4 VLC-t itt találja meg Videók mappádban Fájlkezelő.
2. FFmpeg
A listánk második eszköze az FFmpeg. Ez lehetővé teszi, hogy másodpercek alatt vágja le a videót a from/to pozíció segítségével. Bár hatékonyan képes vágni a video- és audiofájlokat, ismernie kell a videó paramétereit vagy szintaxisát, valamint a kezdő- és végpontjait. Itt található az FFmpeg trim MP4 folyamat lépéseinek listája.
1. lépés. Telepítse az FFmpeg programot, és nyissa meg a CMD-t a számítógépén.
2. lépés. Az FFmpeg navigációs parancsával lépjen abba a mappába, ahol az MP4 videó található.
3. lépés Ennek a vágóvideónak a szintaxisa: is ffmpeg -ss . Úgy kell kinéznie ffmpeg -ss 00:00:10 -i inputvideo.mp4 -to -00:00:20 -c:v másolás -c:a másolat outputvideo.mp4. Ezzel a paraméterrel arra utasítja az FFmpeg-et, hogy vágja le a videót a 10. másodperctől kezdve a 20. másodpercig.
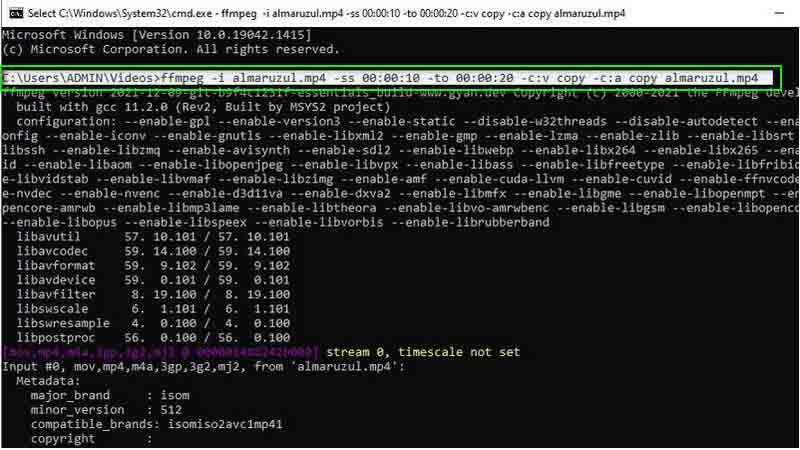
3. Online Video Cutter
Választhatja az Online Video Cuttert is, ha nem szeretne programokat letölteni vagy bonyolult alkalmazásokat használni. Ez egy ingyenes eszköz videók, például MP4 fájlok vágásához, pusztán egy böngésző használatával. Ezen kívül videókat is szerkeszthet az eszköz forgatási és vágási funkcióival. Sajátítsd el az MP4-videók ingyenes vágására vonatkozó ismereteket az alábbi útmutató követésével.
1. lépés. Keresse fel az Online Video Cutter oldalt a böngészőjében.
2. lépés. Kattints a Fájl megnyitása gombot a helyi meghajtóról való feltöltéshez, vagy kattintson a legördülő menüre, ha felhőtárhelyről vagy a videó URL-jén keresztül szeretne feltölteni.
3. lépés Most mozgassa a kezdő- és végjelzőt, hogy a kivágni kívánt videóhoz helyezze.
4. lépés Végül kattintson a gombra Megment gombot a jobb alsó sarokban a változtatások megerősítéséhez.
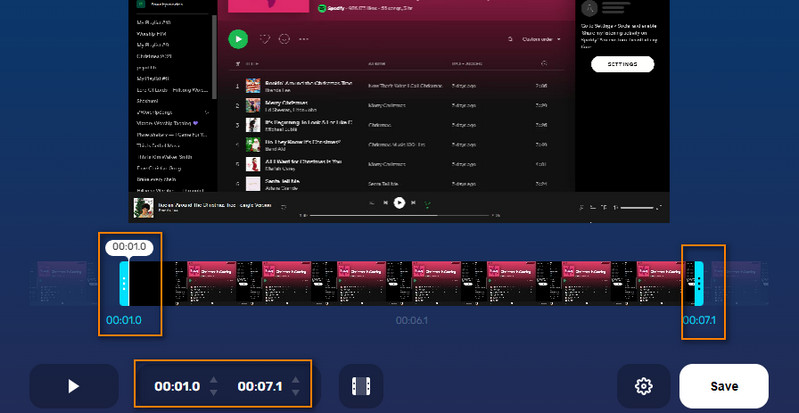
4. Wincreator.com
Egy másik jó online webhely, amelyre támaszkodhat videók online vágásához, a Wincreator.com. Ez az egyik legegyszerűbb módja az MP4 videofájlok kivágásának az említett eszközök közül. Hasonló módon be kell állítania a videók kivágásának kezdő- és végpontját. Ezenkívül néhány módosítást végrehajthat a fájl előnézete során, mielőtt véglegesen elmenti az új verziót. Az egyetlen hátránya, hogy legfeljebb 50 MB fájlméretet tud fogadni. De mivel online fut, levághatja az MP4-et Mac-en vagy az MP4-et Windows-on bármilyen webböngészővel. Az alábbiakban bemutatjuk a program használatának lépéseit.
1. lépés. Nyissa meg a Wincreator.com webhelyet a böngészőjében, és kattintson a gombra VÁGÁS VIDEÓK választási lehetőség.
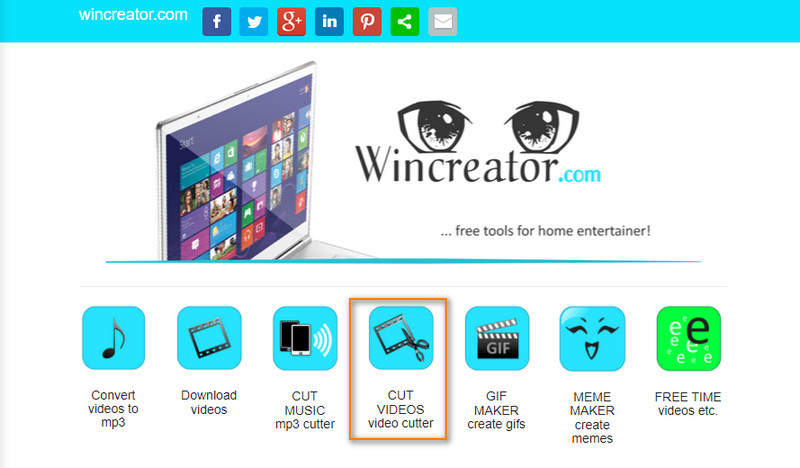
2. lépés. Kattints a Válassz fájlt gombot, vagy húzza át az MP4 videót a feltöltéshez.
3. lépés Jelölje meg a kezdő és végpontot a hullámsávon. Tekintse meg a vágott videó előnézetét, majd nyomja meg a gombot rendben ha elégedett az eredménnyel.
4. lépés Végül kattintson a gombra Teremt gombot az MP4 videó feldolgozásához.
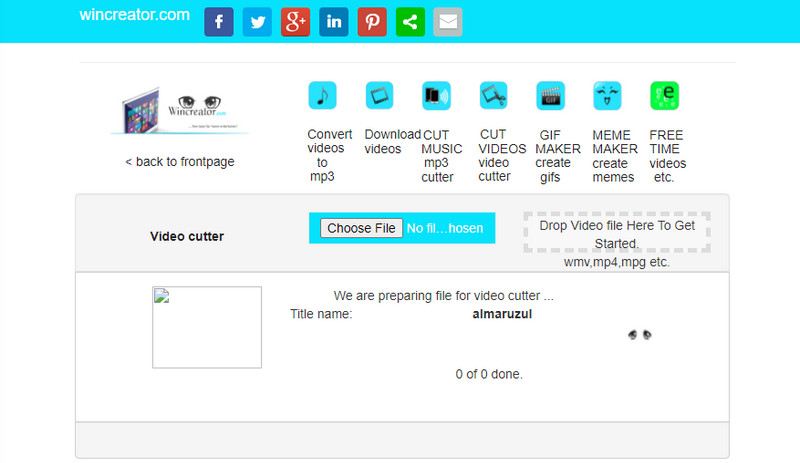
3. rész. GYIK az MP4 kivágásáról
Hogyan vághat le mp4 fájlokat újrakódolás nélkül?
A videó kivágása és újrakódolása időigényes lehet. A videókat az FFmpeg és a fent használt szintaxis használatával vághatja le. Ez azonban nagyon bonyolult lehet kezdőknek.
Hogyan vághat le MP4 videót a minőség elvesztése nélkül?
MP4-videók vágásakor előfordulhat, hogy minőségromlást szenved. A veszteségmentes videóvágáshoz erősen ajánlott a Vidmore Video Converter.
A kézifék le tudja vágni az MP4 fájlokat?
A Handbrake egy ingyenes és nyílt forráskódú program, amellyel videókat szerkeszthet. Ez magában foglalja az MP4-hez hasonló formátumokat támogató videofájlok kivágását.
Következtetés
Ezek azok a módszerek, amelyeket használhatsz hogyan vágja le az MP4 videót számítógépen és Mac, online és offline. Ha van olyan eszköz, amely kiemelkedik, az a Vidmore, mert könnyen használható, és számos hasznos eszközt tartalmaz a videók szerkesztéséhez.
MP4 tippek
-
MP4 szerkesztése
-
Trim videó
-
MP4 konvertálása


