Videó kivágása az iMovie-ban: lépésről lépésre, amire szüksége lesz
Csak erre a cikkre van szüksége, ha kíváncsi hogyan vághat le egy videót az iMovie-ban. Vannak esetek, amikor nem tudjuk kiélvezni az éppen nézett videoklipet, mert vannak rendetlen részei. De többé nem kell aggódnia, mert minden szükséges megoldást megadunk. Minden további nélkül olvassa el az iMovie-val kapcsolatos adatokat, és írja be a lépésről lépésre történő eljárást minden egyes eszközhöz.

- 1. rész: Videók vágása az iMovie-ban
- 2. rész. A legjobb alternatíva a videó gyors vágásához
- 3. rész. Az iMovie és a Vidmore Video Converter összehasonlítása
- 4. rész. GYIK a videó iMovie programban történő kivágásáról
1. rész: Videók vágása az iMovie-ban
Az iMovie egy videószerkesztő szoftver, amely lehetővé teszi a felhasználók számára videofelvételek készítését és szerkesztését. Elérhető Mac és Windows számítógépekhez. A szoftver funkciói közé tartozik a videó színbeállításainak szerkesztése és finomítása, videoklipek kivágása és elforgatása, instabil videók javítása, videoátmenetek létrehozása és a videoklipek sebességének beállítása. Ezenkívül az iMovie segítségével csökkentheti a háttérzajt, növelheti a csendes hang hangszintjét, valamint módosíthatja és javíthatja a projekt hangját. Az iMovie felhasználói felülete egyszerű és egyszerű kialakítású. Ennek a videószerkesztő megoldásnak a kezelőfelülete azonnal azonosítható és specifikus mindenki számára, aki már ismeri az Apple készülékeket.
Előnyök:
- Egyszerűen eltávolíthatja a felesleges felvételeket a videóból.
- Annak ellenére, hogy ez egy kifinomult videószerkesztő, egyszerű a gyors módosításokhoz.
Hátrányok:
- A címek és a szöveg megváltoztatásának képtelensége súlyos korlát.
- Jelentős tárhelyet foglal el.
- Ha nagy fájlokkal foglalkozik, ez kissé lassú lehet.
Videók vágása az iMovie-ban (Mac)
1. lépés: A Projekt lap akkor jelenik meg, amikor megnyitja az iMovie alkalmazást Mac számítógépén. Válassza a lehetőséget Újat készíteni és akkor Film a legördülő menükből a folytatáshoz. Utána válassz File azután Betöltés Média a felvételek iMovie-ba viteléhez szerkesztés céljából.
2. lépés: Ha elkészült, húzza át a videót az idővonalra, majd a nyíl segítségével állítsa a lejátszási kurzort arra a pontra, ahol a filmet ki szeretné vágni, amint az az alábbi példában látható. Ezután nyomja meg a gombot a folyamat befejezéséhez.
3. lépés: Végül válassza a Split Clip lehetőséget a listából Módosít legördülő menüből a klipek felosztásához. Használni a Command+B billentyűkombinációval gyorsan át is vághatja a filmet a következő jelenetre. Ha a videó darabjait fel szeretné vágni, válassza a lehetőséget Töröl a legördülő menüből.
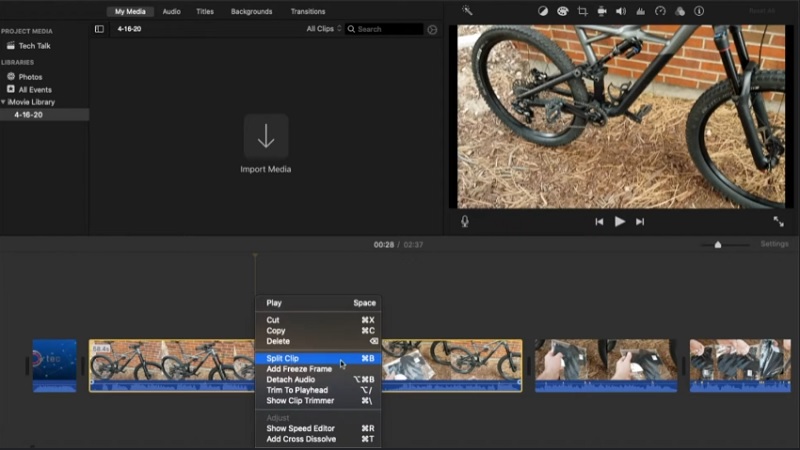
Videó vágása az iMovie-ban (iPhone)
1. lépés: Kezdve a Fotók alkalmazást, válassza ki a módosítani kívánt klipet, és kattintson Szerkesztés a legördülő menüből.
2. lépés: A képernyő alján egy videokamera szimbólum látható, amelyet meg kell érintenie. Ezután érintse meg és nyomja meg az ujját bármely irányba, miközben húzza őket, hogy jelentősen csökkentse a videoklip hosszát.
3. lépés: Ha végzett, kattintson a gombra Kész, majd a legördülő menüből válassza ki valamelyiket Videó mentése vagy Videó mentése új klipként, az Ön választása szerint.
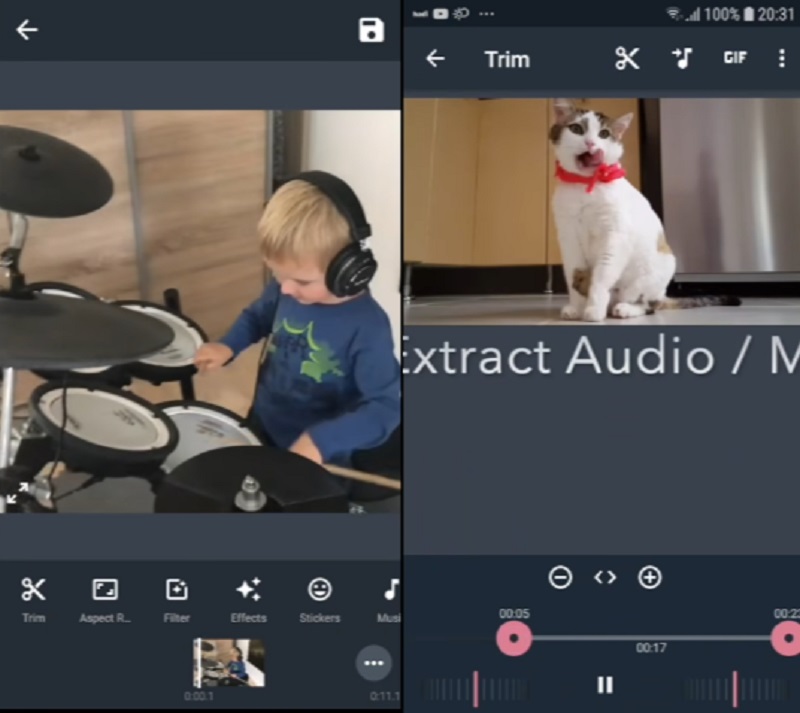
2. rész. A legjobb alternatíva a videó gyors vágásához
Vidmore Video Converter Ez egy hatékony eszköz videoklipek szerkesztéséhez és vágásához a videókból, és letölthető. Ha gyorsan el kell távolítania a nem kívánt részeket a klipekből, egy nagyon professzionális program segíthet ebben. A szoftver ügyfél-elrendezése miatt nem valószínű, hogy bármilyen nehézségbe ütközne a felhasználói felületen történő navigáció során. Ennek a többfunkciós eszköznek a Mac és Windows operációs rendszeren való működtetése nem okoz problémát.
Ennek eredményeként nem okoz gondot a médiafájlok letöltése és konvertálása oldalunkra. Elfogadja az interneten jelenleg elérhető leghíresebb zenei és videofájl-formátumok szinte mindegyikét, mint például a MOV, AVI, MP4, MKV és még sok más. Ha követi az alábbi utasításokat, azonnal el kell kezdenie a videofelvételek vágását.
Előnyök:
- Kiváló videó- és hangszerkesztő képességekkel rendelkezik.
- Gyors videófeldolgozó eszközökkel rendelkezik.
- Meg tudja csinálni a kötegelt átalakítást.
Hátrányok:
- Ez az eszköz nem érhető el sem az App Store-ban, sem a Google Play Áruházban.
1. lépés: Szerezze be az iMovie App alternatívát
Kérjük, válasszon egyet a Letöltés ikonokat a képernyő alján, hogy megkezdje a fájlvágó program telepítését és konfigurálását a számítógépen. Miután az eszközön a telepítési folyamat befejeződött, hozzáfér a szoftverhez.
2. lépés: Adja hozzá a kivágni kívánt videoklipet
Az Fájlok hozzáadása ikon a képernyő bal felső sarkában található, és ha kiválasztja, azonnal megkezdődik a fájlok feltöltése a képernyőről Mappa. Ezenkívül könnyedén elküldheti fájljait, ha kiválasztja a Plusz gombra, amely az ablak középső felületén található, és kattintson rá, hogy megadja azokat.
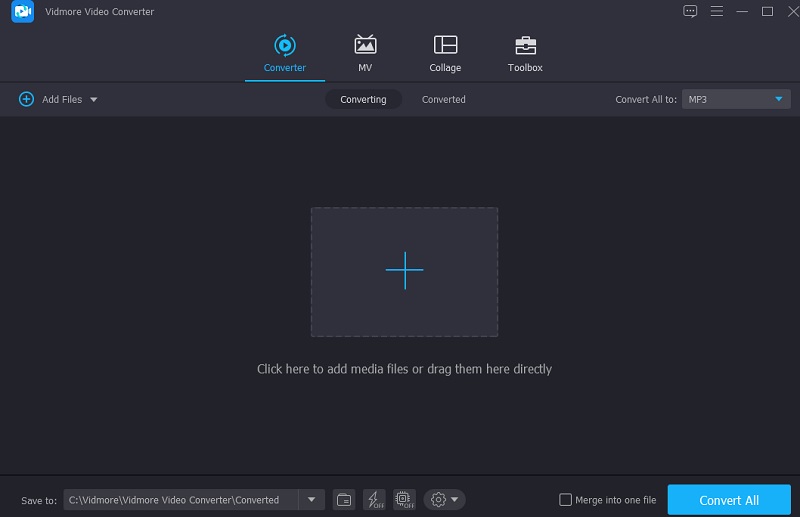
3. lépés: Kezdje el a videoklipek vágását
A videók betöltése után kivághatod őket a Olló ikont a bal oldali menüből. A kezdéshez húzza a bal és jobb csúszkát a képernyő bal és jobb szélére. Ezenkívül manuálisan is megadhatja a kezdési és befejezési időpontokat. Ezután, ha elégedett a változtatással, kattintson Megment a jobb alsó sarokban.
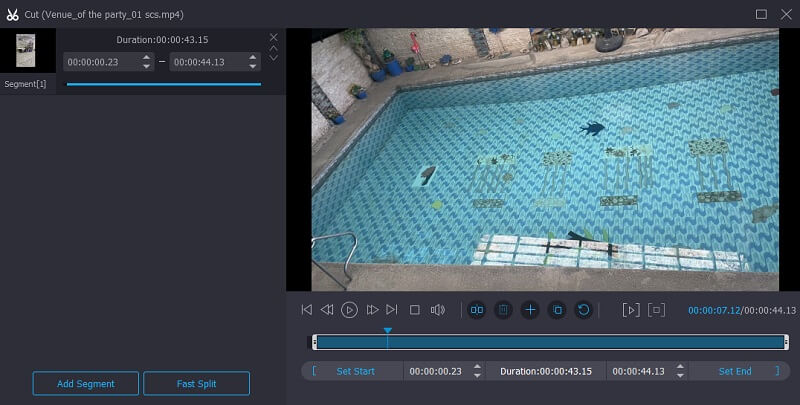
4. lépés: Konvertálja a vágott videoklipeket
Ezt követően kattintson a gombra Összes konvertálása gombot a képernyő jobb alsó sarkában a változtatások megerősítéséhez.
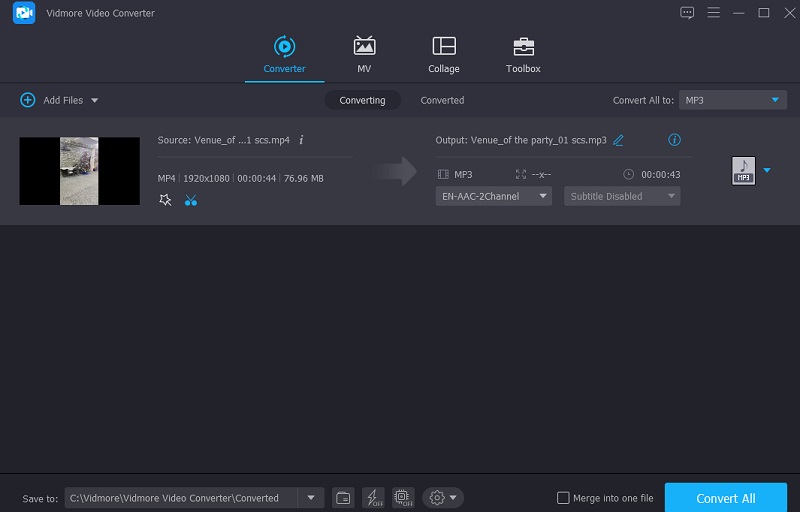
3. rész. Az iMovie és a Vidmore Video Converter összehasonlítása
Az alábbi táblázat segíthet eldönteni, hogy az iMovie program és a Vidmore Video Converter közül melyiket érdemes használnia a videoklipek számának csökkentésére, ha problémái vannak az alkalmazással.
- Jellemzők
- Mac és Windows támogatása
- Alapvető szerkesztőeszközök
- Támogatja a különböző videó fájlformátumokat
| iMovie alkalmazás | Vidmore Video Converter |
4. rész. GYIK a videó iMovie programban történő kivágásáról
Mi a legjelentősebb hátránya az iMovie alkalmazás használatának?
Az MP4 fájlok szerkesztésre történő importálása időigényes. Bizonyos MP4-fájlok tervezésük miatt nem kompatibilisek az iMovie-val.
Igaz lehet, hogy az iMovie rontja a videó minőségét?
Nem, az iMovie nem rontja a videó minőségét. Hacsak nem választja a gyengébb minőségű exportálást, az ezekből a programokból exportált filmek ugyanolyan kiválóak, mint bármi más, amit importál.
Miért vágja le automatikusan a videómat az iMovie?
Időnként, amikor számos forrásból származó videót kombinál egy projektben, az integrált videó nem fér bele a projekt képarányába.
Következtetés
Újonnan szerzett tudásával vágja le a videót az iMovie-ban, többé nem okoz nehézséget a szoftverben való navigálás. A feladat elvégzéséhez nem kell mást tenni, mint követni a részletes utasításokat. Másrészt, mivel az iMovie nem támogatja az összes videofájltípust, használhatja a Vidmore Video Convertert a videofájlok konvertálásához.


