Videók megvágása a Photoshopban: tanulja meg 3 egyszerű lépéssel
Ma már több videószerkesztő program is elérhető, ezek közül az egyik az Adobe Photoshop. A Photoshop egy fotószerkesztő és grafikai tervező alkalmazás. Ez a program átfogó képszerkesztő eszközökkel rendelkezik, és összetett vizuális elemeket épít fel. A Photoshop sokoldalúságának köszönhetően számos kreatív típus ipari szabványává nőtte ki magát. Ez is azon szoftverek közé tartozik, amelyeket a kezdők megtanulnak használni. Arra is használják, hogy eltávolítsák a nem kívánt szegmenseket a videoklipekből. Megtanulni hogyan vágj egy videót a Photoshopban ebben az oktatóanyagban.
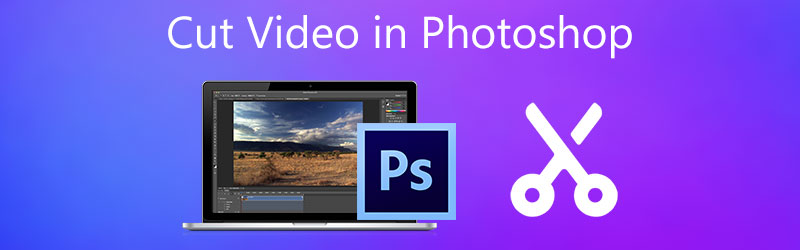
- 1. rész: Videók vágása Photoshopban
- 2. rész. A Photoshop legjobb alternatívái
- 3. rész Összehasonlító ábra
- 4. rész: GYIK a videók Photoshopban történő kivágásáról
1. rész: Videók vágása Photoshopban
Mivel az Adobe Photoshop kissé bonyolult az eszközeiben való navigálás során, ez az utasítás hasznosnak találja. Mert ezen a ponton megmutatjuk, hogyan vághat ki egy videót Photoshopban.
1. lépés: Nyissa meg a Photoshop programot az eszközön, és kattintson a gombra File. A File menüt érintse meg Média hozzáadása, majd válassza ki a kivágni kívánt videót a Photoshopban.
2. lépés: Miután a videoklip a képernyőn látható, kezdje el húzni a nyílhegyet a videón oda, ahová szeretné, hogy kezdődjön és végződjön. Ezt követően kattintson a Olló ikont az idővonal bal alsó részén.
3. lépés: A videoklip azonnal levágódik, ha megérinti a gombot Olló ikon. Ezután már mentheti a rögzített videót a készülékére. Lát? A videó Photoshopban való kivágása elérhető lesz, ha követi a fenti lépéseket.
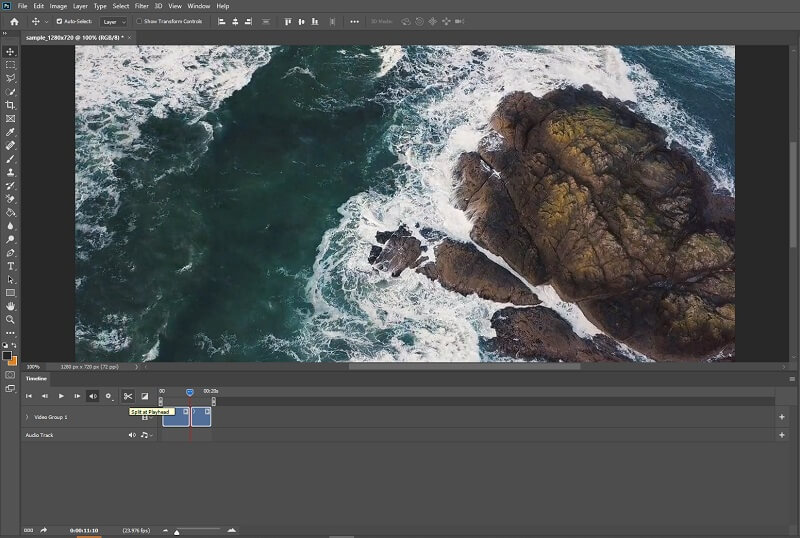
2. rész. A Photoshop legjobb alternatívái
1. Vidmore Video Converter
Az Vidmore Video Converter a legkiválóbb és legkönnyebben használható program a videoklipek vágásához. Ez az eszköz felhasználóbarát felülettel rendelkezik, amely támogatja a felhasználókat, hogy könnyedén szerkeszthessék és módosíthassák rögzített fájljaikat, akár amatőrök, akár profik. Ezenkívül bármilyen fájltípust módosíthat, beleértve a videókat, képeket és hangsávokat. Ami a felhasználókat vonzza ehhez a programhoz, az az, hogy képes alkalmazkodni bármilyen multimédiás fájlhoz, amellyel dolgoznak. A Vidmore Video Converter letölthető Mac és Windows alapú eszközökre.
Ezenkívül zökkenőmentesen konvertálja a fájlokat, mivel nagyon gyorsan konvertál. Így, ha olyan egyszerű eszközt keres, amely lehetővé teszi videoklipje egy szegmensének szerkesztését, a Vidmore a legjobb megoldás. Kérjük, tekintse át a következő feladatsort.
1. lépés: Töltse le a Photoshop Alternatives alkalmazást
A letöltéshez válassza ki a megfelelőt Letöltés gombot az alábbi listából. Ezt követően létre kell hoznia az eszköz indítóját, és meg kell várnia, hogy hatékonyan működjön.
2. lépés: Töltse fel a videófelvételt az idővonalra
A módosítani kívánt rögzített videó feltöltésének folyamata a gomb megnyomásával kezdődik Fájlok hozzáadása gombot a műszerfal bal felső sarkában. Ezenkívül használhatja a plusz szimbólumot, amely a közepén fog megjelenni.
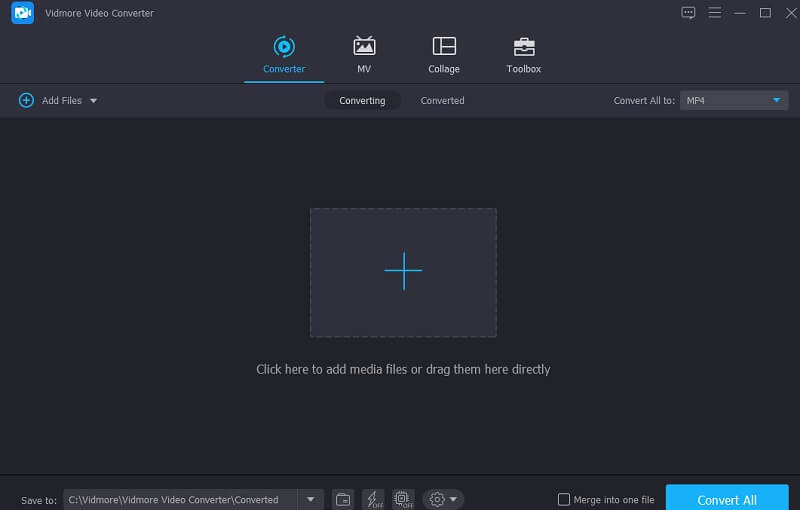
3. lépés: Kattintson az Olló ikonra
A vágás folytatásához válassza a Olló ikonra a videó alatt. Ha rákattint a szimbólumra, egy új ablak nyílik meg, majd a lejátszófejet irányítja, és megadja a videoklip kezdetének és befejezésének időpontját. Ha elégedett, nyomja meg a Mentés ikont.
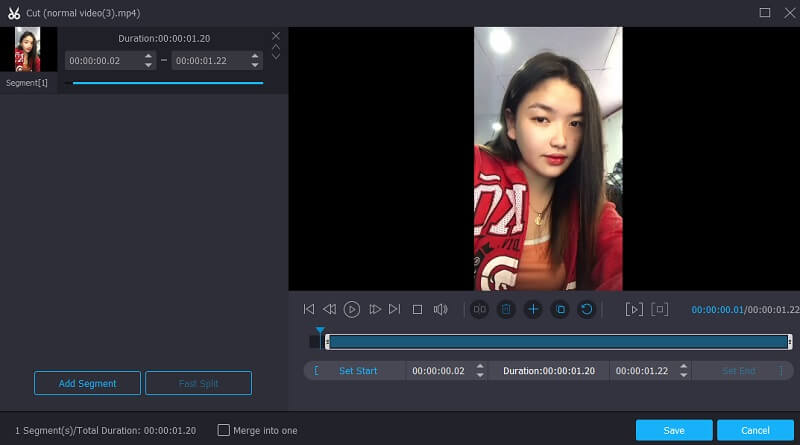
4. lépés: Tegye véglegessé a változtatásokat
Ha elégedett vagy az általad tervezett videóval, a gombra kattintva elmentheted Összes konvertálása gombot az Idővonal alsó részén.
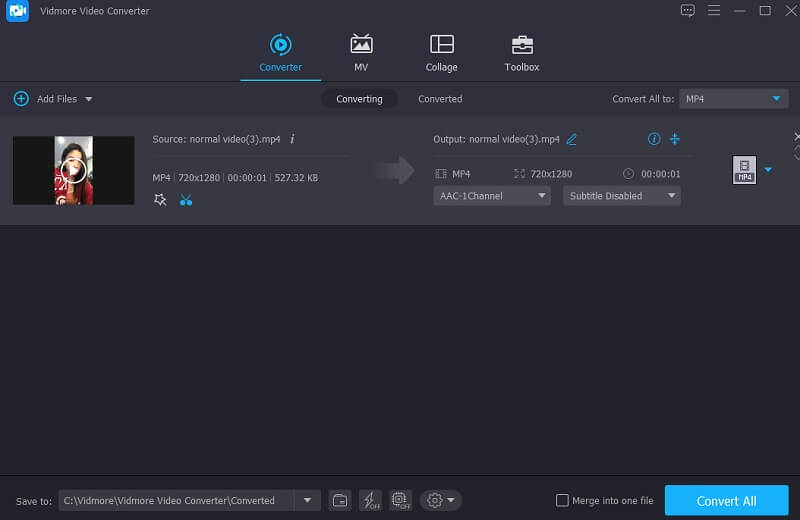
2. ClipChamp
A ClipChamp online vágóeszköz kiváló választás, ha olyan eszközt keres, amellyel online vághat. Azok, akik módosítani szeretnék klipeiket, különösen azok, akik nem ismerik a videószerkesztést, hasznosnak találhatják a ClipChampot.
Használja ezt a webalapú alkalmazást a zenei, képi és videószegmensek egyetlen projektben történő kombinálásához. Lehetővé teszi szűrők és nyelv hozzáadását is, hogy vizuálisan vonzóbbá tegye a közönség számára. Ha szeretné megtanulni, hogyan vághatja meg videoklipjét a ClipChamp segítségével, tekintse meg az alábbi utasításokat.
1. lépés: Először is meg kell keresnie a ClipChamp-ot a keresőmotorjában. A főoldalon kattintson a gombra Videó létrehozása és töltse fel videoklipjét. Beolvashatja a kódot okostelefonján, és hozzáadhatja videóját a ClipChamphoz.
2. lépés: Miután feltöltötte a videót az online eszközre, húzza rá a Idővonal. Ezután helyezze a lejátszófejet arra a részre, ahová ki szeretné vágni a rögzített videót. A rész levágásához érintse meg a Olló ikon.
3. lépés: Ha elégedett a változtatásokkal, kattintson a gombra Export gombot a képernyő jobb felső sarkában.
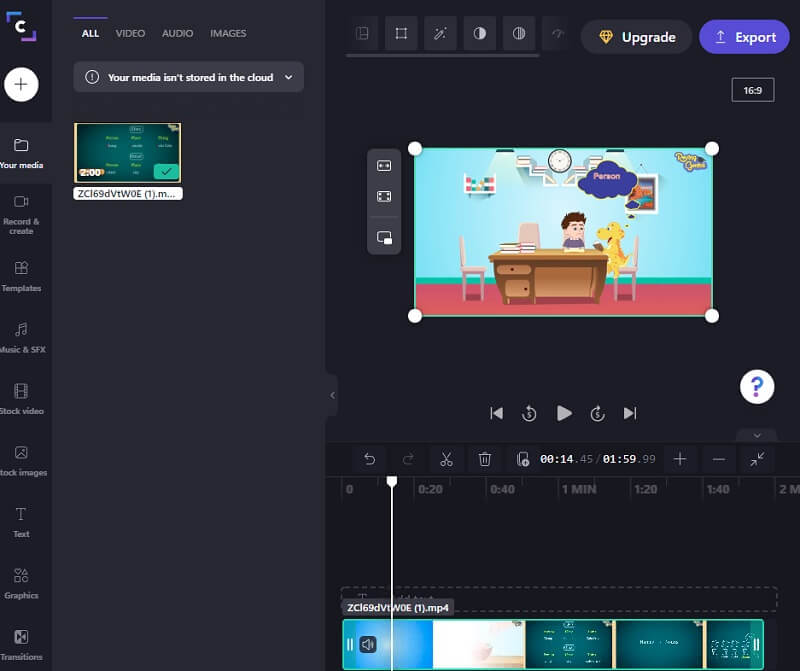
3. 123 Alkalmazások
Ha online állapotban szeretné megvágni videoklipjeit, a 123 Apps webhely jó alternatíva. Ez egy webalapú videó- és hangszerkesztő eszköz, amely a fájltípusok széles skáláját támogatja. Intuitív kialakításának köszönhetően ez az eszköz különösen hasznos lehet azoknak, akik nem ismerik a videószerkesztést vagy általában a videókészítést. A videoklipek szerkesztése, kivágása, kivágása és összekapcsolása a mellékelt szoftverrel történik. Ennek eredményeként, ha tetszik ez a szoftver, itt van egy kis bemutató.
1. lépés: A videóvágó használatához keressen a 123 Apps kifejezésre a böngészőjében, és kattintson a Trim videó a főoldalon.
2. lépés: Ezt követően nyomja meg a gombot Fájl megnyitása gombot, és töltse fel videoklipjét. Ezt követően mozgassa a lejátszófejet a bal vagy a jobb oldalon, hogy kivágja a videoklip nem kívánt részét.
3. lépés: Miután eltávolította a nem kívánt részt a videóból, kattintson a Export gombot fent.
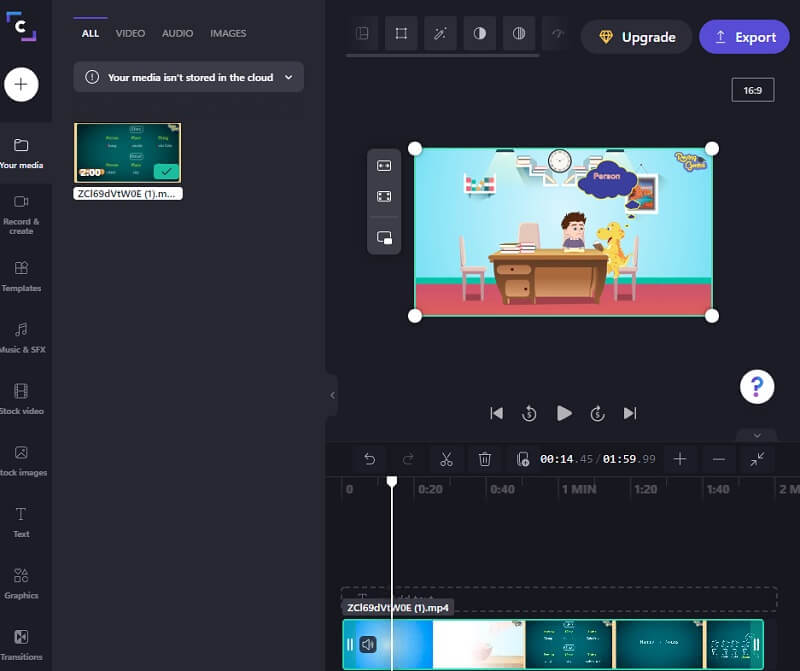
További irodalom:
3 egyszerű mód a videó kivágására Windows 10/8/7 / XP / Vista rendszerben
3. rész Összehasonlító ábra
Ha nehéz szerencséd van, melyik videóvágóval vágnád ki a videoklippeket, az segít a legtöbbet. Itt van egy összehasonlító táblázat, amelyre hivatkozhat.
- Jellemzők
- Kompatibilis Mac és Windows rendszerrel
- Barátságos felület
- Különböző videofájlformátumokat fogad el
| Adobe Photoshop | Vidmore Video Converter | ClipChamp | 123 Alkalmazások |
4. rész: GYIK a videók Photoshopban történő kivágásáról
Mik a Photoshop használatának előnyei?
A Photoshopot általában fényképek módosítására használják, de használhatja egyszerű multimédiás vagy GIF szerkesztésre is. Számos fejlett szerkesztőprogrammal kompatibilis.
Mi a Photoshop fő hátránya?
A Photoshop meglehetősen drága a többi videószerkesztőhöz képest, és nincs lehetőség ingyenes használatára.
Hogyan vághatok le egy videóréteget a Photoshopban?
Miután megtekintett egy filmet a Photoshopban, az Adobe fényes objektummá alakítja át. Válassza ki a videó réteget, navigáljon a Kép panelre, válassza a Képméret lehetőséget, és állítsa be a képarányt. A módosítás ezután minden videóra érvényes lesz.
Következtetés
Lát! Ez a bejegyzés biztosan segít a tanulásban hogyan lehet videót vágni a Photoshopban. Az egyetlen dolog, amit most végre kell hajtania, az a három megadott lépés. De ezt túlságosan időigényesnek találhatja. A fenti legjobb alternatívákat keresheti: Vidmore Video Converter, ClipChamp és 123 Apps.


