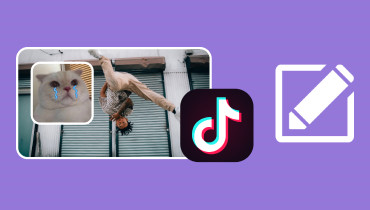Függőleges videó konvertálása vízszintessé a jobb megtekintés érdekében
Tudtad, hogy a függőleges videók kevésbé magával ragadóak, mint a vízszintesek, így kevésbé vonzóak a nézők számára, különösen nagyobb képernyőkön? Ha a függőleges videók vízszintes képernyőkön jelennek meg, gyakran fekete sávok vannak az oldalukon, ami elvonhatja a figyelmet. Szóval, konvertálás függőleges videók vízszintesre élvezetes megtekintési élményt nyújthatnak. Ez a bejegyzés különféle módszereket mutat be az álló videó fekvő formátumba konvertálására, amelyek végigvezetik Önt a folyamat során. Készen állsz rá? Ha igen, olvassa tovább a többi részt.
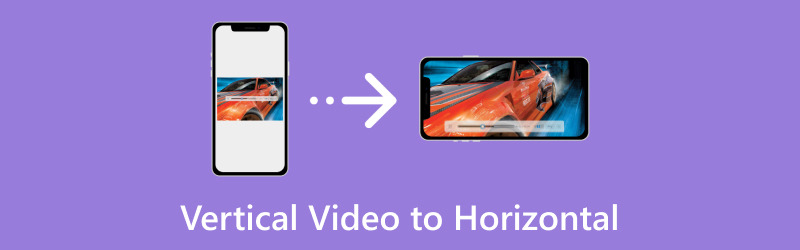
OLDAL TARTALMA
1. rész. Mi a függőleges és vízszintes
Képzelje el, hogy a telefonját függőlegesen tartja, ahogy általában hívja vagy görgeti a közösségi médiát. Ha ebben a helyzetben rögzít videót, azt függőleges videónak nevezzük. Magasabb, mint széles, akár egy portré. Most fordítsa oldalra a telefonját, mintha videót nézne. Ha a telefont így tartva rögzít videót, az vízszintes videó. Szélesebb, mint magas, mint egy táj.
2. rész: Függőleges videó konvertálása vízszintessé
1. Vidmore Video Converter
Ha olyan programot szeretne, amely a függőleges videók vízszintessé alakítására szakosodott, Vidmore Video Converter segíthet. Ez egy hatékony, egyszerű videokonverziós program, amely megfelel a videoformátum-átalakítási igényeinek. A Vidmore Video Converter a legjobb megoldás, akár függőleges videókkal foglalkozik, akár különböző videofájlformátumok között szeretne konvertálni.
A Vidmore Video Converter eszközkészletet biztosít számos szerkesztő eszközzel, beleértve a Video Rotatort is. Ezzel a funkcióval 90 fokkal elforgathatja a videót függőlegesen vagy vízszintesen. Ezenkívül a tükrözési hatás elérése érdekében a videókat fejjel lefelé balra és jobbra fordíthatja. Ezenkívül az exportálás előtt módosíthatja a videó- és hangbeállításokat igényei szerint. Lenyűgöző, igaz?
Ha meg szeretné tudni, hogyan alakíthat át álló videót fekvő formátumba a Vidmore Video Converter segítségével, számoljon a következő lépésekkel:
1. lépés. Keresse fel a Vidmore Video Converter hivatalos webhelyét a program letöltéséhez és számítógépére való telepítéséhez.
2. lépés. Indítsa el a programot az induláshoz. Irány a Eszköztár fülre, és keresse meg Video Rotator.
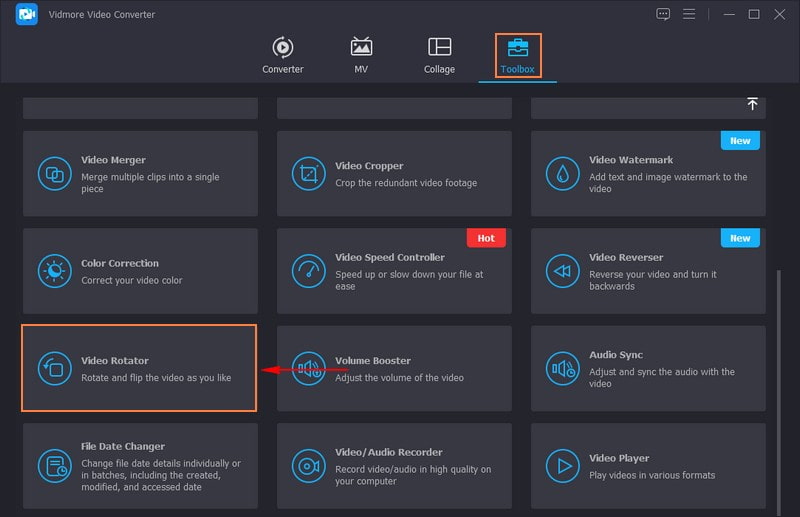
3. lépés Üsd a (+) gombot a vízszintessé konvertálni kívánt függőleges videó hozzáadásához.
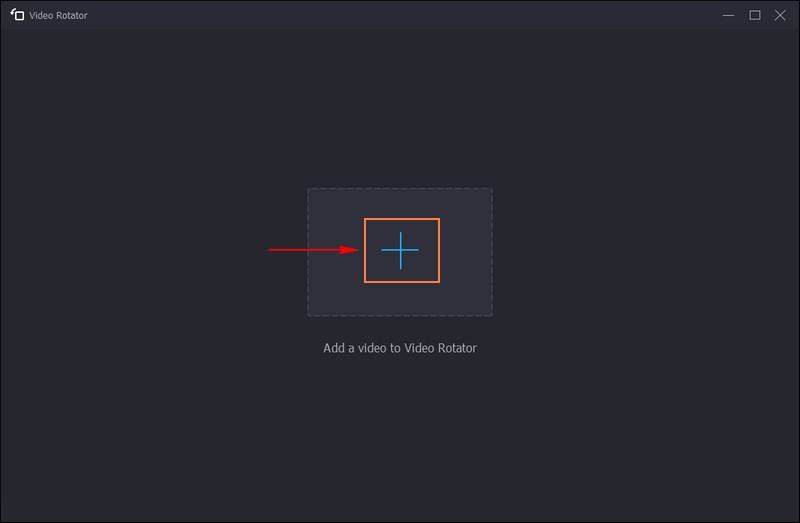
4. lépés A videó importálása után az előnézeti képernyők alatt látni fogja a forgatási lehetőségeket. A videót 90 fokkal elforgathatja balra és jobbra, és a videót fejjel lefelé fordíthatja.
Nyomja meg, hogy Forgassa el 90 fokkal balra vagy 90 fokkal jobbra tájképi megjelenítés eléréséhez. A változásokat a jobb oldali előnézeti képernyőn történő opció kiválasztása után láthatja.
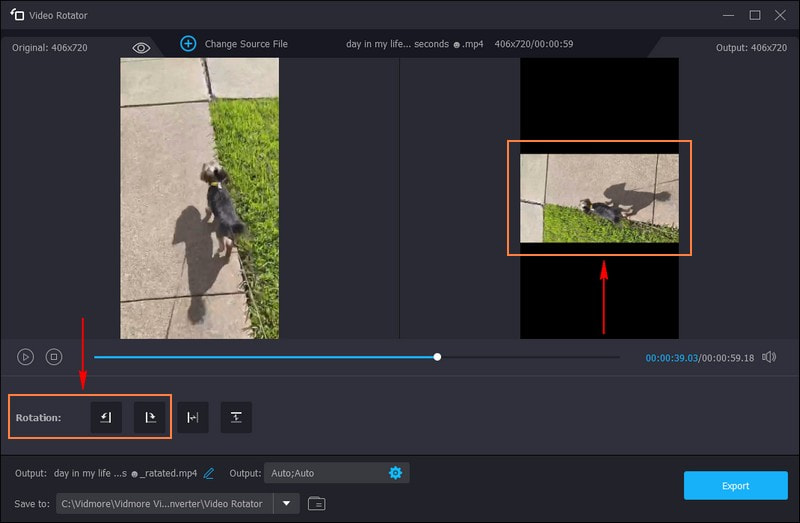
5. lépés. Kattints a Felszerelés gombot a változtatáshoz Videó beállítások, mint például Formátum, Felbontás, Minőség, Filmkocka szám, stb. Ezen kívül módosíthatja is Hangbeállítások, mint például Bitrate, Csatorna, Encoderstb. Ha kész, nyomja meg a gombot rendben gombot a végrehajtott módosítások alkalmazásához.
Ha elégedett az eredménnyel, nyomja meg a Export gombbal mentheti a konvertált vízszintes videót a helyi meghajtóra.
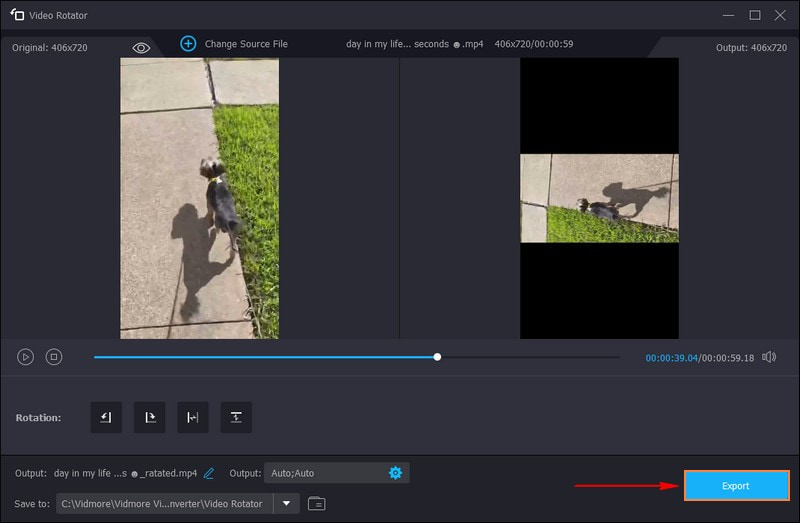
Előnyök
- Egyszerű módot kínál a függőleges videók vízszintes konvertálására, így elérhetővé téve minden szintű felhasználó számára.
- A függőleges videót vízszintessé alakítja át minőségromlás vagy torzítás nélkül.
- Számos videóformátumot támogat, biztosítva a kompatibilitást különféle eszközökkel és programokkal.
- Elvégezheti az alapvető és speciális szerkesztési feladatokat, mint például az elforgatás, a vágás, az effektusok alkalmazása stb.
Hátrányok
- A program teljes eléréséhez licencet kell vásárolnia.
2. Premiere Pro
Az Adobe Premiere Pro egy sokoldalú és kiváló videószerkesztő eszköz, amelyben a szakemberek és a rajongók megbíznak. Videók szerkesztésére és manipulálására készült, különféle funkciókat és eszközöket kínálva. Ez a program lehetővé teszi a függőleges videók vízszintessé konvertálását precízen és vezérléssel. Ez lehetővé teszi, hogy professzionális eredményeket érjen el. Ezzel értékes megoldást jelent a videó átalakítási igényeire.
Az alábbiakban bemutatjuk a függőleges videó vízszintessé alakításának lépéseit a Premiere Pro használatával:
1. lépés. Futtassa az Adobe Premiere Pro programot. A főmenüben kattintson a gombra File menüből válassza ki Új.
2. lépés. Üsd a File menüt a menüsorban, és válassza ki Importálás az elforgatni kívánt videó importálásához.
3. lépés Az importált felvétel megjelenik a Projekt panel. Ezután húzza át a fájlt a Idővonal panel. A videó elforgatásához ki kell választania. Tól Idővonal panelen kattintson a videóra a kiválasztásához.
4. lépés Irány a Hatások vezérlése és válassza ki a Mozgás legördülő menü. Felfedi a Forgás ledob. Kattintson a mellette lévő számjegyekre, a fokokban ábrázolt kék szövegre Forgás, és adja meg a kívánt fokozatot. Ezzel elforgathatja a felvételt 90, 180, vagy 270 fokon.
5. lépés. Menj a Hatások fülre a Projekt panel. Válaszd ki a Torzítás legördülő menüben, és kattintson duplán Átalakítás az eredményül kapott legördülő menüből. Ezután törölje a pipát a Egységes Skála jelölőnégyzetet. Változtassa meg a mellette lévő számot Skála szélessége vagy Scale Magasság nak nek - 100 a videó vízszintes megfordításához.
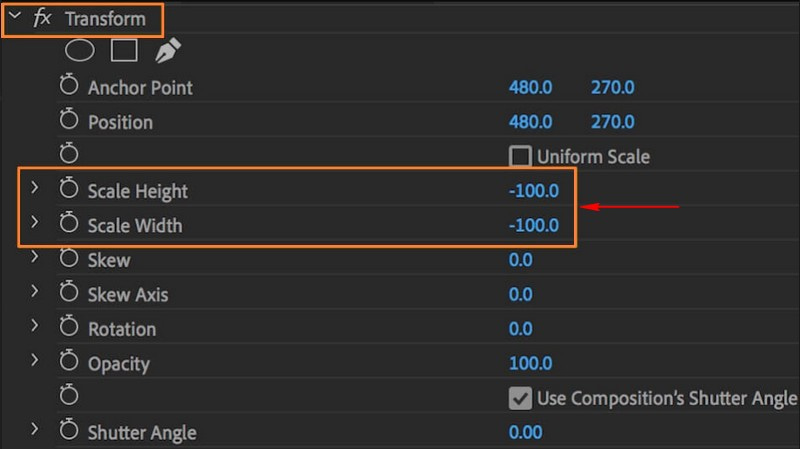
Előnyök
- Ez egy professzionális minőségű videószerkesztő program számos funkcióval.
- Pontos vezérlést kínál a videószerkesztés felett.
- Az átalakítási folyamat során megőrizheti a kiváló videóminőséget.
Hátrányok
- Kezdők számára meglehetősen nehéz, és a helyes használat megtanulása eltarthat egy ideig.
- Ez egy prémium program, és előfizetést igényel, ami költséges lehet.
3. iMovie
Ha egy egyszerű videószerkesztő eszközt keres Mac-felhasználók számára, használhatja az iMovie-t. Tökéletes azoknak a Mac felhasználóknak, akik szeretnének videókat szerkeszteni anélkül, hogy bonyolult programokba kellene belemenniük. Ez a program praktikus eszköz lehet a függőleges videók vízszintessé alakításához. Leegyszerűsíti a függőleges videók vízszintessé konvertálását, így a kezdők számára is elérhetővé válik. Valójában egyszerű megoldást kínál videóik különféle platformokhoz és prezentációkhoz való adaptálásához.
Ismerje meg, hogyan készíthet függőleges videót vízszintesen az iMovie segítségével:
1. lépés. Nyissa meg az iMovie-t, és nyomja meg a gombot Újat készíteni gomb.
2. lépés. Választ Film a legördülő menüből.
3. lépés Kattints a Média importálása gombot, és importálja a vízszintessé konvertálni kívánt függőleges videót.
4. lépés Kattintson rá a videó kiválasztásához, amikor a videó importálásra került. A videó sárgával lesz kiemelve, jelezve annak kiválasztását.
5. lépés. Üsd a Levágás gombot a videólejátszó feletti eszköztáron. Felfedi a Forgassa el a kapcsot az óramutató járásával megegyező irányba és Forgassa el a kapcsot az óramutató járásával ellentétes irányba lehetőségek.
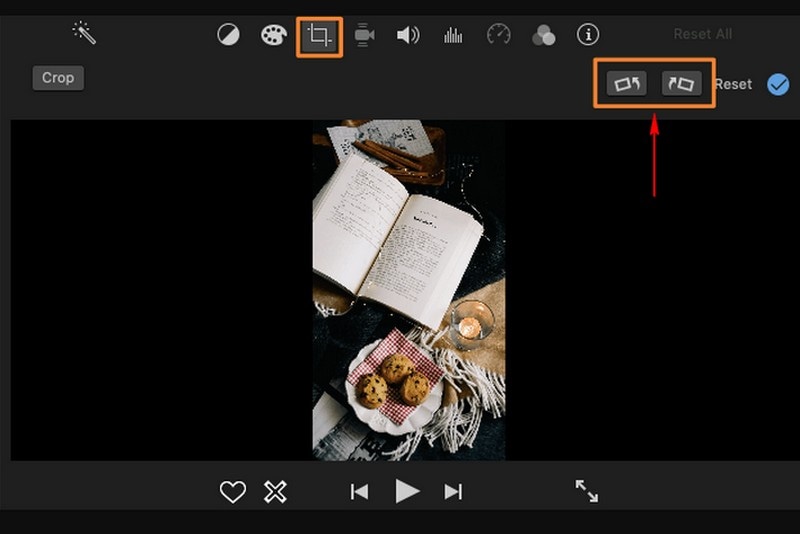
Előnyök
- Ez egy natív alkalmazás a Mac felhasználók számára, amely zökkenőmentes integrációt biztosít a Mac operációs rendszerekkel.
- Alapvető videószerkesztési lehetőségeket kínál, amelyek alkalmasak függőleges és vízszintes videók konvertálására.
- A videók konvertálása egyszerű, és nem igényel fejlett technikai ismereteket.
Hátrányok
- Csak Mac számítógépeken érhető el, ami bizonyosan korlátozza a hozzáférést más platformokon.
- A függőleges videók vízszintessé alakítása némi minőségromlással járhat.
3. rész. GYIK a függőleges és vízszintes videóról
Hogyan válthatunk állóról fekvőre?
A Vidmore Video Converter segítségével portrévideóját tájképpé alakíthatja. Beépített funkcióval rendelkezik, amely képes megváltoztatni a videó megjelenítését. Ehhez nyissa meg a Vidmore Video Converter programot, lépjen a Toolboxba, és keresse meg a Video Rotator elemet. Importálja az álló videofájlt, amelyet tájképpé szeretne alakítani. Ezután válassza ki az Elforgatás 90 fokkal jobbra vagy 90 fokkal balra lehetőséget az Elforgatás opciók közül, ízlése szerint.
Van mód vízszintes függőleges videó készítésére iPhone-on?
Igen! Van egy dedikált alkalmazás, amely segíthet a függőleges videó vízszintes beállításában az iPhone készüléken az iMovie segítségével.
Hogyan készíthetek vízszintes függőleges videót fekete sávok nélkül?
Ki kell vágnia és ki kell bontania a videótartalmat, hogy vízszintes legyen, fekete sávok nélkül. Ez a folyamat némi tartalomvesztéssel járhat az eredeti függőleges videó felső és alsó részén. Győződjön meg arról, hogy a videó alapvető részei láthatóak maradnak az átalakítás után.
Függőlegesen vagy vízszintesen jobb filmezni?
Általában jobb vízszintesen, mint függőlegesen filmezni a fényképezőgéppel. Vízszintes filmezéssel többet megörökíthet a környezetéből. A legtöbb ember nem szereti a függőleges videókat, mert professzionálisnak tűnhetnek, amikor videókat tölt fel egy olyan webhelyre, mint a YouTube.
Milyen képarányt használjak vízszintes videókhoz?
A vízszintes videók szabványos képaránya 16:9, amelyet általában szélesvásznú kijelzőknél használnak.
Következtetés
Ön felfedezte hogyan válthat állóképet fekvő videóra. Ez a bejegyzés különféle módszereket kínál a függőleges videó gyors vízszintessé alakítására. De ha a legjobb és legegyszerűbb módot szeretné vízszintessé alakítani, támaszkodhat a Vidmore Video Converterre. Néhány kattintással könnyedén elérheti a kívánt eredményt. Sőt, a kimenet mentése előtt tetszés szerint módosíthatja a videó- és hangbeállításokat. Mire vársz még? Telepítse számítógépére, próbálja ki, és élvezze a szerkesztést!