Hogyan javítható a videó minősége asztali eszközökkel
Van olyan videód, amelyen javítani kell a felvételeidet és a minőséget illetően? Ezzel egy olyan alkalmazásra kell támaszkodnia, amely képes javítani a videó felbontását. Kezdjen el olyan videójavító alkalmazásokat keresni, amelyek növelhetik a videó felbontását, jobb megvilágítást és videostabilitást biztosítanak. Ezenkívül lehetővé teszi a videó fényerejének, kontrasztjának és telítettségének módosítását, valamint egyéb alapvető funkciók problémamentes használatát.
A videód minőségének javítását tervezed, de tudnia kell, milyen alkalmazást fogsz használni? Ha igen, akkor jó helyen jár. Ez a bejegyzés különféle alkalmazásokat mutat be, amelyek segítségével javíthatja videóját. Ezenkívül útmutatót is tartalmaz, amelyre támaszkodhat, ha más megközelítéssel javítja videóját. Nak nek javítja a videó minőségét, folytassa a következő bemutatott információkkal.
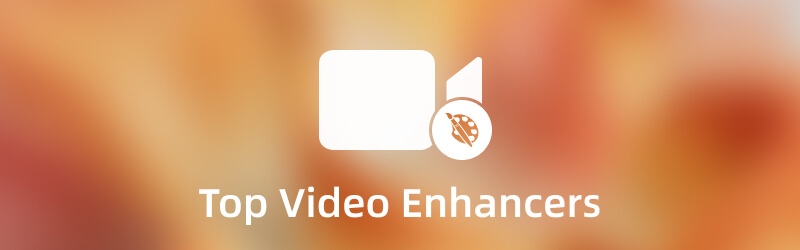
OLDAL TARTALMA
Írás előtt hogyan teszteljük a szoftvert a bejegyzésekhez:
Jogi nyilatkozat: A weboldalunkon található összes tartalom szerkesztői csapatunkhoz tartozó emberek által írt. Írás előtt mélyreható kutatást végzünk a témában. Ezután 1-2 napig tart az eszközök kiválasztása és tesztelése. A szoftvereket eszköz- és rendszerkövetelmények, funkciók, használati tapasztalatok stb. alapján teszteljük. Tesztünk átfogóbbá tétele érdekében áttekintő webhelyeket is megtekintünk, mint például a G2, Trustpilot stb., hogy összegyűjtsük a valós felhasználói tapasztalatokat referenciaként.
1. rész. Video Enhancer: Vidmore Video Converter
Ha a legjobb videójavító alkalmazást szeretné, akkor számíthat rá Vidmore Video Converter. Ez a program offline is elérhető, és nem igényel internetkapcsolatot. A legkevesebb, amit tehet, hogy letölti és telepíti a programot a számítógépére. Ezt követően megkezdheti a kitűzött cél megvalósítását. Ez a program kezdőbarát felülettel rendelkezik, amely könnyen kezelhető és elsajátítható. A program használatához nem kell professzionális videószerkesztőnek lennie. Annak ellenére, hogy kezdő ezen a területen, könnyen megértheti a program működését.
Ez a program számos beépített funkcióval rendelkezik, mint például konverter, kész témák, kollázskészítők és további eszközök. Ezen kívül olyan alapvető szerkesztési funkciókkal rendelkezik, amelyekre elsősorban videó szerkesztésekor van szükség. Ennek a programnak a beépített videójavítója lehetővé teszi, hogy másképp javítsa a videót. Növelheti a felbontást, eltávolíthatja a videózajt, optimalizálhatja a fényerőt és a kontrasztot, valamint csökkentheti a videó remegését. Ezenkívül van egy vágószerszáma, amely lehetővé teszi a videó hosszának csökkentését. Ezenkívül, ha végzett, lejátszhatja a videót az előnézeti képernyőn. Ez a videójavító szoftver néhány kattintással elérheti a kívánt kimenetet.
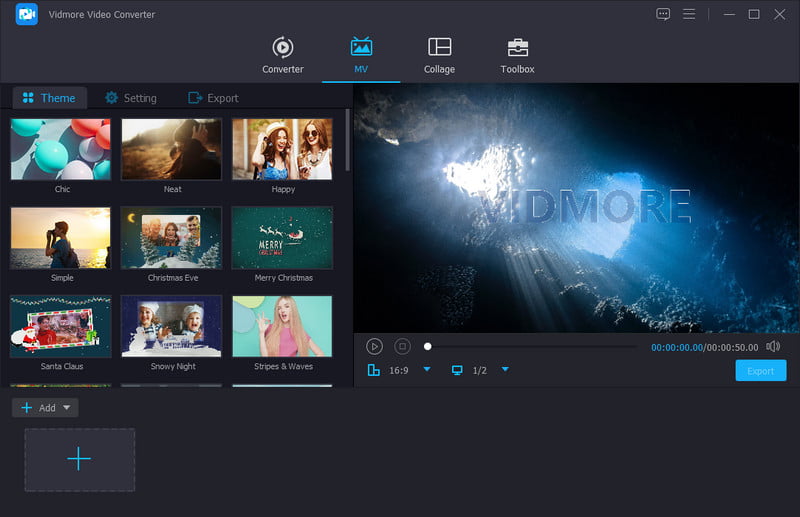
Támogatott operációs rendszer: Mac és Windows
Előnyök
- Kezdőbarát felülettel rendelkezik, amely könnyen használható
- Rengeteg beépített funkcióval, szerkesztőeszközzel és lehetőséggel rendelkezik
- Alapvető effektusokkal és szűrőkkel rendelkezik
- Lehetővé teszi a felbontás növelését, a videózaj eltávolítását, a fényerő és a kontraszt optimalizálását, valamint a videó remegésének csökkentését
- Számos médiafájl formátumot támogat
- Vágási lehetőséggel rendelkezik
- Offline is elérhető, és nem szükséges internetkapcsolathoz csatlakozni
Hátrányok
- Használja a fizetős verziót, hogy teljes hozzáférést kapjon a programhoz
Szeretné megtanulni, hogyan javíthatja a videó minőségét ezzel a programmal? Ha igen, folytassa a következő lépésekkel, amelyekre támaszkodhat.
1. lépés: Töltse le és telepítse a Vidmore Video Converter programot
A teljes hozzáféréshez töltse le és telepítse a programot az asztalra. A telepítés befejezése után folytassa a program megnyitásával.
2. lépés Válassza a Video Enhancer lehetőséget
Kattints a Eszköztár fület a felső menüsorból, és keresse meg Video Enhancer az alkalmazott listáról. Kattints a (+) ikonra az új ablakban, amely a mappájába vezet, és válasszon ki egy videót. Ezt követően egy másik képernyőre kerül.
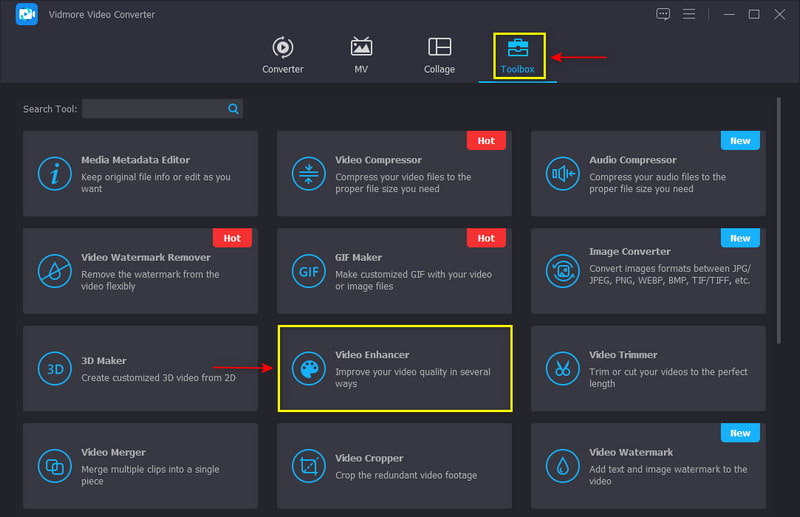
3. lépés: Javítsa a videó minőségét
Jelölje be az egyes négyzeteket a bemutatott lehetőségek közül a videó javításához. Ezzel növeli a felbontást, eltávolítja a zajt, optimalizálja a fényerőt és a kontrasztot, és csökkenti a videó remegését. Ha le szeretné rövidíteni a videó hosszát, kattintson a gombra Vágott gombot a cél eléréséhez. Ezenkívül módosíthatja a videó kimeneti formátumát a Formátum alkalmazott listaopciók. Ezenkívül kiválaszthatja a videó felbontását a Felbontás alkalmazott listaopciók. Ha elkészült, kattintson a Fokozza gombot a videójavítási folyamat elindításához.
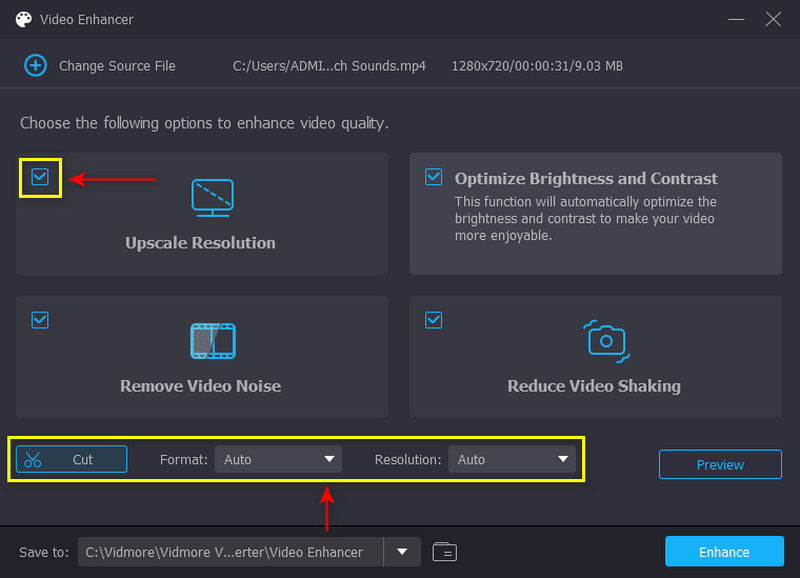
4. lépés: Javítsa videóját
Ha elkészült, kattintson a gombra Fokozza gombot a videójavítási folyamat elindításához. Ezt követően megtekintheti a videót az asztali mappában.
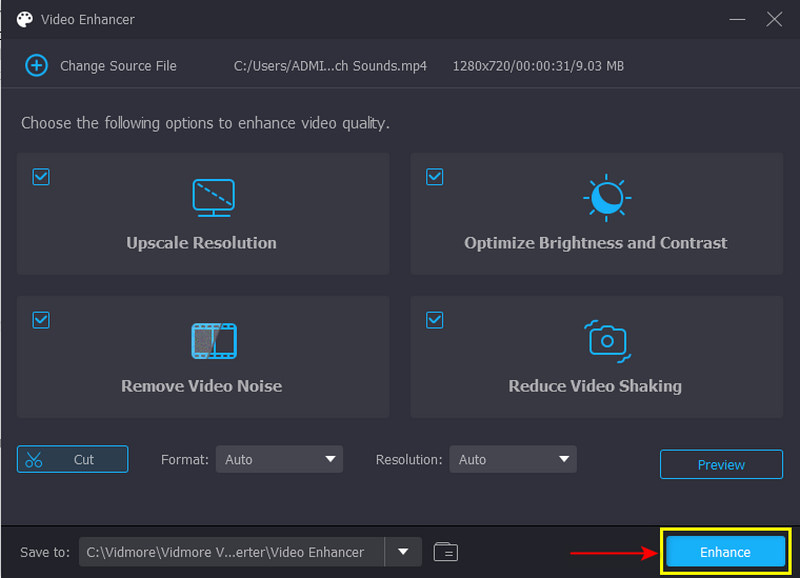
2. rész. Video Enhancer: PowerDirector
Ingyenes videóminőség-javítót keres, amelyet egy másik eszközön érhet el? Bízhat a PowerDirectorban. Ez az alkalmazás a hang-, kép- és videószerkesztő platform teljesen ingyenes verzióját kínálja. Általában a támogatott közösségi oldalakkal megosztható videók kivágására, szerkesztésére, finomítására és közzétételére használják. A szerkesztési lehetőségek és eszközök széles skáláját kínálja, amelyek az Ön számára előnyösek. Olyan beépített funkciókkal rendelkezik, mint a többsávos idővonal szerkesztés, effektus rész, kék és zöld képernyő és még sok más. Annak ellenére, hogy számos beépített funkcióval rendelkezik, felhasználóbarát felülettel rendelkezik, amely könnyen használható és vezérelhető. Ezzel az alkalmazással gyorsan és problémamentesen javíthatja videóit. Tekintse meg a megadott lépéseket, hogy megtudja, hogyan javíthatja a videó minőségét a PowerDirector alkalmazásban.
Támogatott operációs rendszer: Mac, Windows, iOS és Android
Előnyök
- Felhasználóbarát felülettel rendelkezik, amely könnyen használható és vezérelhető
- Számos beépített funkciót kínál hang-, kép- és videószerkesztéshez
- Lehetővé teszi a videóban megjelenő színtorzítás korrigálását
- Stabilizálhatja a remegő videofelvételeket
- Lehetővé teszi a felhasználó számára 8K-típusú videó importálását
Hátrányok
- A program néha ismeretlen okok miatt összeomlik
- A program néha ismeretlen okok miatt összeomlik
- A program futtatásához hatalmas hely szükséges
- A mobil verzió csak korlátozott funkciókkal és szerkesztőeszközökkel rendelkezik az asztali verzióhoz képest
1. lépés. Nyissa meg a programot az asztalon, adja hozzá videoklipjét az idővonalhoz, és javítsa a videót.
2. lépés. Az első dolog, amit meg kell tennie, a videó színének megváltoztatása. Kattintson a videoklipre az Idővonalon, majd a Javítás/javítás gomb. A színbeállításból irány a Fokozza lehetőséget, és kattintson a Szín gombra Beállítás. Az alkalmazott listában módosíthatja az expozíciót, a fényerőt, a kontrasztot, a színárnyalatot, a telítettséget stb. Ha elkészült, folytassa a Fehér egyensúly szakaszt, és módosítsa a videó színhőmérsékletét és árnyalatát.
3. lépés Ezután keresse meg a Videó stabilizátor hogy stabilizálja a videó remegését. Tegyen egy jelölést a lehetőség melletti mezőre, hogy stabilizálja a videót. Következő. húzza a mutatót a vonalsáv jobb oldaláról a remegő videó javításához. Ezenkívül jelölje be a négyzetet, hogy javítsa a forgó kamera rázkódását. Ha elkészült, mentheti a továbbfejlesztett videót az asztalra.
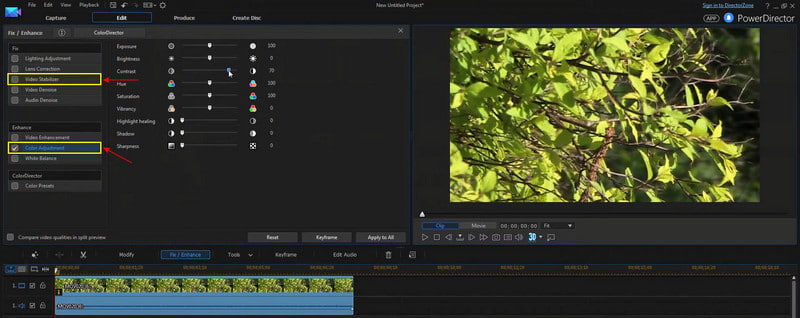
3. rész Video Enhancer: Davinci Resolve
A Davinci Resolve az audio utómunkáról, színkorrekcióról, színbesorolásról és vizuális effektusokról ismert. Teljes mértékben kihasználhatja a benne lévő beépített funkciókat, szerkesztési lehetőségeket és eszközöket ingyenesen. A számos funkció ellenére könnyű, egyszerű és egyértelmű. Speciális eszközöket biztosít a videó szerkesztéséhez, hogy kiváló minőségű videó legyen. Folytassa a következő információkkal, hogy megtudja, hogyan javíthatja a videó minőségét a Davinci Resolve alkalmazásban.
Támogatott operációs rendszer: Mac, Windows és Linux
Előnyök
- Könnyen használható drag-and-drop rendszerrel rendelkezik
- Színfókuszú funkciókkal rendelkezik, amelyek a videó javításához szükségesek
- Rengeteg vizuális effektussal rendelkezik, amelyeket a videójára alkalmazhat
- Támogatja a népszerű médiafájl-formátumokat
Hátrányok
- A felület túlságosan zavaró az első felhasználók vagy a kezdők számára
- A zajcsökkentő funkció csak a fizetős verzióra vonatkozik
1. lépés. Nyissa meg a Davince Resolve alkalmazást az asztalon, és húzza a videót a programba.
2. lépés. Hozzon létre egy Új idővonal, írjon be egy nevet, kattintson jobb gombbal az Idővonalra, majd kattintson és módosítsa a Idő beállítás. Ezután húzza át a videoklipet az idővonalra. Ezután kattintson a jobb gombbal a klipre, és válassza ki Klip attribútumai, és változtassa meg a Szuper skála nak nek 4K. Ezenkívül változtassa meg a Élesség nak nek Magas.
3. lépés Ha elkészült, kattintson a gombra Rakéta ikonra a továbbfejlesztett videó exportálásához az asztalra.
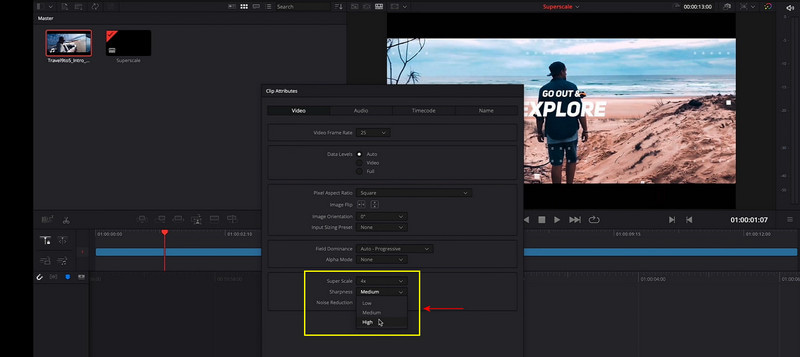
4. rész Video Enhancer: Windows Movie Maker
Ha olyan programot szeretne, amely könnyen használható és egyszerű felülettel rendelkezik, támaszkodhat a Windows Movie Makerre. Ez egy megszűnt és elavult program, amelyet a Microsoft készített. Ennek ellenére lehetővé teszi a felhasználók számára, hogy létrehozzák, szerkeszthessék és közzétegyék meglévő videóidat. Emellett személyre szabott filmet is készíthet, amely videót, állóképeket, háttérzenét és feliratot tartalmaz. Ezenkívül címeket, átmeneteket és videoeffektusokat is hozzáadhat a videójához. Ez a program képes átalakítani a videót kiváló minőségű kimenetté, és kijavítani a remegő videót. Folytassa az alábbi útmutatóval, hogy megtudja, hogyan javíthatja a videó minőségét a Windows Movie Makerben.
Támogatott operációs rendszer: ablakok
Előnyök
- Ez egy ingyenes videószerkesztő program
- Lehetővé teszi a felhasználók számára videók létrehozását, szerkesztését és megosztását
- Hang és videó effektusokkal rendelkezik
- Lehetővé teszi a felhasználók számára, hogy címeket és átmeneteket építsenek be
- Meg tudja javítani a remegő videót
- Lehetővé teszi a felhasználók számára, hogy megosszák szerkesztett videóikat a támogatott közösségi hálózati platformokon
Hátrányok
- Nem teszi lehetővé a felhasználók számára a kontraszt vagy a telítettség megváltoztatását
- Nem teszi lehetővé a felhasználók számára, hogy módosítsák a vizuális effektusokat
- A program néha lefagy és ismeretlen okokból összeomlik
- Nem tud összetett videókat készíteni
- Csak Windows-eszközökön érhető el
1. lépés. Nyissa meg a Windows Movie Maker alkalmazást az asztalon. Miután megnyitotta, kattintson a Fájlok hozzáadásagombot, és válasszon ki egy videót a javítani kívánt mappából. Látni fogja a videót az idővonalon. A szerkesztőeszközök segítségével módosíthatja a videó egyes részeit.
2. lépés. Irány a File menüt, majd Filmfájl mentése látni A számítógépem. Ezután lépjen a filmbeállításokhoz, és keresse meg A legjobb minőségű lejátszás az én beállításomhoz.
3. lépés Kattints a Egyéb beállitások menüt, és a legördülő menüből állítsa be a videó minőségét. Válassza ki Videó betárcsázós hozzáféréshez (38 Kbps) az alacsony minőségű felbontástól a Jó minőség (NTSC). Ezt követően folytassa a Megment gombot a videó exportálásához az asztalra.
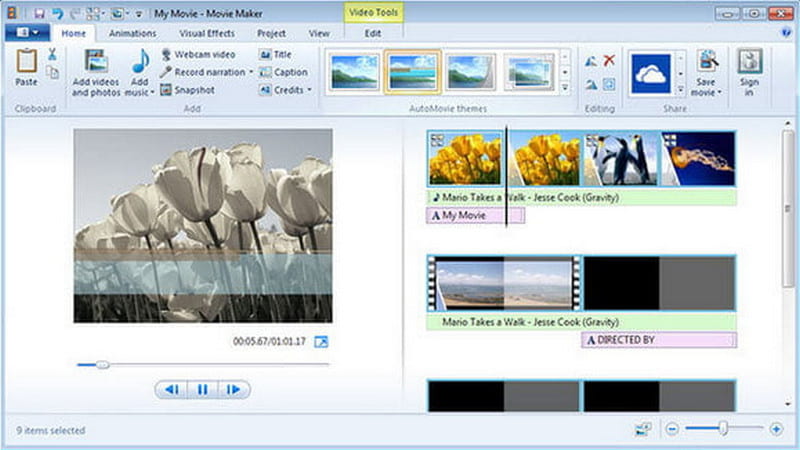
5. rész. GYIK a videójavítókkal kapcsolatban
Van olyan alkalmazás a videó minőségének javítására?
A Videoshop egy Android és iPhone készülékekről elérhető alkalmazás. Ez egy ingyenes és könnyen használható videószerkesztő, amely kiváló minőségű videót készíthet. Szerkesztőeszközökkel is rendelkezik, például vágás, forgatás, lassítás és gyors mozgás, valamint hangjelzés hozzáadása a videóhoz.
Mit csinál a videójavítás a TikTokon?
A TikTok beépített vizuális javítási funkciója javíthatja a videó megvilágítását, a gyenge fényviszonyokat és a színkorrekciót. Javíthatja videóját, akár feltölti, akár a galériájából forgatja le az alkalmazás segítségével.
Mi a jelentősége a videó felbontásnak?
Egy nagy felbontású videó élesebb és tisztább képeket tartalmaz, mivel több pixelt tartalmaz. Ha a videó jó minőségű, látni fogja, mennyire tiszta a videó.
Következtetés
Tessék, itt van! Könnyebb lenne keresni videójavító szoftver, mivel ez a bejegyzés már biztosította ezt, különösen az Ön számára. Ezenkívül olyan oktató lépéseket is tartalmaz, amelyeket a folyamat során követhet. Nincs más dolga, mint kiválasztani a fent említett programok közül, amelyek megfelelnek az elvárásoknak. Az Ön igényeinek és elégedettségének megfelelő programot kell választania. Ennek ellenére javítsa videóit, és ossza meg őket a közösségi médiában.


