Hogyan lehet feljavítani a videót és növelni a videó felbontását nagyobb mértékben
Levágtam néhány filmet egy régi DVD-ről, és szeretném digitálisan felminősíteni a videókat 1080p-re, van ötlet erre?
Az otthoni szórakoztató rendszer vagy a számítógép képernyőjének frissítése után számíthat arra, hogy a videóit nagyobb felbontásra növeli. Ez egy olyan folyamat, amely az alacsony felbontású videókat magasabb felbontásúvá alakítja. Néhány szoftver az interpolációs algoritmust használja az üres pixelek kitöltésére az alapján, amit a körülötte lévők megjelenítenek. Ez a cikk megmutatja, hogyan kell előkelő videó a Premiere-vel, a kézifékkel és egyebekkel.
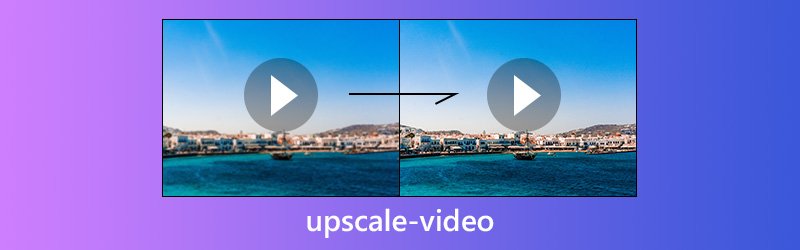

1. rész: A videók feljavításának legkönnyebb módja
Vidmore Video Converter egy egyszerű módja a videók nagyításának az asztalon. Az átlagemberek számára az intuitív felület lehetővé teszi a gyors elsajátítását. Haladó felhasználók számára kiterjedt egyéni lehetőségek állnak rendelkezésre a kívánt eredmény létrehozásához.
- Növelje a videofelbontást akár 4K-ig és az Ultra HD egyszerűen.
- Támogatja szinte az összes videó formátumot, beleértve az MP4, AVI, MKV stb.
- Javítsa a videó minőségét automatikusan vagy manuálisan.
- Számos egyéni opciót és videoszerkesztő eszközt kínál.
- A beépített médialejátszóval valós időben megtekintheti a nagyított videót.
Összességében elmondható, hogy ez a legegyszerűbb lehetőség a videók kötegelt felméretezésére, mivel támogatja a több szálat.
A videók egyszerűsítése
1. lépés: Telepítse a legjobb video előkelő szoftvert
Miután letöltötte és telepítette a Video Converter programot a számítógépére, indítsa el és kattintson a gombra Fájl hozzáadása -> Fájlok hozzáadása) az átnagyítani kívánt videofájlok importálásához. A szoftver elérhető a Windows 10/8/7 és a Mac OS X rendszerekhez.

2. lépés: Növelje a videó felbontását
Kétféleképpen javíthatja a videóit. Kattints a Szerkesztés menü az ablak tetején a videószerkesztő ablak megnyitásához, és lépjen a Fokozza fülre. Jelölje be a jelölőnégyzetet Előkelő felbontás hogy automatikusan növelje a videó felbontását.
Ha a videót kézzel szeretné 4K-ra felminősíteni, kattintson a gombra Beállítások gombot a felület alján, és növelje a Felbontás választási lehetőség.
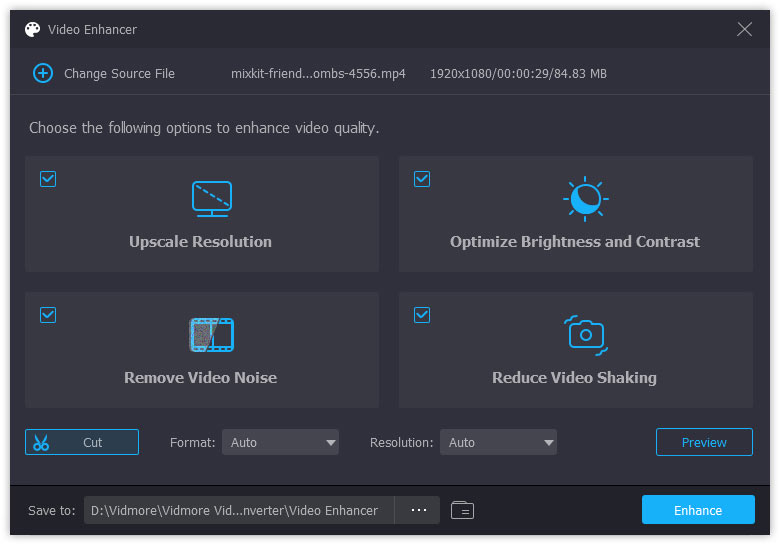
3. lépés: Nagyított videók exportálása
Menjen a fő felület alsó részéhez, válassza ki a megfelelő formátumot vagy a céleszközt a Profil legördülő listára, majd kattintson a gombra Tallózás gombot a célmappa beállításához. Miután eltalálta a Alakítani gombra, a videó felbontása azonnal megnő.
jegyzet: Mivel a legjobb videó feljavító szoftver fejlett algoritmusokra támaszkodik a videó felbontásának növelése érdekében, ezért nem igényel külön szoftvert vagy bonyolult eljárásokat.

2. rész: Előkelő videó az Adobe Premiere Pro programmal
Köztudott, hogy a Premiere Pro professzionális videoszerkesztő. Néhány filmstúdió még kereskedelmi videók készítésére is használja. Egy egyszerű algoritmust tartalmaz a pixelek kitalálására és az előkelő videóra. Ha már rendelkezik a video feljavító szoftverrel a számítógépén, kövesse az alábbi lépéseket.
1. lépés: Hozzon létre egy új projektet a videó feljavító szoftverben, vagy nyisson meg egy meglévő projektet. Irány ide File -> Új -> Sorrend hogy előhívja a sorozat előbeállításait. Ezután állítsa be a kívánt felbontást, például 4K vagy 1080p. Ügyeljen arra, hogy ugyanazt a képkockasebességet és képarányt válassza az eredeti videóval.
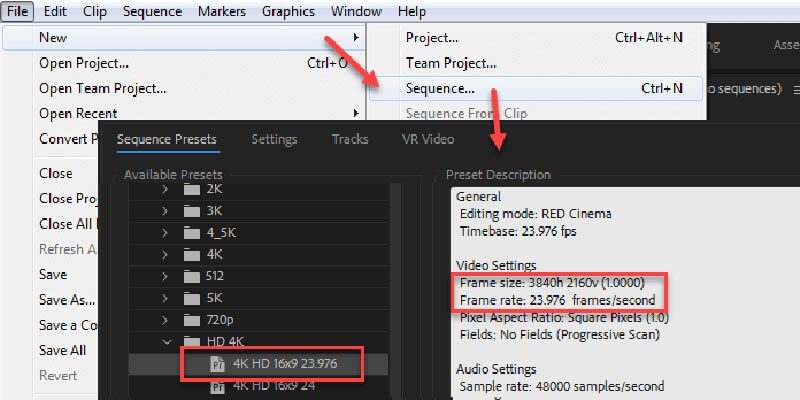
2. lépés: Kattintson Szerkesztés -> preferenciák -> Média a menüsoron. Választ Állítsa be keretméretre ban ben Alapértelmezett média méretezés a felugró ablakban.
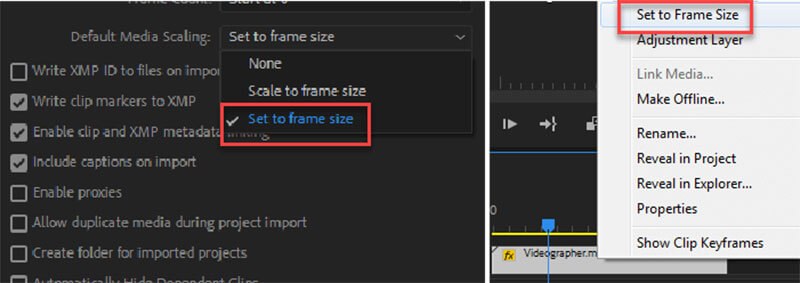
3. lépés: Ezután importálja azt a videót, amelyet fel szeretne méretezni, és tegye az idővonalra. Akkor látni fogja, hogy a videó már kitölti a teljes keretet, függetlenül attól, hogy a 720p-t 1080p-ig vagy magasabb szintre emeli-e.
4. lépés: Nagyítsa a nagyított videót, hogy lássa, vannak-e tárgyak, például zajok. Ha szeretné élesíteni a videót, használjon életlen maszkot az elmosódott képkockák kompenzálására. Ezután exportálja a videót a számítógépére.
jegyzet: A Premiere Pro nem rendelkezik a felbontás átméretezésével. Alternatív megoldásként előtérbe állíthat egy videót a Premiere Pro alkalmazásban az After Effects alkalmazással. Ne feledje, hogy a Premiere Pro és az After Effects egyaránt nagy hardverigényű.
3. rész: A videofelbontás növelése kézifékkel
A Premiere Pro drága azok számára, akiknek költségvetése korlátozott. Egyes ingyenes programok hasonló kapacitással képesek feljavítani a videó felbontását, mint például a Kézifék. Professzionális videokódolóként lehetővé teszi a videó felbontásának beállítását vagy a videók más formátumba konvertálását. A video-feljavító szoftverben azonban kétféle egyéni lehetőség van. Ezért osztjuk meg az alábbi lépésenkénti útmutatót.
1. lépés: Futtassa a kéziféket és menjen a Nyílt forráskód gombra kattintva importálhatja a nagyítani kívánt videofájlt. Ha még nem rendelkezik a videofájl-nagyító szoftverrel, töltse le ingyen a hivatalos weboldalról.
2. lépés: A videó hozzáadása után a Presets értékek állnak rendelkezésre. Ezek a kimeneti videó tulajdonságainak alapvető halmaza. A kívánt oldalon a kívánt kimeneti formátum és minőség alapján választhat egy előre beállított beállítást.
3. lépés: Ezután menjen a Videó fülre kattintva megjelenítheti az összes egyéni beállítást. Ezután mozgassa a csúszkát a Minőség jobbra, hogy növelje a videó felbontását. Az RF értéke 720p esetén 19-23, 1080p 20-24 és 4K 22-28.
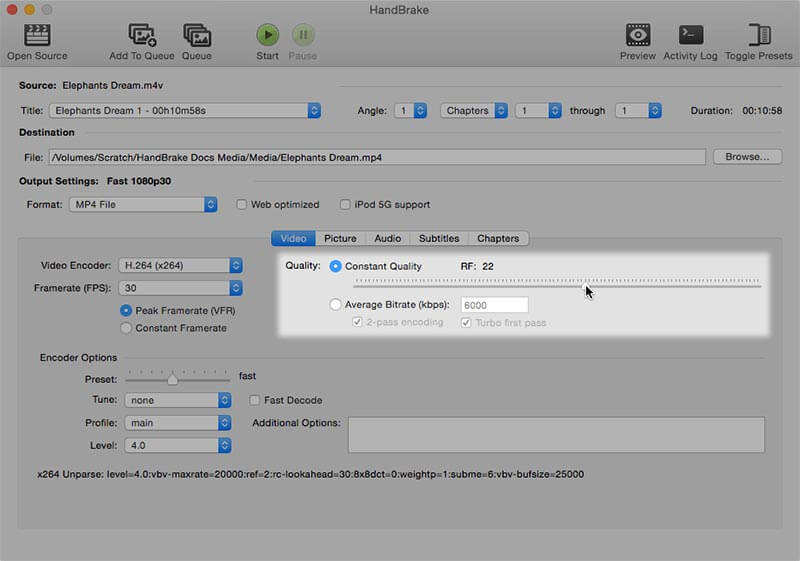
4. lépés: A videó nagyítása után használhatja a Előnézet funkció a kézifékben a hatás megtekintéséhez. Kattints a Előnézet menü a felső szalagon, és nyomja meg a gombot Játék a felugró ablakon.
5. lépés: Ha elégedett az eredménnyel, kattintson a gombra Rajt gombra a nagyított videó exportálásához.
jegyzet: A kézifék csak videót képes feldolgozni. Ha több videót szeretne feljavítani, felveheti a videót a sorba.
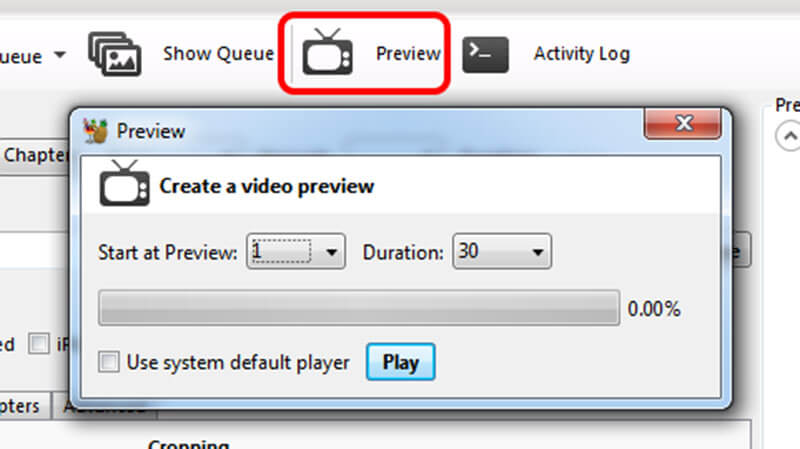
4. rész: GYIK az előkelő videóról
A felskálázás rontja a minőséget?
A felskálázás valószínűleg befolyásolja a videó minőségét. Ha egy kis felbontású videót nagyobb felbontásra frissít, akkor nemkívánatos műtermékek vagy zajok jelenhetnek meg, amelyek további körvonalként jelennek meg az objektumok körül.
A felskálázott 4K jobban néz ki, mint az 1440p?
Ez elméletben igaz, de a videó tényleges megjelenítése a lejátszóeszköztől függ. Ha a lejátszóeszköz jó motorral rendelkezik, a frissített 4K-s videó élesebb lesz. Ellenkező esetben semmi különbséget nem fog látni.
A felskálázás okoz késést?
A videó felskálázása növeli a bemeneti késleltetést, mivel a kép feldolgozási időt vesz igénybe. De ha ez a bemeneti késleltetés kevesebb, mint 30 ms, akkor nem fog jelentős hatást tapasztalni a TV-n.
Tudsz videókat feljavítani a VLC Playerben?
Igen tudsz. Most már közvetlenül bekapcsolhatja az Nvidia felskálázását a VLC Playerben. Ezt a funkciót a Kimeneti modulok beállításai részben találja. Ez nagyban segít a videóid frissítésében.
Mennyi időt vesz igénybe a videó upscale?
Ez nagyban függ a videó hosszától, a tartalomtól és az eszköz konfigurációjától. Minél jobb a minőség, annál tovább tart a feljavítás, néhány perctől több óráig terjedhet.
Következtetés
Ez a cikk arról beszélt, hogy miként lehet növelni a felbontást és az előkelőbb videofájlokat Windows és Mac OS X rendszereken. Néha a csúcskategóriás hardver nem elegendő a kiváló vizuális élményekhez. Valójában feljavíthatja a régi filmeket, ha van egy hatékony eszköze, például a Vidmore Video Converter. Nemcsak egyszerűen használható, hanem több videót is képes egyszerre feldolgozni. Ha további problémái vannak, kérjük, írja le őket a bejegyzés alatti megjegyzés területre.
Videó tippek
-
Javítsa a videó minőségét
-
Trim videó
-
Videó lejátszó


