A videó színárnyalatának megváltoztatásához használható alkalmazások teljes áttekintése
Ha videót szeretne szerkeszteni, meg kell értenie a telítettség, a fényerő, a kontraszt és a színárnyalat beállítását is. Ezzel a négy elemmel a Hue létfontosságú szerepet játszik a videódban. Esztétikusan csodálatossá teheti a videódat. Szeretnéd megváltoztatni videód árnyalatát, hogy egyedibbé és kreatívabbá tegye? Ne aggódj többé. Ez az útmutató a legkülönlegesebbet nyújtja Önnek videó színárnyalat váltó online és offline is használható.
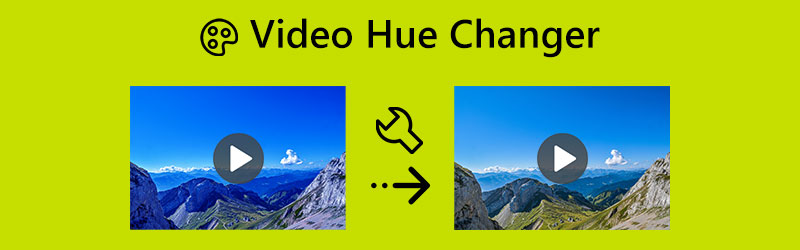
OLDAL TARTALMA
1. rész: Offline alkalmazás a videó színárnyalatának megváltoztatásához
Mielőtt megváltoztatná a videó árnyalatát, először határozza meg az árnyalatot. Technikailag a színárnyalat a látható fény azon jellemzője, amely megkülönbözteti azt az alapszínektől – a vörös, a zöld és a kék –, vagy azokhoz hasonlóvá teszi a szín és a grafika összefüggésében. A kifejezést az árnyalatok leírására is használják további árnyalat vagy árnyalat nélkül. Emellett a digitális képfeldolgozás egyik legalapvetőbb ötlete a színes pixel árnyalata. A színárnyalat bármely szín három alapvető összetevőjének egyike, a telítettséggel és a fényerővel (ragyogással) együtt. Mivel minden árnyalat sokféle árnyalatban kapható, a szín sokkal bonyolultabb, mint azt a neve sugallná.
Egy offline alkalmazás, amellyel megváltoztathatja videója színárnyalatát Vidmore Video Converter. Ez a videó színárnyalat-váltó kiváló és alapvető módszereket kínál a videó színárnyalatának beállítására. Nem csak ez, hanem a videó fényerejének, telítettségének és kontrasztjának beállítására is alkalmas. A folyamat egyszerű az intuitív felületnek köszönhetően. A lehetőségek könnyen érthetők és könnyen követhetők. Videóit szerkesztheti is, így kényelmesebbé válik minden felhasználó számára. Ezenkívül kétféleképpen módosíthatja a videó árnyalatát: a Színkorrekció eszközzel és az Effektus és szűrő funkcióval.
Előnyök
- Intuitív interfészt kínál alapvető módszerekkel.
- Alkalmas kezdőknek.
- Windows és Mac rendszeren is elérhető.
- A videó színárnyalatának megváltoztatásán kívül további nagyszerű funkciókat kínál.
Hátrányok
- A fejlettebb funkciók használatához szerezze be a pro verziót.
Most pedig használjuk a Vidmore Video Convertert a videó árnyalatának megváltoztatásához a Színkorrekció eszközzel és az Effektusok és szűrő funkcióval Mac vagy Windows rendszeren.
Színkorrekciós eszköz használata
1. lépés: Keresés a Vidmore Video Converter böngészőjében, és töltse le. Az alkalmazás egyszerű eléréséhez kattintson az alábbi letöltés gombra is. A szoftver telepítése után indítsa el.
2. lépés: Válaszd ki a Eszköztár panel a felső felületen. Az eszköztár alatt válassza ki a Színkorrekció eszköz.
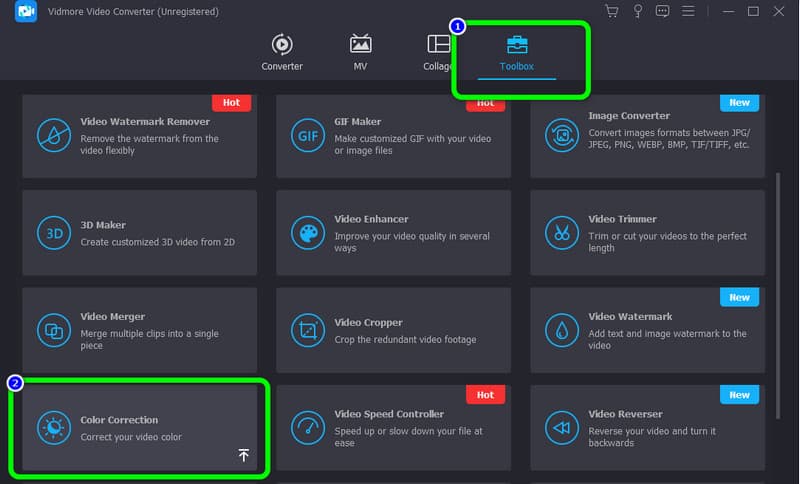
3. lépés: A színkorrekciós eszközre kattintva egy új felület jelenik meg a képernyőn. Kattints a Plusz ikonra, és válassza ki a szerkeszteni kívánt videót a fájlmappából.
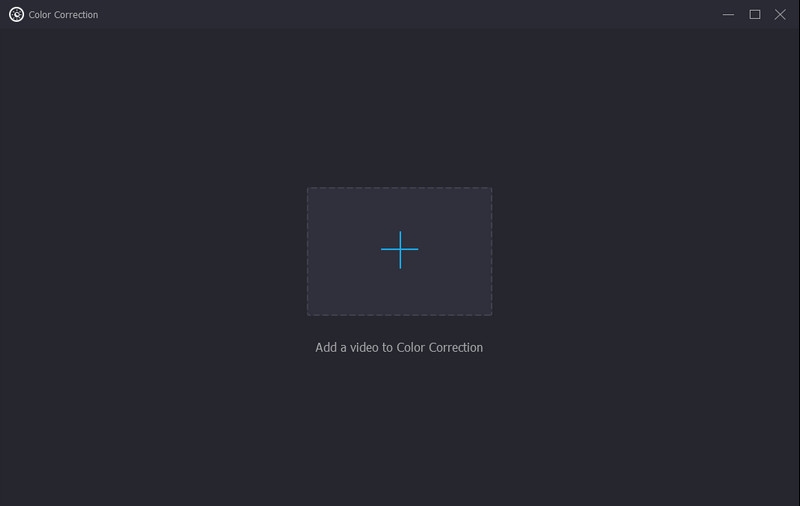
4. lépés: A videó színárnyalatának és egyéb paramétereinek módosítása után kattintson a gombra Az összes konvertálása gomb. A kimeneti formátumot különféle formátumokra is módosíthatja, például MP4, M4V, AVI, FLV, MOV stb.
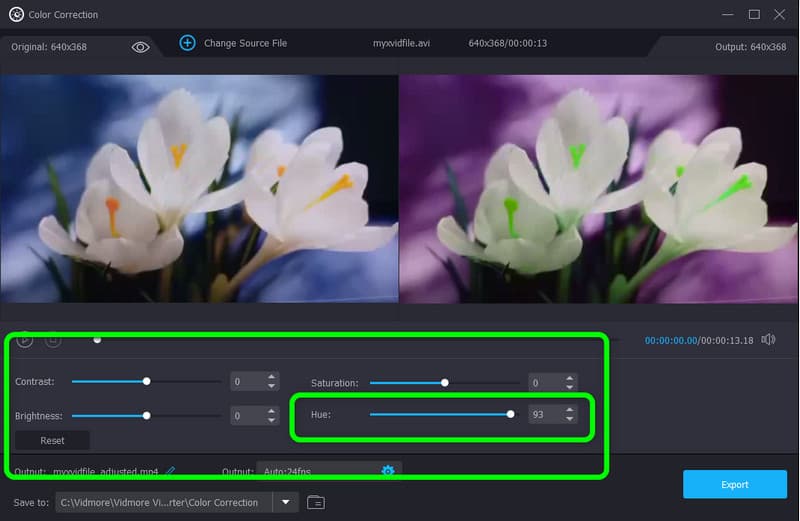
5. lépés: A videó hozzáadása után már módosíthatja videója színárnyalatát a Hue opcióból. Egyszerűen állítsa be a csúszósávot középről balra vagy fordítva ízlése szerint. Beállíthatja a többi paramétert is, például a fényerőt, a kontrasztot és a telítettséget.
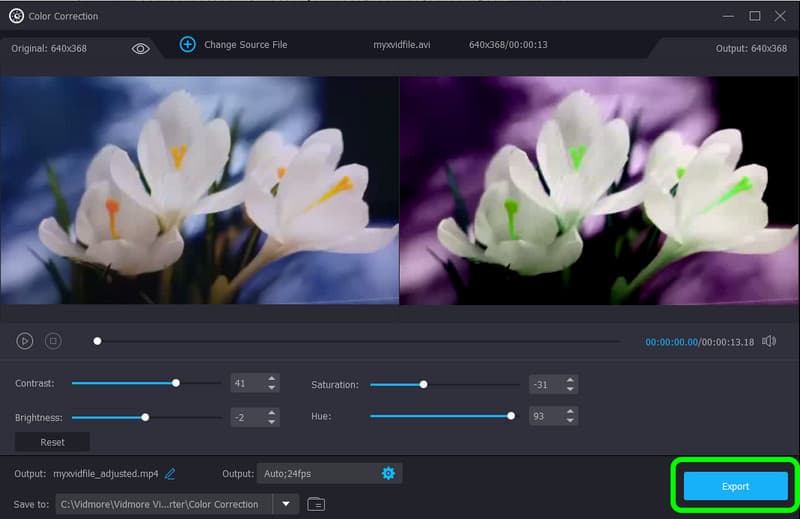
Az effektusok és a szűrő funkció használata
1. lépés: Az alkalmazás elindítása után navigáljon a Átalakító opciót, és kattintson a gombra Plusz aláírja a videó hozzáadásához.
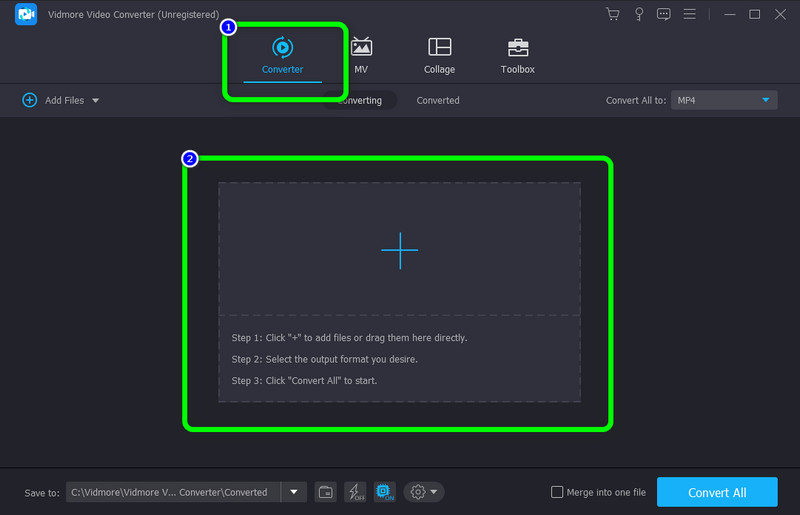
2. lépés: megnyomni a Szerkesztés ikonra, ha a videó már hozzáadva van.
3. lépés: Ezután egy másik felület jelenik meg a képernyőn. Menj a Hatások és szűrők lapon. Alatt Alapvető hatás opcióval beállíthatja a videó árnyalatát, fényerejét, kontrasztját és telítettségét a csúszósáv vezérlésével. Beállításuk után kattintson a gombra rendben gomb.
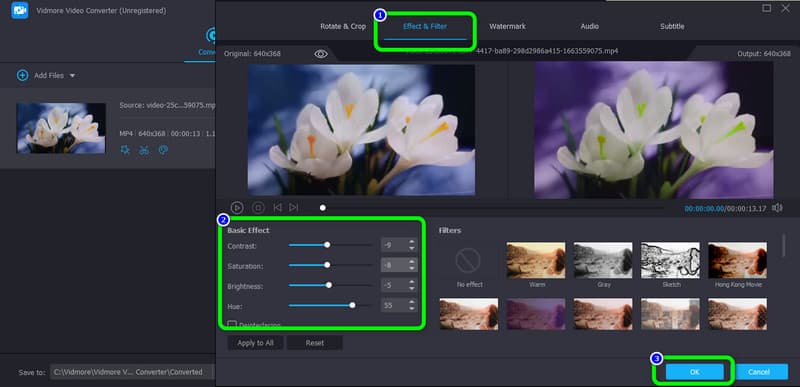
4. lépés: A videó színárnyalatának és egyéb paramétereinek módosítása után kattintson az Összes konvertálása gombra. Kiválaszthatja a kimeneti formátumot is különféle formátumokhoz, például MP4, M4V, AVI, FLV, MOV stb.
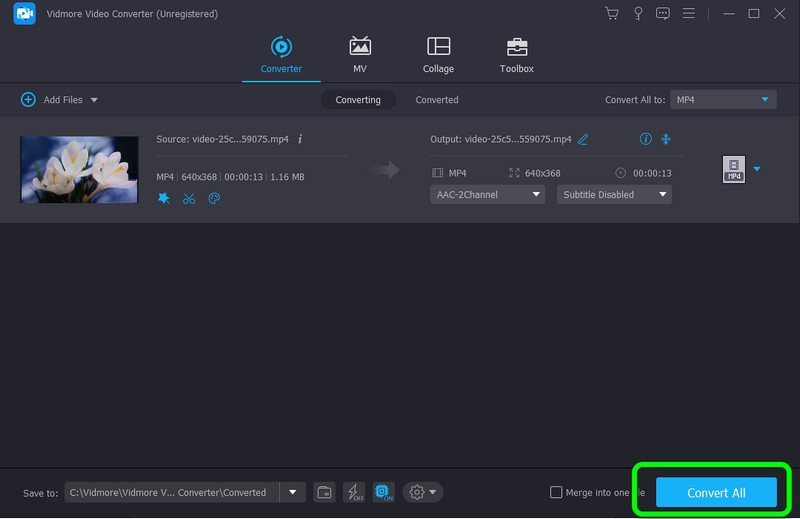
2. rész: Videó Hue Changer, amelyet online használhat
Flixier egy webalapú alkalmazás a videó árnyalatának megváltoztatására. Ezenkívül ez a videó színárnyalat-váltó online alkalmazás a videó vibrációját, fényerejét, telítettségét, kontrasztját és egyebeket is beállíthatja. Ennek az eszköznek a használata azonban kissé bonyolult. A felülete zavaró a kezdők számára. Ezenkívül az alkalmazás működtetéséhez hozzá kell férnie az internethez.
Előnyök
- Minden böngészőben elérhető, például Google, Firefox, Explorer stb.
Hátrányok
- A felhasználói felület kissé zavaros.
- Internet kapcsolat ajánlott.
Kövesse az alábbi egyszerű utasításokat a videó árnyalatának megváltoztatásához a Flixier segítségével.
1. lépés: Nyissa meg a böngészőt, és lépjen a fő webhelyre Flixier. Ezután válassza ki a Válassza a Videó lehetőséget gombot az eljárás elindításához.
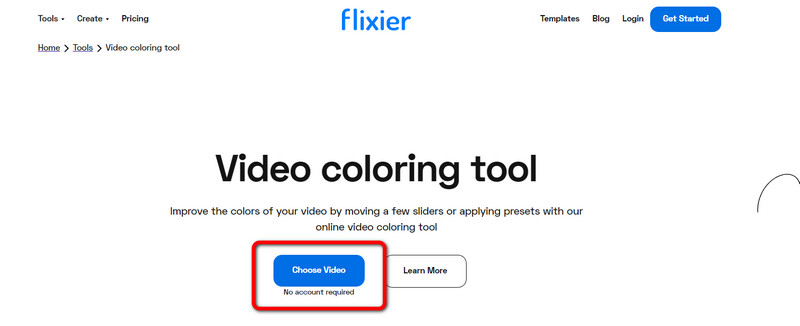
2. lépés: Ezt követően kattintson a Importálás gombot a videó beillesztéséhez.
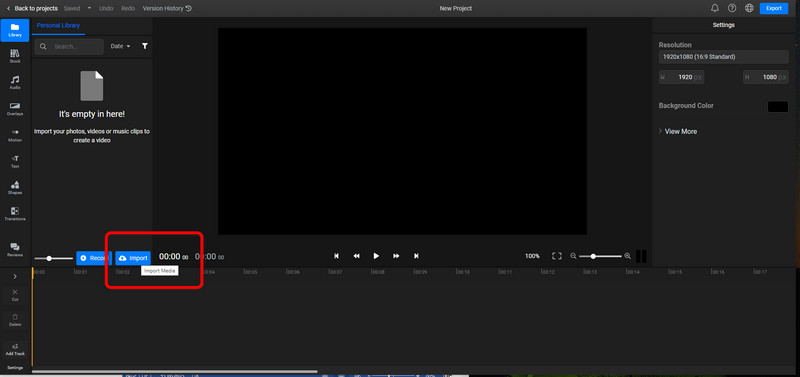
3. lépés: Helyezze a videót az idővonalra, és navigáljon a Szín Tab.
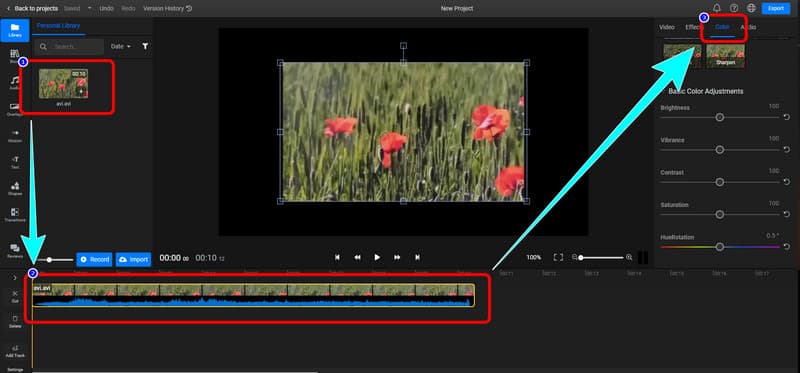
4. lépés: Alatt Szín menüben módosíthatja a videó színárnyalatát. Beállíthatja a fényerőt, az élénkséget, a kontrasztot és egyebeket is. Végül kattintson a Export gombra a videó letöltéséhez.
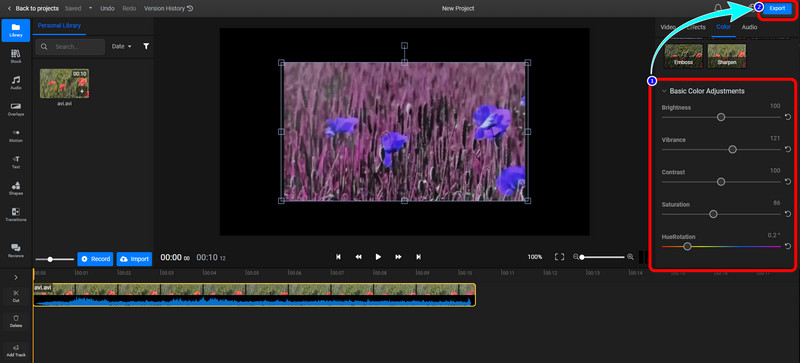
3. rész: GYIK a Video Hue Changerről
1. Hogyan változtathatod meg a videó színárnyalatát iPhone-on?
Az iMovie mellett iPhone-ja beépített szerkesztőeszközökkel is rendelkezik, amelyek segítségével módosíthatja a videó színét. A videó színének módosításához nyissa meg a Fotók alkalmazásban, válassza a Szerkesztés lehetőséget, majd a megjelenő menüből válassza az Effektusok vagy Szűrők lehetőséget.
2. Használhatom VLC-t a videóm színárnyalatának megváltoztatására?
Igen tudsz. A VLC Media Player segítségével közvetlenül módosíthatja a videó színét, beleértve a színárnyalatot is. Ha videót játszik le VLC-ben, az Adjustments and Effects ablakot az Eszközök menüre kattintva és az Effektusok és szűrők opció kiválasztásával érheti el. Ki kell választania a Video Effects (Videóeffektusok) lapot, be kell jelölnie a Képbeállítás jelölőnégyzetet, majd a Színárnyalat funkcióval módosítania kell a videó színét.
3. Melyik a legjobb videó színárnyalat-váltó, amit használhatok?
Az egyik legjobb videó színárnyalat-váltó, amelyet használhat, a Vidmore Video Converter. Ezzel a letölthető alkalmazással egyszerűen módosíthatja videója színárnyalatát. Nem igényel fiókot vagy előfizetési csomagot. Ingyenesen használhatod.
Következtetés
Hogyan megváltoztatod a videód színárnyalatát? Ez a cikk két kiváló offline és online eszközt kínál, amelyekben megbízhat. De ha a legkiválóbb eszközt szeretné egyszerű eljárásokkal, használja Vidmore Video Converter.



