4 egyszerű módszer a hiányzó kodek 0xc004f011 megoldására Windows 10/11
A képernyőn megjelenő hibakódok valóban megzavarhatják videózásunk zavartalan működését. Az egyik ilyen kód, amelytől a felhasználók gyakran kapkodják a fejüket, a 0xc004f011 hibakód. Ez egy olyan hiba, amely általában a Windows operációs rendszerben fordul elő. Ha Ön azok közé tartozik, akik megtapasztalják a hiba 0xc004f011 a Windows Media Player alkalmazásban ne essen pánikba. Rengeteg megoldás létezik a probléma megoldására. De előtte először foglalkozunk a hiba okával. Szóval, olvass tovább itt, hogy többet megtudj!
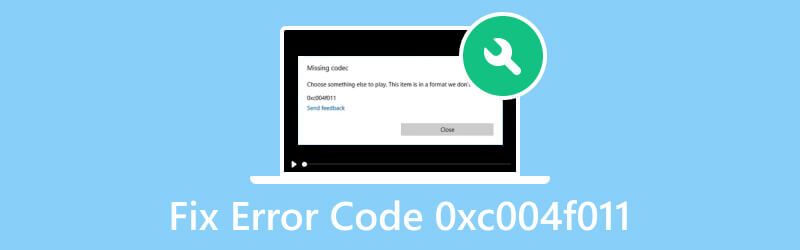
OLDAL TARTALMA
1. rész: Miért fordult elő a 0xc004f011 hibakód?
Mi okozza a hiányzó 0xc004f011 kodek hiba megjelenését? Ebben a részben ezeket soroltuk fel Önnek. Ne feledje, hogy fontos tudni, hogy mi az oka annak, hogy tudja, hogyan kell megoldani a problémát.
1. ok. Sérült videofájlok
Mivel a videofájlok hajlamosak megsérülni, az is lehetséges, hogy a hiba a sérülés miatt jelenik meg. Ha sérült, nem tudja betölteni vagy lejátszani megfelelően a számítógép médialejátszójával.
2. ok: hiányoznak a szükséges kodekek
Ahhoz, hogy egy médialejátszó lejátssza a videódat, a kodek nem hiányozhat. Azt is vegye figyelembe, hogy a különböző videofájl-formátumokhoz különböző kodekekre van szükség. Ha a videóból hiányoznak a szükséges kodekek, a 0xc004f011 hibakód jelenhet meg.
3. ok. Elavult kijelzőadapterek
A hiba megjelenésének másik oka a kijelzőadapter. A kijelzőadapter döntő szerepet játszik a képek létrehozásában és a videólejátszás megkönnyítésében. Lehetővé teszi az olyan paraméterek konfigurálását, mint a felbontás és a képkockasebesség. Az elavult kijelzőadapterek fennakadásokat okozhatnak a videolejátszásban.
4. ok. Nincs telepítve kisebb frissítések
A Microsoft gyakran ad ki kisebb frissítéseket a Windows rendszerhez. Ezek a frissítések tartalmazhatnak videoproblémák javítását vagy illesztőprogram-frissítéseket. Ha nem telepíti ezeket a frissítéseket, a 0xc004f011 hibaüzenet jelenhet meg.
2. rész: A 0xc004f011 hibakód kijavítása
1. módszer: A sérült videofájl javítása
Ha hiba jelenik meg a számítógépén, nagy eséllyel a hiba okozza. Ha a 0xc004f011 Windows Media Player hibakóddal néz szembe, ne aggódjon többé. Vidmore Video Fix segít megoldani a problémát. Ez egy hatékony és megbízható eszköz a számítógépén lévő videoproblémák kijavításához. Ezzel kijavíthatja a sérült, sérült, szemcsés, szaggatott, akadozó stb. fájlokat. Ezenkívül lehetővé teszi, hogy visszaállítsa a törött videókat a normál állapotba. Ezen kívül bármilyen eszközről készült videókat képes javítani. Olyan eszközöket tartalmaz, mint az okostelefonok és a videokamerák. Ezenkívül bármilyen meghajtóról, például USB-ről, SD-kártyáról, merevlemezről és egyebekről képes javítani a sérült videókat. A sérült videofájllal kapcsolatos problémák megoldásához kövesse az alábbi lépéseket:
1. lépés. Kezdje az alábbi Ingyenes letöltés gomb kiválasztásával a letöltéshez Vidmore Video Fix. Ezután kattintson a Telepítés lehetőségre a telepítési folyamat elindításához. Ezután várja meg, amíg az eszköz elindul.
2. lépés. Az eszköz fő felületének bal oldalán nyomja meg a plusz gombot egy sérült videofájl hozzáadásához. Ezután nyomja meg a plusz gombot a jobb oldalon egy mintafájl feltöltéséhez, amely referenciaként szolgál az eszközhöz. Ha elkészült, kattintson Javítás a gombnál.
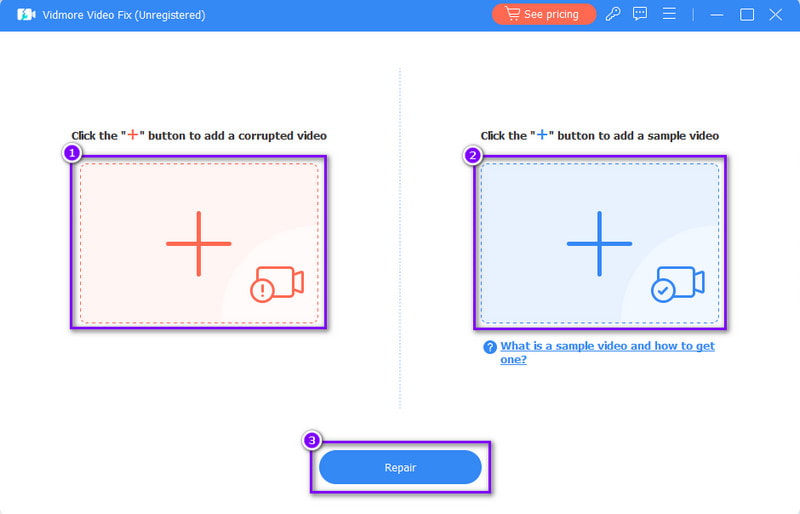
3. lépés Amikor a javítási folyamat befejeződött, a következő ablakra lép. Innen kattintson az Előnézet lehetőségre, vagy Mentse azonnal a számítógépére.
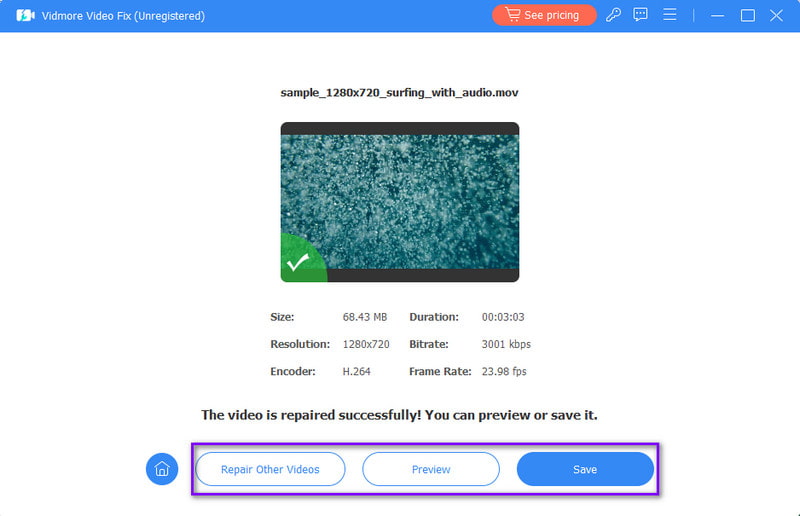
2. módszer: Telepítse a hiányzó kodeket
Ha hiányzik egy kodek a számítógépről, egyszerűen beállíthatja. Ehhez győződjön meg arról, hogy a Windows Media Player készen áll. Innen telepítheti a hiányzó kodekeket. Ehhez kövesse az alábbi útmutatót:
1. lépés. Először nyissa meg a Windows Media Playert, és kattintson az egér jobb gombjával. A megjelenő legördülő menüből válassza az Eszközök lehetőséget.
2. lépés. Ezután kattintson a Beállítások elemre, és a Beállítások szakaszba kerül. Ezután jelölje be a Naponta egyszer opció melletti négyzetet az Automatikus frissítések között.
3. lépés Most, ha megjelenik egy felszólítás a kodek telepítésére, egyszerűen kattintson a Telepítés gombra. Ezután azonnal telepíti a hiányzó kodeket.
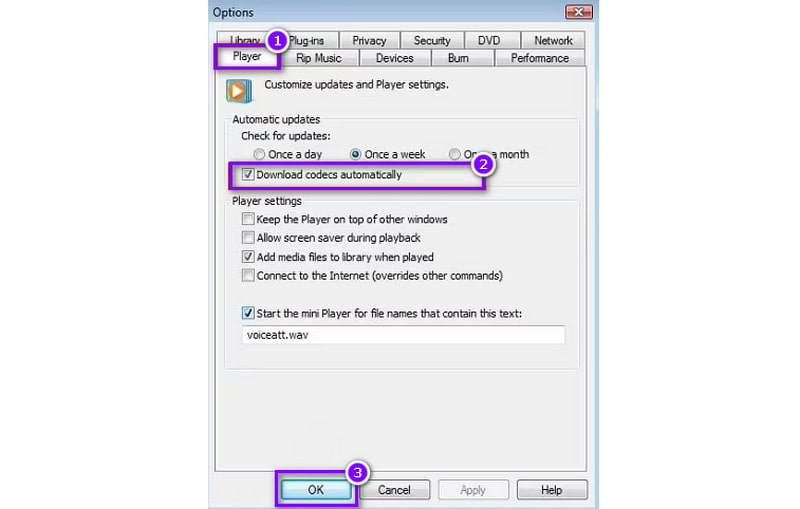
3. módszer: Frissítse a kijelzőadaptereket
A hiányzó 0xc004f011 kodek Windows 10/11 kijavításához próbálja meg frissíteni a kijelzőadaptereket. Mint már említettük, a kijelzőadapterek létfontosságúak a képek és a videók lejátszásához. A frissítéshez és a probléma megoldásához kövesse az alábbi útmutatót:
1. lépés. Kattintson a jobb gombbal a Windows gombra a számítógép képernyőjének bal alsó sarkában. Vagy nyomja meg a Win + X billentyűket a billentyűzeten.
2. lépés. A felugró ablakban kattintson az Eszközkezelő lehetőségre. Ezután kattintson duplán a Display adapterek elemre a lehetőségek között a kibontásához.
3. lépés Ezután válassza ki a használt grafikus illesztőprogramot, és kattintson a jobb gombbal. A legördülő menüben kattintson az Illesztőprogram frissítése lehetőségre. Végül a következő ablakban válassza az Illesztőprogramok automatikus keresése lehetőséget.
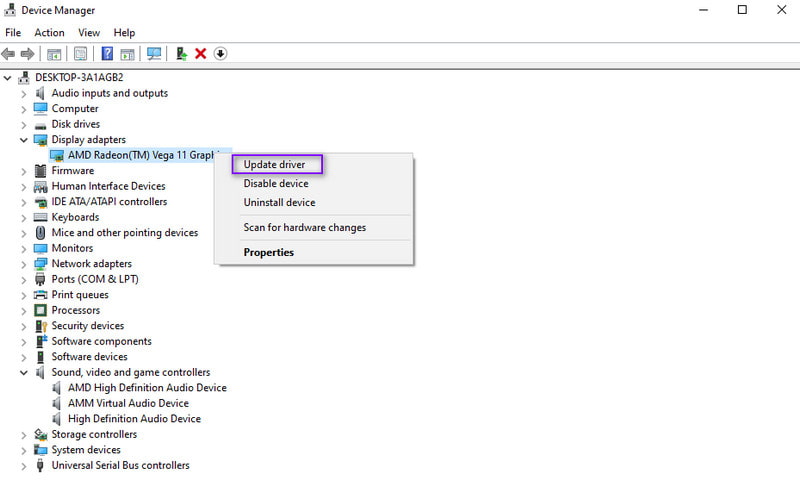
4. módszer. Frissítse a Windows operációs rendszert
Végül, de nem utolsósorban frissítettük a Windows operációs rendszert, hogy megoldjuk a 0xc004f011 hibával kapcsolatos problémát. Vegye figyelembe, hogy a számítógép frissítése javíthat bizonyos hibákat és hibajavításokat a számítógépen. Emiatt létfontosságú, hogy a lehető legfrissebb verzióra frissítsük. A Windows operációs rendszer frissítéséhez kövesse az alábbi útmutatót:
1. lépés. Nyissa meg a Windows Beállítások menüjét. Nyomja meg a Windows + I billentyűket az azonnali eléréshez.
2. lépés. Ezután lépjen a Frissítés és biztonság lehetőségre. Ezután annak ellenőrzéséhez, hogy vannak-e elérhető frissítések, kattintson a Frissítések keresése gombra. Ha frissítést talál, töltse le.
3. lépés A Windows operációs rendszer frissítése után indítsa újra a számítógépet. Végül ellenőrizze, hogy a videofájl most lejátszható-e.
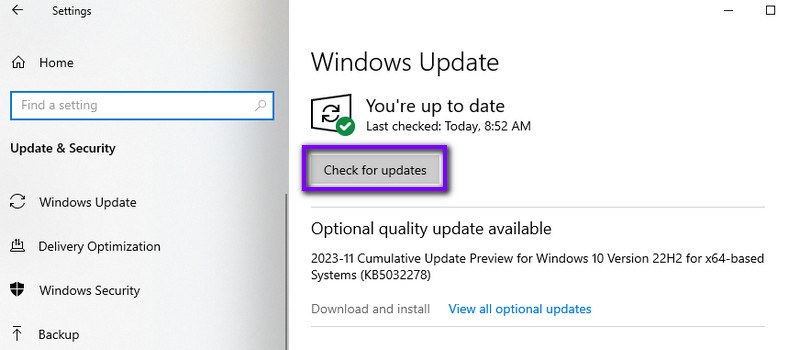
3. rész: GYIK a 0xc004f011 hibakód javításáról
Mit jelent az, hogy a Windows Media nem játssza le a fájlkodeket?
Ez a hiba arra utal, hogy egy adott fájl lejátszásához szükséges kodek hiányzik a Windows Media Player alkalmazásból. A kodekek alapvető összetevői a multimédiás fájlok dekódolásának és kódolásának.
Miből hiányzik a 0xc00d5212 VLC kodek?
A VLC 0xc00d5212 hibakódja azt jelzi, hogy egy adott médiafájl lejátszásához szükséges kodek nem érhető el. Ez a hiba gyakran akkor fordul elő, ha a VLC nem rendelkezik a szükséges kodek támogatással.
Hogyan javíthatok ki egy hiányzó kodeket?
Ha ki akarja javítani a hiányzó kodeket, sokféleképpen próbálkozhat. Az első dolog az, hogy telepíthet egy kodekcsomagot, amely tartalmazza a szükséges kodekeket. Használjon olyan multimédia lejátszót, amely a kodekek szélesebb körét támogatja, mint pl Vidmore Player. Ezenkívül megbízható forrásból letöltheti és telepítheti a fájltípushoz szükséges kodeket.
Következtetés
Mindent figyelembe véve most megvan javított hiba: 0xc004f011 Windows médialejátszó. Ezenkívül ismernie kell a probléma okait. Most, ha a videofájljában korrupcióval szembesül, Vidmore Video Fix a tökéletes megoldás rá. Ezzel néhány kattintással még hatékonyabban javíthatja a videofájlokat.


