Hogyan rögzítsük a CSGO-t számítógépen a legjobb CSGO-felvevő szoftverrel
Jobban szeretem a CSGO-t, és általában a Twitchen néztem játékvideókat, nem rekord CSGO játékmenet a számítógépemen? A CSGO, a Counter-Strike: Global Offensive rövidítése, a Counter-Strike sorozat része. A 2012-es megjelenése óta népszerűvé vált Windows, Mac OS X, Play Station és Xbox 360 rendszeren. Természetesen sok játékvideó megtalálható az interneten. Most elkészítheti saját játékmeneti videóit az alábbi útmutatónkat követve.
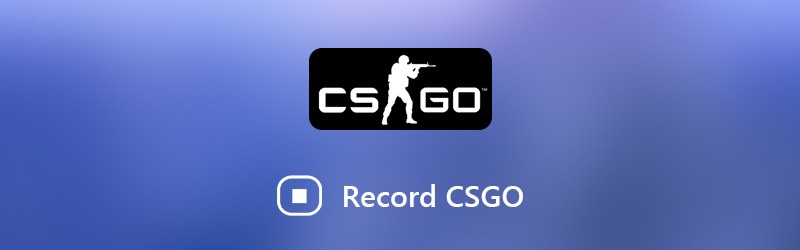
- 1. rész: A CSGO rögzítésének legjobb módja
- 2. rész: Hogyan lehet rögzíteni a CSGO-t Windows 10-en a Game DVR segítségével
- 3. rész: Hogyan lehet CSGO-t rögzíteni a QuickTime segítségével Mac-en
1. rész: A CSGO rögzítésének legjobb módja
A legjobb CSGO felvevő szoftver keresésekor több tényezőre is összpontosíthat, például könnyen kezelhető, jó kimeneti minőség és egyebek. Vidmore Screen Recorder minden igényét kielégítheti és kiterjedt bónuszfunkciókat nyújt.
- Rögzítse a CSGO játékmenetét a képernyőn megjelenő gombokkal vagy gyorsbillentyűkkel.
- Automatikusan optimalizálja a videó és hangminőséget.
- Támogatja szinte az összes HD videó formátumot, például MP4, MOV stb.
- Tekintse meg a játék felvételét a beépített médialejátszóval.
Egyszóval ez a legjobb módszer a CSGO rögzítésére Windows 10/8/7 és Mac OS X rendszereken.
A CSGO rögzítése a számítógépen
1. lépés: Telepítse a legjobb CSGO felvevő szoftvert
Futtassa a Screen Recorder programot, miután telepítette a számítógépére. Van egy másik verzió a Mac OS X számára. Válassza a lehetőséget Videó felvevő a CSGO felvételi ablak megnyitásához.

2. lépés: CSGO rögzítése az asztalon
Ha csak CSGO játékmenetet szeretne rögzíteni, engedélyezze Kijelző és Rendszerhang miközben letiltja Webkamera és Mikrofon. Ezután állítsa be a felvételi területet a játék alapján. Kapcsolja be az arcát a játék felvételéhez Webkamera és Mikrofon is. Kattints a Felszerelés ikonra a beállítások párbeszédpanel megnyitásához. Itt testreszabhatja a Kimenet, gyorsbillentyűkstb.
Kezdje el a CSGO lejátszását, majd kattintson a gombra REC gombra a játékmenet rögzítéséhez. A Toll eszköz segítségével rajzolhat, szöveget vagy alakot adhat a felvételhez.

3. lépés: CSGO felvétel előnézete és mentése
Ha a játék befejeződött, kattintson a gombra Állj meg ikonra az előnézeti ablak megnyitásához. Tekintse meg a felvételt, és távolítsa el a nem kívánt felvételeket a gombbal Csipesz eszköz. Végül nyomja meg a Megment gombot a CSGO felvétel merevlemezére történő tárolásához.

2. rész: Hogyan lehet rögzíteni a CSGO-t Windows 10-en a Game DVR segítségével
Eleinte a Game DVR az Xbox játékra felvevő alkalmazás. Most a Microsoft áttelepítette ezt a funkciót a Windows 10 rendszerbe. Ha Windows 10 rendszert futtató laptopot vagy számítógépet használ, akkor a Game DVR a CSGO rögzítésének legegyszerűbb módja.
1. lépés: Kattints a Rajt menü bal alsó sarkában nyomja meg a Felszerelés ikont, és válassza a ikont Játszma, meccs a Game DVR beállításai párbeszédpanel megnyitásához. Itt állíthatja be a gyorsbillentyűket Játék bár lapon módosíthatja a célmappát és egyéb opciókat a Játék DVR fülre. A beállítás után zárja be a párbeszédpanelt.
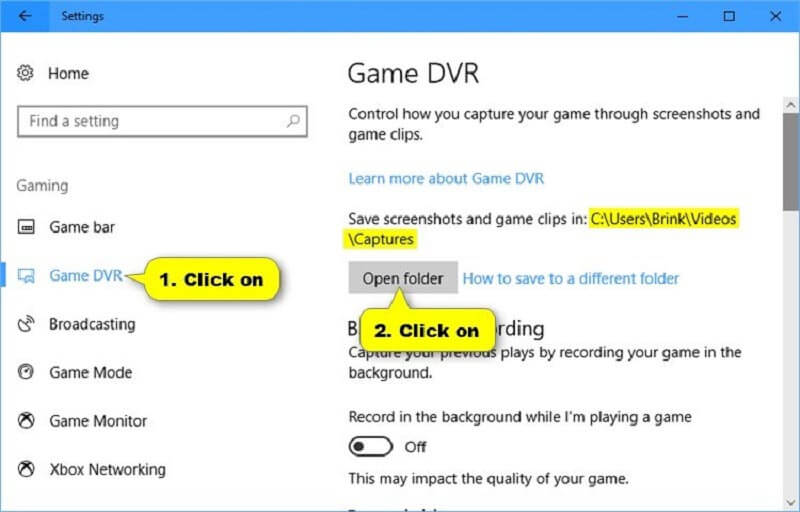
2. lépés: Nyissa meg a CSGO-t, de ne játssza le. nyomja meg Windows + G gombokat a billentyűzeten a CSGO felvevő szoftver megnyitásához. Kattints a Rekord gombra, és indítsa el a játékot. Ha hozzá szeretné adni a hangját a játék felvételéhez, kapcsolja be a Mikrofon ikon.
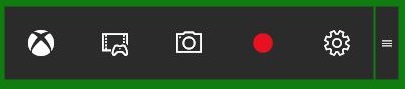
3. lépés: Üsd a Állj meg ikonra, miután a játék befejeződött. Alapértelmezés szerint a játékklipek a C: UsersusernameVideosCaptures mappába kerülnek.
3. rész: Hogyan lehet CSGO-t rögzíteni a QuickTime segítségével Mac-en
A Game DVR -hez hasonlóan a QuickTime segítségével rögzítheti a CSGO -t a macOS rendszeren, szoftver telepítése nélkül. Kezdőknek jó kiindulópont, de korlátozott egyéni lehetőségeket kínál.
1. lépés: Nyissa meg a QuickTime alkalmazást az Applications mappából. Kattints a File menüt, és válassza a lehetőséget Új képernyőfelvétel.
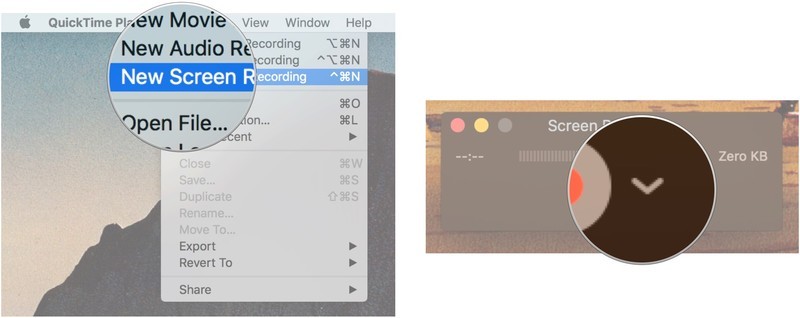
2. lépés: Kattintson a lefelé mutató ikonra a több opció párbeszédpanel megnyitásához. Válassza a lehetőséget Belső mikrofon ha nincs bejelölve. Csak képek készítéséhez válassza a Nincs lehetőséget. Jelölje be Egérkattintások megjelenítése a felvétel során hogy megjelenítse tevékenységeit.
3. lépés: Kattintson a körre Rekord gombot a CSGO felvételi módba való belépéshez. Most nyissa meg a játékot, kattintson a gombra Felvétel megkezdése gombra, és indítsa el a játékot.
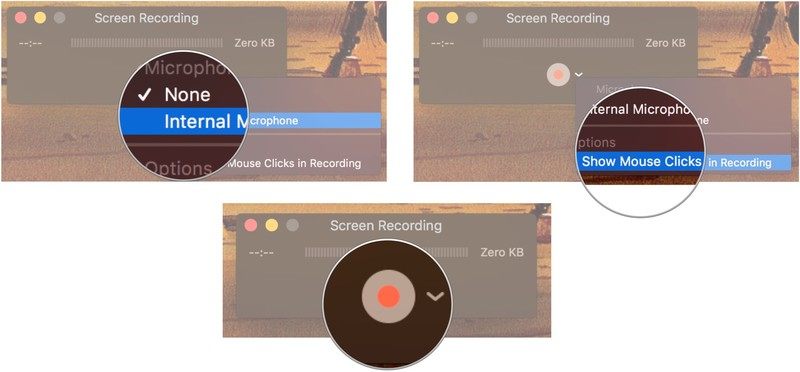
4. lépés: Ha végzett, kattintson a menüsoron a Stop gombra a felvétel mentéséhez.
jegyzet: Alapértelmezés szerint a QuickTime 30 FPS-en rögzíti a CSGO-t és más játékokat Mac-en. Különösen a gyors tempójú játékok esetében a játékfelvételek szaggatottak lehetnek. Javításához kattintson a gombra alma ikont a menüsoron, és válassza a ikont Rendszerbeállítások. Nyisd ki Kijelzők, válaszd ki a Pikkelyes opciót, és válassza a lehetőséget Nagyobb szöveg. Kattintson a gombra rendben hogy megerősítsem.
Következtetés
Most legalább háromféleképpen kell elsajátítania a CSGO rögzítését Windows 10 és Mac OS X rendszereken. Népszerű videojátékként a CSGO nagyszámú játékost és közönséget vonzott világszerte. Nem számít, hogy meg szeretné osztani stratégiáit a közösségi médiában vagy barátaival, ezek a CSGO felvevők segítségével gyorsan megteheti. A Vidmore Screen Recorder például nemcsak PC-n és Mac-en is elérhető, de a kimenet minőségében is lenyűgöző. Ha más problémák merülnek fel a CSGO rögzítésekor, kérjük, írja le alább.


