Hogyan rögzítsük a Sims 4 játékmenet videóját és hangját időkorlát nélkül
A Sims 4 egy népszerű életszimulációs videojáték az egész világon. Ez is minden idők egyik legjobban eladott videojáték-sorozata. Nyilvánvaló, hogy a Sims 4 felhasználók milliói készítik a különböző Sims 4 karaktereket és életet. Ha el akarja küldeni a Sims 4 videofelvételét a YouTube-ra, a Facebookra és más platformokra, akkor ezt meg kell tennie rögzítse a Sims 4 játékmenetét hogy másolatot készítsen. Ebből a cikkből videót készíthet a Sims 4-ben, amellyel rögzítheti, hogyan épít házat, hogyan alkothat karaktert, családot nevelhet és még sok minden mást.
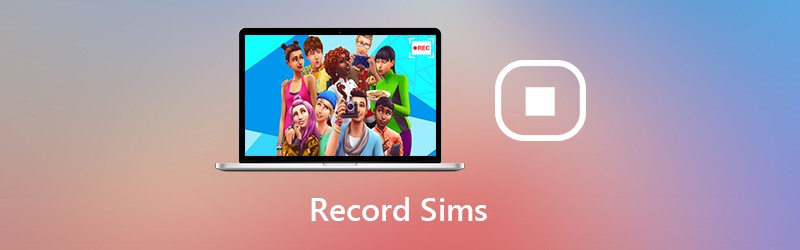
1. rész: A Sims 4 rögzítése a kommentárral
Ha HD Sims 4 játék videót és hangot szeretne rögzíteni, akkor ajánlott használni Vidmore Screen Recorder. A játékrögzítő szoftver képes mindenféle 2D / 3D játékok, flash játékok és online játékok rögzítésére Windows és Mac rendszeren. Így Sims 4 képernyős videofelvételt készíthet akár 60 FPS, 4K UHD és 3829 x 2160 támogatásig.
Ha YouTuber vagy, és hozzá akarod adni az arcodat és a hangodat a Sims 4 játék felvételéhez, akkor csak jó helyen jársz. A Sims 4 képernyőrögzítő szoftver lehetővé teszi a felhasználók számára, hogy webkamerát helyezzenek el a képről a képbe rögzítésre. A Sims 4 felvétele során szöveget, nyilat, alakzatokat és egyéb képernyőn megjelenő rajzeszközöket is hozzáadhat.
Nincs időkorlát. Így órákig rögzítheti saját Sims 4 játékvideóját. A felvételt bármikor szüneteltetheti, amikor át akarja hagyni. Ezenkívül kihúzhatja a Sims 4 kiemelését a beépítetten belül videó trimmer. A Vidmore Screen Recorder egy tiszta, biztonságos és könnyen használható képernyőrögzítő a Sims 4-hez. Annak ellenére, hogy nincs tapasztalata a játékrögzítésről, mégis könnyedén felveheti a Sims 4 videót és hangot.
- Rögzítse a Sims 4 képernyős videókat és hangokat késés nélkül.
- Rögzítse a Sims 4 élő játékmenetét hangjával és képével zökkenőmentesen.
- Gyorsbillentyűkkel rögzítheti a Sims 4 játékvideóját, és képernyőképet készíthet a Sims 4 játékról.
- Vágja le a Sims 4 játékrögzítő fájlt a valós idejű előnézeti ablakkal.
- A kimeneti video-, hang- és képformátumok széles körű támogatása a Sims 4 játékmenetéhez.

1. lépés: Futtassa a Vidmore Screen Recorder alkalmazást PC-n vagy Mac-en. A Sims 4 videó rögzítéséhez kattintson a gombra Videó felvevő a fő felületen.

2. lépés: Állítsa be a Sims 4 képernyőfelvétel területét a Kijelző szakasz. Bekapcsol Rendszerhang az összes hang rögzítéséhez a Sims 4-ből. Be is kapcsolhatja Webkamera és Mikrofon hogy hangjával és arcával felvegye a Sims 4 játékmenetét.

3. lépés: Kattintson REC hogy elkezdje rögzíteni a Sims 4 videót. A gyorsbillentyűkkel is elindíthatja, szüneteltetheti, folytathatja és leállíthatja a felvételt. Egyébként rákattinthat a Kamera ikonra a Sims 4-en történő képernyőképhez.

4. lépés: Ban,-ben Előnézet ablakban kattintson a gombra Játék a Sims 4 felvevő videó előnézetének megtekintéséhez. Beállíthatja a kezdési és befejezési időpontot a Csipesz szakasz a vágja le a videót. Végül kattintson Megment a Sims 4 felvevő videó mentéséhez.

5. lépés: Ban,-ben Az előzmények rögzítése ablakban az egérrel a fájlra kattintva elérheti az összes kezelő eszközt. Kattintson a gombra Ossza meg ha szükséges, feltöltheti a Sims 4 játékvideóját a YouTube-ra, a Facebookra, a Twitterre és egyebekre.

2. rész: A Sims 4 rögzítése a beépített kamerával
Filmet közvetlenül is létrehozhat a beépített Sims 4 játékrögzítővel. Ez lehetővé teszi a felhasználók számára, hogy Sims 4 játékmenetet rögzítsenek egy bizonyos ideig. Beállíthatja, hogy a felvételt a Sims 4 képernyőn hanggal vagy anélkül jelenítse meg.
1. lépés: Futtassa a Sims 4 alkalmazást. Válassza ki és erősítse meg a képernyőrögzítési funkciót Játék opció / Videofelvétel.
2. lépés: Válassza ki a videó minőségét Magas vagy Nincs tömörítve. Ha Sims 4 játékmenetet hang nélkül szeretne rögzíteni, letilthatja UI Sound felvétel előtt.
3. lépés: Nyomja meg TAB a billentyűzeten, hogy beléphessen a kamera módba. Megnyomhatja W, A, S vagy D hogy a kamerát különböző irányokba mozgassa. Ezután nyomja meg a gombot CTRL és 5/6/7/8/9 hogy memorizálja a jelenetet.
4. lépés: Nyomja meg V hogy elkezdje a felvételt a Sims 4 játékmenetén. Koppintson rá V ismét a Sims 4 videó rögzítésének leállításához.
5. lépés: Irány lehet DokumentumokElektronikai MűvészetekThe Sims 4Rögzített videók hogy megtalálja a rögzített Sims 4 játékvideót.

Összességében az alapértelmezett kamerával vagy a Vidmore Screen Recorder segítségével rögzíthet a Sims 4-re. Úgy tűnik, hogy a Sims 4 játékvideóját és hangját különféle eszközök nélkül is rögzítheti. A Sims 4 beépített képernyőrögzítőjének azonban időkorlátja van. A játék felvételi folyamatát nem lehet szüneteltetni. Ha időtlen és zökkenőmentes felvételt szeretne készíteni a Sims 4 játékmenetéről, ingyenesen letöltheti a Vidmore Screen Recorder-t, hogy kipróbálja.


