Hogyan rögzítsünk egy nagyítási értekezletet hanggal házigazdaként vagy résztvevőként?
A helyi vagy a felhőalapú felvételi funkció minden Zoom fizetett előfizető számára elérhető. A rögzített Zoom fájlok letölthetők a számítógépre, vagy streamelhetők egy böngészőből. A Zoom résztvevői azonban nem felvétel Zoom felvétel. Csak a Zoom gépei és tárhelyszolgáltatói kezdenek felhőfelvételt készíteni a Zoomban. Ha résztvevő vagy, először meg kell szerezned a Zoom gazdagép engedélyét.
Mi van, ha Zoom-értekezletet szeretne rögzíteni, ha engedély nélkül nem a házigazda? Ez idő alatt harmadik féltől származó Zoom felvevő szoftverrel rögzítheti a Zoom találkozókat anélkül, hogy mások tudnák. Nos, ez a cikk megmutatja, hogyan rögzíthet Zoom-találkozót résztvevőként vagy házigazdaként. Csak olvassa és kövesse.

OLDAL TARTALMA
1. rész: Hogyan lehet rögzíteni a nagyítási értekezletet résztvevőként engedély nélkül
Annak ellenére, hogy a gazdagéptől nincs felvételi engedély, a Zoom-értekezleteket mégis felveheti Vidmore Screen Recorder. A Zoom felvevő szoftver képes titokban rögzíteni a Zoom találkozót hanggal. A képernyőn megjelenő összes tevékenységet rögzítheti a rendszer hangjával és a mikrofon hangjával. Nem szükséges értesíteni a Zoom állomást. Felvehet, előnézetet, trim és egyetlen lépésben elmentheti a Zoom felvételeket Windows és Mac rendszeren.
- Bármely képernyőmérettel rögzíthet Zoom-értekezletet.
- Rögzítsen bármilyen hangot a Zoom értekezletről, valamint hangját mikrofonról.
- Készítsen képernyőképet a teljes képernyőről vagy a Zoom ablakról.
- Szöveget, nyilakat, alakzatokat, egérterület-effektusokat és egérkattintást adhat hozzá a Zoom felvételi videóhoz.
- Válassza ki a kezdési és befejezési időpontot a Zoom értekezletek rögzítése után.
- Dolgozzon Windows 10 / 8.1 / 8/7 és Mac OS X 10.10 vagy újabb rendszerekkel.
1. lépés: Ingyenes letöltés, telepítés és indítás a Vidmore Screen Recorder alkalmazással. Válassza a Videofelvevő lehetőséget a találkozó nagyításához.

2. lépés: Választ Teljes vagy Egyedi a képernyőfelvétel területének beállításához. Ha szeretné rögzíteni a Zoom értekezlet hangját, engedélyezheti Rendszerhang és mikrofon lehetőségek.

3. lépés: Kattints a Menü ikonra a Zoom felvevő jobb felső sarkában. Beállíthatja a kimeneti formátumot, a gyorsbillentyűt, az egér effektusokat és egyéb beállításokat. Kattintson a gombra rendben a változások mentéséhez.

4. lépés: Most kattinthat REC hogy engedély nélkül elkezdhesse a Zoom értekezlet rögzítését. A Zoom felvétele közben szüneteltetheti, folytathatja, valós idejű rajzeszközöket adhat hozzá és képernyőképeket készíthet. Ha abbahagyja a felvételt, akkor a Előnézet ablak alapértelmezés szerint.

5. lépés: Szükség esetén levághatja a Zoom értekezlet felvételét. Később kattintson a gombra Megment a felvételi fájl exportálásához. A Felvételi előzmények ablakban bármilyen fájlt közvetlenül átnevezhet, lejátszhat, megoszthat és törölhet.

2. rész: Hogyan rögzítsünk egy nagyítási értekezletet hosztként?
Ha engedélye van egy Zoom online találkozó házigazdaként vagy résztvevőként történő rögzítésére, megpróbálhatja a következő lépéseket felhőalapú felvétel elindításához a Zoom alkalmazásban.
1. lépés: Jelentkezzen be a Zoom webportálba rendszergazdaként. Kattintson a gombra Fiók beállítások majd kapcsolja be Felhő felvétel ban,-ben Felvétel szakasz.
2. lépés: Kezdjen értekezletet házigazdaként. Ezután kattintson a gombra Rekord gombot az alja közelében.
3. lépés: Válassza a lehetőséget Felvétel a felhőbe a Zoom felvétele előtt.
4. lépés: Rákattinthat A felvétel szüneteltetése / leállítása a teljes Zoom felvételi folyamat vezérléséhez.
5. lépés: Amikor abbahagyja a felvételt, kap egy e-mailt a Zoom által. Meg kell dolgozni a Zoom felvételt megtekintés előtt.
6. lépés: Megtekintheti, megoszthatja, letöltheti vagy törölheti a Zoom felhőfelvételi fájlokat.
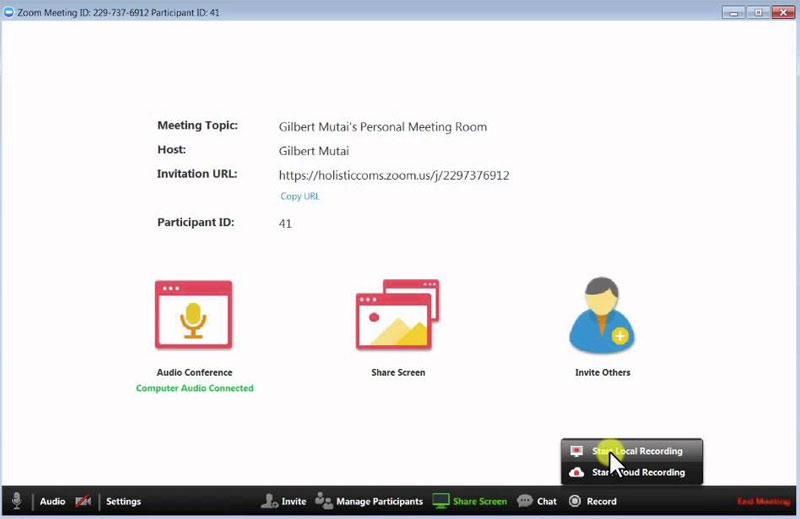
A Zoom alkalmazásban engedélyezheti az automatikus törlést, a felvételi elemzéseket és más felvételi beállításokat. Igaz, hogy a Zoom a képernyőfelvétel funkciót kínálja. A probléma az, hogy nem minden felhasználó rögzíthet értekezleteket a Zoomban, különösen akkor, ha titokban engedély nélkül szeretné rögzíteni a Zoom-értekezleteket.
A Zoom felvevő alternatíva használatával rugalmasan rögzítheti a Zoom értekezlet videókat és hangokat. Támogatja a HD Zoom videók, hangok, játékmenet, webinar és képernyőkép időkorlát nélkül. Ezenkívül más online találkozókat, webes streameket és egyebeket is rögzíthet anélkül, hogy bárki tudná. Ha még kérdései vannak a Zoom értekezlet felvételével kapcsolatban, nyugodtan vegye fel velünk a kapcsolatot. Üdvözöljük a szoftver ingyenes letöltését is, hogy kipróbálhassuk.

