![]() Videó konvertáló
Videó konvertáló
Alapok
Főbb jellemzői
Szerkesztési funkciók
Eszköztár
A Vidmore Video Converter egy praktikus, sokoldalú videokonverziós eszköz. Különféle formátumokat fogad el, például MP4, MOV, AVI, MKV, WMV, és gyorsan átalakítja más formátumokká. A videókonvertálás mellett ez a szoftver átalakítja az audiofájlokat általános audioformátumokká, és kivonja a hangot a videofájlokból.
A Vidmore Video Converter sok hasznos, beépített szerkesztési lehetőséggel rendelkezik az átalakítani kívánt videók csípéséhez.

Az alábbiakban részletes felhasználói kézikönyv ismerteti a szoftver használatát. Ha továbbra is kérdései vannak az útmutató elolvasása után, ne habozzon kapcsolatba lépni ügyfélszolgálatunkkal, és 24 órán belül választ kap.
Kövesse az alábbi rövid útmutatót a médiafájl konvertálásának megkezdéséhez.
1. lépés Kattintson a „Fájlok hozzáadása” gombra a bal felső sarokban. Válassza ki a konvertálni kívánt fájlokat, majd a fájlok importálásához kattintson a „Megnyitás” gombra.

2. lépés A formátum gombra kattintva kiválaszthatja a kimeneti formátumot vagy az eszközének megfelelő formátumot.

3. lépés Kattintson a legördülő menüre a böngészéshez és a kimeneti mappa kiválasztásához. Választhatja azt is, hogy a kimeneti fájlt menti-e a forrás mappába.
4. lépés A fájlok konvertálásának megkezdéséhez kattintson a jobb alsó sarokban található „Összes konvertálása” gombra. Ha szeretné, bejelölheti az „Összevonás egy fájlba” opciót több fájl egyesítéséhez.

A Vidmore Video Converter próbaverziójának korlátai vannak.
Ha korlátozás nélkül szeretné élvezni a teljes funkciókat, regisztrálnia kell a szoftvert az e-mail címével és a regisztrációs kódjával.
Kattintson a Menü ikonra, és válassza a „Regisztráció” lehetőséget, hogy belépjen a Regisztrációs központba.

Keresse meg a Video Converter szolgáltatást, és kattintson a „Regisztráció” gombra. Nyissa meg a regisztrációs ablakot, és írja be az e-mail címét. Ezután másolja és illessze be regisztrációs kódját közvetlenül az e-mailből. Ezután kattintson az „Aktiválás” gombra a regisztráció befejezéséhez. A Vidmore Video Converter regisztrációja során ellenőrizze, hogy számítógépe érvényes internetkapcsolattal rendelkezik-e.

A Vidmore Video Converter programot folyamatosan javítják hibajavításokkal és új funkciókkal. Ha szeretné ellenőrizni, hogy a Vidmore Video Converter a legújabb verzió-e, próbálja ki az alábbi módszereket.
1. módszer: Kattintson a Menü ikonra, és válassza a „Frissítés ellenőrzése” lehetőséget. Ha van frissítés, azonnal letöltheti és telepítheti.
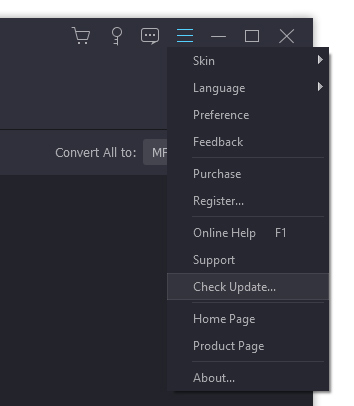
2. módszer: Válassza a menü „Beállítások” pontját. Aktiválja a „Frissítések automatikus ellenőrzése” lehetőséget. Amikor frissítés elérhető, üzenetet kap.
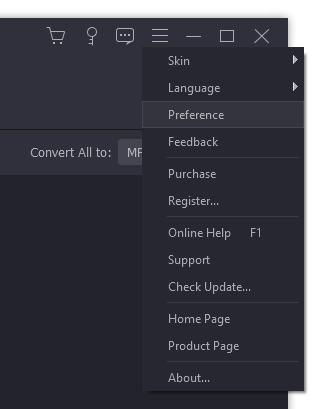
3. módszer: Menjen a termékoldalunkra, és töltse le a legújabb verziót.
Kattintson a jobb felső sarokban található Menü ikonra, és válassza a „Beállítások” lehetőséget.

Kimenet: Válassza ki a konvertált fájlok kimeneti mappáit, pillanatképeket, és a pillanatképek alapértelmezett formátumát.
Frissítés: Jelölje be a „Frissítés automatikus keresése” jelölőnégyzetet az opció aktiválásához, ha automatikusan frissítéseket szeretne kapni.
GPU: Aktiválja a GPU hardveres gyorsítását, ha fel akarja gyorsítani az átalakítási sebességet.
Folyamat: Megadhatja, hogy hány fájlt lehet egyszerre konvertálni.
Feladat ütemezése: Ha nem akar sokáig várni az átalakításra, aktiválhatja a „Számítógép leállítása” vagy „Alvó számítógép” opciót. Az átalakítás befejeztével a számítógép leáll / alszik. Vagy megnyithatja a kimeneti mappát, kilép a programból, vagy nem tehet semmit, amikor a feladat befejeződött.
Folyamat: Megadhatja, hogy hány fájlt lehet egyszerre konvertálni.
A Vidmore Video Converter lehetővé teszi a videók kiváló minőségű video- és audio-formátumokká konvertálását. Indítsa el a szoftvert, és kövesse az alábbi lépéseket a feladatok befejezéséhez.
1. lépés Videofájlok hozzáadása
Kattintson a „Fájlok hozzáadása” gombra, és válassza ki a konvertálni kívánt videofájlokat. A videókat utólag megtalálhatja a fájllistában. Ezenkívül a videókat közvetlenül a fájllistába húzhatja.

Ha több videót tartalmazó mappád van, kattints a „Fájlok hozzáadása” gomb melletti legördülő ikonra, és válaszd a „Mappa hozzáadása” lehetőséget. Ezután egyszerre hozzáadhatja a mappát.
2. lépés Válasszon kimeneti formátumot
Kattintson a videofájl jobb oldalán található formátum ikonra. Ezután megtekintheti az előre beállított értékek listáját. Válasszon egy előre beállított beállítást, és az igényeinek megfelelően állítsa be a profil beállításait.

3. lépés Válasszon kimeneti mappát
Kattintson az alján található legördülő menüre, és válassza ki az átalakított fájlok elérési útját.

4. lépés Indítsa el az átalakítást
Kattintson az „Összes konvertálása” gombra a videók konvertálásához a választott formátumra.

5. lépés Keresse meg az átalakított fájlokat
A folyamat perceket vagy órákat vesz igénybe, a fájl méretétől és hosszától függően. Miután elkészült, megtalálja az átalakított fájlokat a kimeneti mappában.
A Vidmore Video Converter egy audio átalakító is, amely átalakítja az audio fájlokat és kivonja a hangot a videóból. Az átalakítás után megtartja az eredeti audiofájlok ID3-adatait. Nézze meg, hogyan lehet audio fájlokat konvertálni a Vidmore Video Converter segítségével.
1. lépés: Kattintson a „Fájlok hozzáadása” gombra, és importálja az átalakítani kívánt audiofájlokat.

2. lépés: Válassza ki az egyes hangok kimeneti formátumát, böngésszen és válasszon egy kimeneti mappát.

3. lépés: Kattintson az „Összes konvertálása” gombra az audio konvertálás megkezdéséhez.
4. lépés: Az átalakított audiofájl ellenőrzéséhez kattintson az „Átalakított” elemre. Kattintson a „Mappa megnyitása” gombra a kimeneti mappa megnyitásához az átalakítás után.

A Vidmore Video Converter lehetővé teszi, hogy pillanatok alatt elkészíthesse saját lenyűgöző filmjeit. Könnyedén egyesítheti a videoklipeket és a Movie Maker zenéit.
1. lépés: Először is meg kell nyitnia a programot, majd válassza a MV funkció folytatásához. Kattints a Plusz gombot a bal alsó sarokban, és válassza ki az importálandó videofájlokat.

Importálás után húzhatja a videót a kívánt pozícióba, vagy használhatja a Előre vagy Mögött gombot a beállítások elvégzéséhez.

Szerkesztheti a videoklipjeit is. Csak válassza ki a videót, és kattintson a gombra Szerkesztés gombra, akkor belép egy új ablakba, ahol elforgathatja / kivághatja / kivághatja a videót, hozzáadhat vízjelet, effektusokat alkalmazhat és így tovább.

2. lépés: A filmkészítő különféle témákat kínál a film tökéletesítéséhez. Válassza ki a fájlstílusának megfelelőt a Téma szakasz.

3. lépés: Ban,-ben Beállítás szakaszban hozzáadhatja a film kezdő és befejező címét. A hangsáv beállításaihoz megtarthatja az eredeti hangsávot, hozzáadhat egy dalt a videódhoz, vagy mindkettőt.

4. lépés: Ha elégedett az eredménnyel, akkor menjen a Export szakaszban válassza ki a kimeneti formátumot, majd döntse el az útvonal helyét. Végül kattintson a gombra Indítsa el az Exportálást gombot a film elkészítéséhez.

Videókollázs készítőnk segítségével néhány perc alatt könnyedén létrehozhat gyönyörű video- és fotókollázsokat. Kiválaszthatja a legjobban tetsző elrendezést, szerkesztheti videó kollázsát szűrővel, szöveggel, kerettel és még sok mással.
1. lépés: A program elindítása után válassza a lehetőséget Kollázs funkció a tetején. Menj a szakaszban válassza ki a videó kollázs képarányát és elrendezését.

2. lépés: Kattints a Plusz ikon külön-külön MOV, MKV, AVI, WMV, MP4, JPEG, PNG vagy GIF fájlok hozzáadásához a kollázshoz.
A fájlok hozzáadása után pontosan rendezheti és elhelyezheti kollázsát a jobb kompozíció érdekében. A kollázs átméretezéséhez húzza a szegélyt a kívánt helyre.

Javíthatja a videó kollázs keretét a kép súlyának és színének beállításával, ha szükséges.

Több lehetősége van a kollázs szelektív szerkesztésére, beleértve a kivágást, a vágást, az elforgatást vagy az effektusok alkalmazását.

3. lépés: Ezután menjen a Szűrő szakaszban válassza ki a beépített szűrőnket, amelyet alkalmazni szeretne a kollázsán.

4. lépés: Ezenkívül hozzáadhat háttérzene videokollázsához. Csak keresse meg a Hang szakaszban jelölje be a jelölőnégyzetet Háttérzene, majd kattintson a gombra + ikont a dal kiválasztásához a számítógépről. A háttérzene hangerejét tetszés szerint állíthatja be. Eközben megtarthatja az eredeti hanganyagot, ha akarja.

5. lépés: Most gyors előnézetet adhat a videójának, és beléphet a Export szakasz a fájl exportálásához. Itt átnevezheti a fájlt, megváltoztathatja a videó formátumát, képkockasebességét, felbontását és minőségét. Ezt követően kattintson a mappa ikonra, hogy kiválasszon egy célmappát a fájl mentéséhez. Végül nyomja meg a Indítsa el az Exportálást gombot a jobb alsó sarokban a multimédia kollázs feldolgozásához.

Sok előre beállított lehetőség közül választhat, hogy könnyedén konvertálhassa videóit a készülékéhez kompatibilis formátumba. Az egyes profilok részletes paramétereit is beállíthatja.
Kattintson a kimeneti mappa melletti fogaskerék ikonra. És akkor megtalálja a következő ablakot.

Ezután beállíthatja a felirat nyelvét, az audio nyelvét, a GPU gyorsítását.
A „Konvertálás” lehetőségre kattintva beállíthatja a kimeneti mappát, a pillanatkép-mappát, a konvertálási feladatokat és még sok mást.
Az összes beállítás módosítása után az „OK” gombra kattintva mentheti a beállításokat. Ha vissza akarja állítani a beállításokat, kattintson a „Restore to Default” gombra a gyári beállítások visszaállításához.
A Vidmore Video Converter beépített videóelosztóval rendelkezik, amely lehetővé teszi egy hosszú videó klipekre bontását.
1. lépés: Válasszon ki egy videofájlt, majd kattintson a „Kivágás” gombra.

2. lépés: Válassza ki a klip kezdési és befejezési idejét. Húzhatja a vágógépet, vagy közvetlenül megadhatja az időt.

3. lépés: Kattintson a „Szegmens hozzáadása” gombra az aktuális klip hozzáadásához a listához. Ezután beállíthat egy újabb klipet.

4. lépés: Miután kivágta a kívánt klipeket, kattintson az „OK” gombra. A klipeket a fájllistában találja.
A Vidmore Video Converter Ultimate fényerőt, kontrasztot, telítettséget és színárnyalatot biztosít, hogy lenyűgöző hatást érjen el a videóján.
1. lépés: Válassza a „Szerkesztés”> „Hatás és szűrés” lehetőséget.

2. lépés: Könnyedén beállíthatja a fényerőt, a kontrasztot, a telítettséget, a színárnyalatot és kiválaszthatja a szétválasztást, amire szüksége van. Ezenkívül kipróbálhatja a szűrőket a videó tökéletesítése érdekében.

3. lépés: A beállítások mentéséhez kattintson az „Apply to All” gombra.
Ha valaha rögzített videót okostelefonján, csak oldalra vagy fejjel lefelé találva, akkor tudja, mennyire frusztráló lehet később megnézni. Szerencsére a Vidmore Video Converter gyors módot kínál a videók forgatására vagy megfordítására.
1. lépés: Válasszon egy videofájlt, és lépjen a „Szerkesztés”> „Forgatás és kivágás” pontra.

2. lépés: Itt függőlegesen és vízszintesen elforgathatja a videót, elforgathatja 90 fokkal, elforgathatja 180 fokkal vagy 270 fokkal. Kattintson az egyik gombra, és ellenőrizze az eredményt az előnézetben.

3. lépés: Ha fekete sávok vannak a videó körül, akkor a vágás funkcióval levághatja őket. Megváltoztathatja a téglalap méretét és helyzetét az előnézeti ablakban a kívánt keretterület meghatározásához.

4. lépés: Ha a kivágott terület képaránya nem egyezik a kimenettel, a széleken fekete sávok láthatók. A fekete sávok automatikus kitöltéséhez választhatja a „Pan & Scan” vagy a „Full” lehetőséget a „Zoom Mode” opció alatt.
5. lépés: A módosítások mentéséhez kattintson az „Alkalmazás mindenkire” gombra.
Ha vízjelet szeretne hozzáadni személyes videójához a szerzői jogok védelme érdekében, akkor hasznos a Vidmore Video Converter.
1. lépés: Kattintson a „Szerkesztés” gombra, majd válassza a „Vízjel” lehetőséget.

2. lépés: Ha szöveges vízjelet szeretne hozzáadni, írja be a szöveget az üresbe. Beállíthatja a szöveg betűtípusait, színeit, méretét és stílusát. Ezután tegye a szöveges vízjelet a videó bármely pontjára.

Képes vízjel hozzáadásához aktiválja a „Kép” opciót. Kattintson a „Kép hozzáadása” gombra a kép kiválasztásához. Ezután állítsa be a méretet, és tegye a videóra.
3. lépés: A vízjel alkalmazásához kattintson az „Apply to All” gombra.
A Vidmore Video Converter Ultimate biztosítja az audio beállításokat a fejlett keveréshez.
1. lépés: Lépjen a „Szerkesztés”> „Hang” pontra.

2. lépés: Válassza ki a lejátszani kívánt hangsávot. Ha a videó hangja alacsony, akkor a hangerőt is beállíthatja. Vagy a kép nem illik jól a hanghoz, módosíthatja a késleltetési időt, hogy azok illeszkedjenek egymáshoz.

3. lépés: A módosítások mentéséhez kattintson az „Alkalmazás mindenkire” gombra.
Ha megosztani szeretné közzétenni a videót, jó választás feliratot adni a Vidmore Video Converter segítségével. Ez a hatékony videószerkesztő szoftver lehetővé teszi a feliratok végleges beágyazását a videókba.
1. lépés: Válassza a „Szerkesztés”> „Felirat” lehetőséget.

2. lépés: Kattintson a „Felirat (ok) hozzáadása” gombra a feliratfájl (* .srt; * .ssa; * .ass) számítógépéről történő importálásához. Ezt követően beállíthatja a pozíciót, a betűtípust, a színt, az átlátszóságot, a késleltetési időt, a körvonalat és egyebeket.
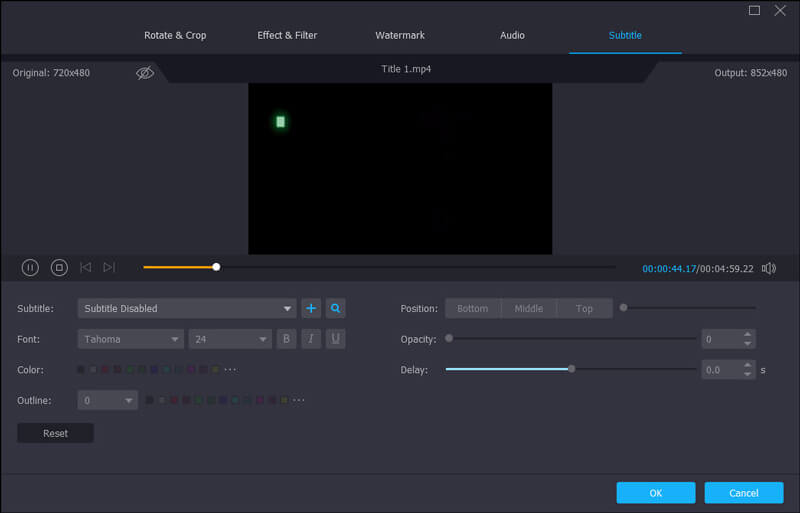
3. lépés: A módosítások mentéséhez kattintson az „Alkalmazás mindenkire” gombra.
A Vidmore Video Converter segítségével könnyedén egyesítheti a különböző formátumú videofájlokat, például MKV, AVI, MP4, FLV egyetlen fájlban.
1. lépés: Kattintson az „Fájlok hozzáadása” gombra az egyesíteni kívánt videoklipek importálásához.

2. lépés: Válasszon ki egy videofájlt a listából, majd válassza ki az egyesített videó kimeneti formátumát.
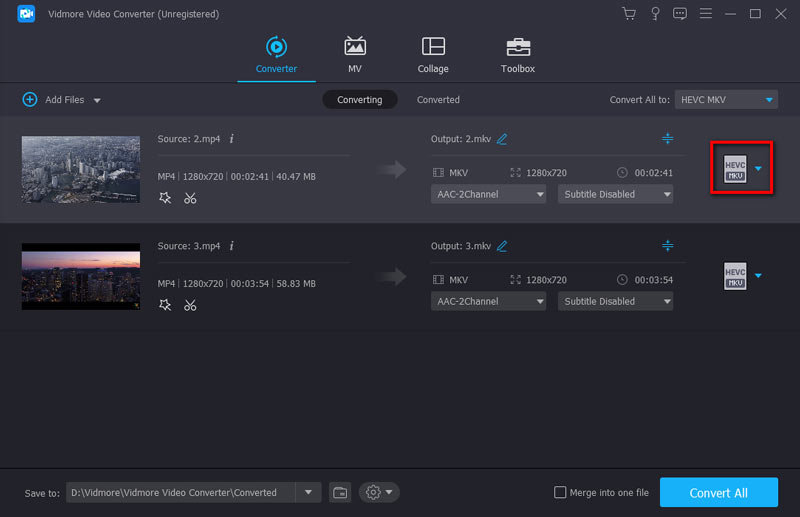
3. lépés: Jelölje be az „Összevonás egy fájlba” jelölőnégyzetet, majd kattintson az „Átalakítás” gombra. Ezután a szoftver konvertálja és összesíti az összes hozzáadott fájlt egybe.
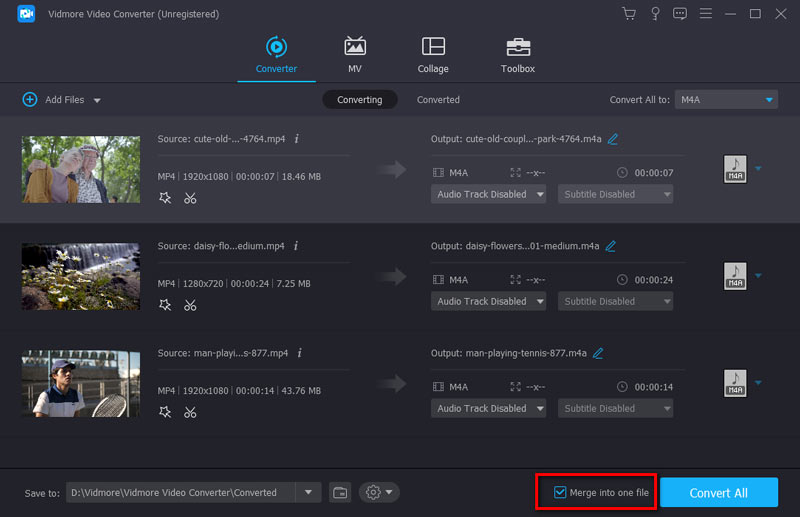
A Vidmore Video Converter rendelkezik egy Média metaadatok szerkesztése opció, amely lehetővé teszi személyes címkék hozzáadását az exportált video- vagy hangfelvételi fájlokhoz.
1. lépés: Az eszköz felső menüjében válassza ki a Eszköztár lapon. Ezután rákattinthat a Média metaadat -szerkesztő videó betöltéséhez.

2. lépés: Adjon hozzá egy támogatott médiafájlt, amelyet szerkesztenie kell. Ezután állítsa be a fájlnevet, címet, előadót, albumot, zeneszerzőt, műfajt, évet, megjegyzéseket stb. Ezen kívül beállíthatja a videó pillanatképét.

3. lépés: Kattints a Megment gombot az aktuális videó mentéséhez.
Ha a videofájlokat a kívánt fájlméretre szeretné tömöríteni, a Video Compressor segíthet.
1. lépés: Választhat Videokompresszor opciótól Eszköztár lapon. Ezután importálnia kell egy videót a gombra kattintva Plusz aláírás gomb.

2. lépés: Ezután kezdje el módosítani a videót Név, Méret, Formátum, Felbontás, vagy Bitrate

3. lépés: Most megtekintheti a videót. Ha tetszik, kattints a Borogatás gomb.
Az Audio Compressor meg tudja csinálni, ha kisebb fájlméretre szeretné tömöríteni az audio fájlokat.
1. lépés: Alatt Eszköztár lapon kattintson a ikonra Audio kompresszor választási lehetőség. A tömörítéshez kattintson a gombra Plusz aláírás gombot a megjelenő ablakból.

2. lépés: Ezután módosítsa a Név, Méret, Formátum, Csatorna, Mintavételi ráta, és Bitrate a hangról.

3. lépés: A hang előnézete. Ha tetszik, kattints a Borogatás gombot az új hangfájl beszerzéséhez.
A Vidmore Video Converter segítségével rugalmasan eltávolíthatja a vízjelet a videóról.
1. lépés: Írd be a Eszköztár fülre, és válassza a lehetőséget Videó vízjel eltávolító. Ezután hozzáadhat egy videót vízjellel.

2. lépés: Kattints a Közvetlenül adja hozzá a vízjel-eltávolító terület opciót.

3. lépés: Húzza és mozgassa a keretet a vízjelterület elrejtéséhez. Ezután állítsa be a keretet a megfelelő méretre.

4. lépés: Kezdje el a lejátszást a videó előnézetéhez. Ha nem kell módosítania a videó egyéb adatait, kattintson a gombra Export gombot a vízjel eltávolításának megkezdéséhez.
A GIF Maker segítségével bármilyen videó- vagy képfájlt testreszabott GIF-ekké alakíthat.
1. lépés: Keresse meg a GIF Maker ban,-ben Eszköztár lapon. Ezután válasszon ki egy videót vagy néhány képet a GIF-fájl importálásához.

2. lépés: Kattints a Szerkesztés gombot, használja a funkcióit Forgatás és kivágás, Hatás és szűrés, Vízjel, Hang, és Felirat, akkor lehetővé teheti a videó vizuális effektusainak módosítását.

3. lépés: Kattints a GIF generálása gombot a GIF beszerzéséhez.

Az Image Converter képes konvertálni a képeket JPG/JPEG, PNG, WEBP, BMP, TIF/TIFF stb.
1. lépés: Alatt Eszköztár lapon kattintson a ikonra Image Converter választási lehetőség. Importáljon egy vagy több képet a konvertáláshoz a ikonra kattintva Plusz aláírás gomb.

2. lépés: Kezdje el módosítani a kimeneti neveket, és válassza ki Minden konvertálása erre: valamilyen kívánt formátumot, például BMP-t. Ezután válassza ki a tárolási útvonalat.

3. lépés: Kattints a Export gombot a képátalakítás elindításához.
Ha testreszabott 3D videókat szeretne készíteni 2D-ből, a 3D Maker jó választás.
1. lépés: Válassza a lehetőséget 3D Maker ban,-ben Eszköztár lapon. Ezután kattintson a Plusz gombot a videó hozzáadásához.
2. lépés: A 3D készítésének több lehetősége is megfelelő az Ön számára, mint pl Anaglif, Osztott képernyős, Mélység, Formátum, és Minőség. Ezekkel a lehetőségekkel jobb 3D hatásokat érhet el.
Anaglif: Piros/cián anaglifa, monokróm/félszín/teljes szín/minőségű Dubois; Zöld/Magenta anaglif/félszín/teljes szín; Borostyán/kék anaglifa, monokróm/félszín/teljes szín.
Osztott képernyős: Egymás mellett (félszélesség), egymás mellett (teljes), felül és alul (félmagasság), felül és alul (teljes).
Mélység: Az anaglifa 3D mélysége 0-ról 15-re változtatható.
Formátum: MP4, MOV, MKV, AVI, WMV, WEBM, M4V, FLV, TS, TRP stb.
Minőség: Magas, Normál és Alacsony.

3. lépés: Végül kattintson 3D létrehozása és kezdje el elkészíteni saját 3D-s munkáját.
A Video Enhancer többféleképpen javíthatja a videó minőségét.
1. lépés: Alatt Eszköztár lapon keresse meg a Video Enhancer választási lehetőség. Ezután importáljon egy videót, amelyet javítani szeretne.

2. lépés: Négy lehetőség a videó javítására, többek között Upscale Resolution, Optimalizálja a fényerőt és a kontrasztot, Távolítsa el a videó zajt, és Csökkentse a videó remegését. Válassza ki a lehetőségek közül a javítani kívánt szempontokat.

3. lépés: Előnézet a videó vizuális effektusai. Végül javíthatja videóját a ikonra kattintva Fokozza gomb.
A Video Trimmer előnye, hogy tökéletes hosszúságúra vágja vagy vágja a videóit.
1. lépés: Válaszd ki a Videóvágó opciótól Eszköztár. Ezután töltsön be egy videót a vágás megkezdéséhez.

2. lépés: A videó idővonalának beállításához mozgathatja a kezdő és befejező időpontokat. Vagy megadhatja az időt közvetlenül a következőből Állítsa be a Start lehetőséget nak nek Állítsa be a végét.

3. lépés: Ön rákattint a Szegmens hozzáadása gombot további szegmensek hozzáadásához vagy egy szegmens felosztásához Gyors felosztás. Ezen kívül a Fade in/out a folyamatjelző sáv alatt található a másik videóválasztás.

4. lépés: Végül elindíthatja a vágási folyamatot a gombra kattintva Export gomb.
A Video Merger egy jó eszköz több videó egyetlen videóba való egyesítésére.
1. lépés: Kattints a Videofúzió tól Eszköztár. Adja hozzá videoklipjeit a ikonra kattintva Plusz gomb.

2. lépés: Ezután rendezze a klipek sorrendjét. A klipet közvetlenül a megfelelő pozícióba húzhatja, vagy kattintson rá Előre vagy Háttér gomb. Ha egy kiválasztott klip elé vagy mögé szeretne hozzáadni, kattintson a ikonra Előre és Mögött gomb. Azt követően, Vágás és Szerkesztés egy klipet, amire szüksége van.

3. lépés: Végül változtassa meg a Név, Kimenet beállításokat és a kimeneti fájl mentési útvonalát. Kattints a Export gombot a befejezéshez.
A Video Cropper hasznos lehet, ha ki szeretné vágni a redundáns videofelvételeket, vagy módosítani szeretné a videó képarányát.
1. lépés: Először is megnyithatja a Eszköztár fülre. A Videóvágó lehetőség egy videó importálására és kivágására.

2. lépés: A videó kivágásához húzza a képarányt a videónak megfelelően; kiválaszthatja a videó hegyes területeit is. Ezután testreszabhatja a videó képarányát a. Vágási terület vagy képarány.

3. lépés: Előnézet a kivágott videót, és kattintson a gombra Export gombot a kivágott videó mentéséhez.
Ha szöveges és képi vízjelet szeretne hozzáadni a videóhoz, akkor érdemes megpróbálnia.
1. lépés: Válaszd a Videó vízjel opció a Eszköztár lapon. Ezután adjon hozzá egy videót ehhez az eszközhöz.

2. lépés: Választ Szöveg vízjel vízjel hozzáadásához a szövegfájlhoz, vagy kattintson a gombra Kép vízjel logó hozzáadásához. Természetesen egyszerre is hozzáadhat szöveges és képi vízjeleket a videóhoz.

3. lépés: Ezután módosítsa a Betű szín, és időtartama a vízjel időszaka. Ezenkívül meghatározhatja a videó lejátszási folyamatának kezdő és befejező időpontját.
4. lépés: Végül kattintson a Export gombot a videó mentéséhez.
A színkorrekció kedvez a videónak, jobb színtelítettséget mutatva a videó színének kijavításával.
1. lépés: Hozzáférés a Színkorrekció és adjon hozzá egy videót a színének javításához.

2. lépés: Változtasd meg a Kontraszt, Telítettség, Fényerősség, és Színárnyalat a szerkesztőpanelen.

3. lépés: Előnézet a videó effektust, majd kattintson a gombra Export gombot, ha elégedett az eredménnyel.
A Video Speed Controller lehetővé teszi a videofájl sebességének beállítását.
1. lépés: Ha gyorsítani vagy lassítani szeretné a videót, használhatja Videó sebesség vezérlő tól től Eszköztár. Ezután hozzá kell adnia egy videót.

2. lépés: Válasszon egy lejátszási sebességet, amely megfelel a preferenciáinak, több lehetőség közül. 0,125x, 0,25x és 8X közötti sebességet tartalmaz. Ezután, ha módosítani szeretne bizonyos információkat, módosíthatja a videó/audió alapbeállításait és a fájl elérési útját.

3. lépés: Ekkor rákattinthat a Export gombot új videó letöltéséhez.
A Video Reverser segítségével gyorsan megfordíthatja és visszafordíthatja a videót.
1. lépés: Találd meg Eszköztár fülre és kattintson Videó visszafordító. Most hozzá kell adnia egy videót a fordítóhoz.

2. lépés: Fordítsa meg a videó részét a kormány használatával vagy az időtartam beállításával.

3. lépés: Végül kattintson a gombra Export gombot a visszaállítás befejezéséhez.
Ha szeretné a videót tetszés szerint elforgatni, próbálja ki a Video Rotatort.
1. lépés: Kattints a Video Rotator ban,-ben Eszköztár lapon. Ezután töltse be az elforgatni kívánt videót.

2. lépés: Te tudod használni Video Rotator a videó tájolásának megváltoztatásához. Ha a videót 90/180/270 fokkal az óramutató járásával megegyező irányban elforgatja, különböző videóeffektusokat láthat.

3. lépés: Nevezze át a videót, módosítsa Kimeneti beállítások és állítson be egy cél elérési utat. Ha úgy gondolja, hogy ez rendben van, kattintson a gombra Export gombot az elforgatott videó elkészítéséhez.
Ha hangosabbra kell állítania a videó hangerejét, kezdje el használni a Volume Boostert.
1. lépés: Választ Hangerőnövelő ban,-ben Eszköztár lapon, és adjon hozzá egy videót.

2. lépés: Válaszd ki a Hangsáv a videó hangja szerint. Húzza a Hangerő balra vagy jobbra csúsztatva csökkentheti vagy növelheti a hangerőt.

3. lépés: Végül állítsa be a kimeneti fájl célhelyét, és kattintson a gombra Export gombot a befejezéshez.
Az Audio Sync támogatja a hang beállítását és szinkronizálását a videóval.
1. lépés: Hozzáférés Hangszinkronizálás tól Eszköztár lapon, és adjon hozzá egy videót.

2. lépés: Húzza a Késleltetés csúsztassa balra a hang lassításához vagy jobbra húzásához. Ezután felgyorsíthatja és szinkronizálhatja a hangot a videóval.

3. lépés: Végül szerkesztheti a hang névbeállításait, és kiválaszthat egy kimeneti mappát. Ezt követően rá kell kattintania a Export gomb.
A Fájldátum-módosítóval a fájl dátumának részleteit egyenként vagy kötegekben módosíthatja, beleértve a létrehozási, módosítási és hozzáférési dátumot is.
1. lépés: Válaszd ki a Fájl dátum váltó tól Eszköztár fülre, és adjon hozzá egy vagy több videót.
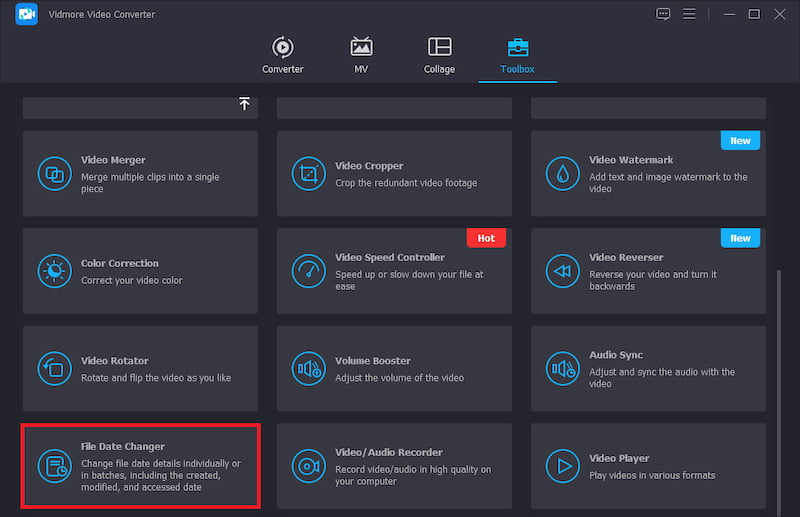
2. lépés: Kattintson a fájlra Létrehozva, módosítva, és Elérve dátumterületeket, és manuálisan szerkessze a szükséges dátumot.
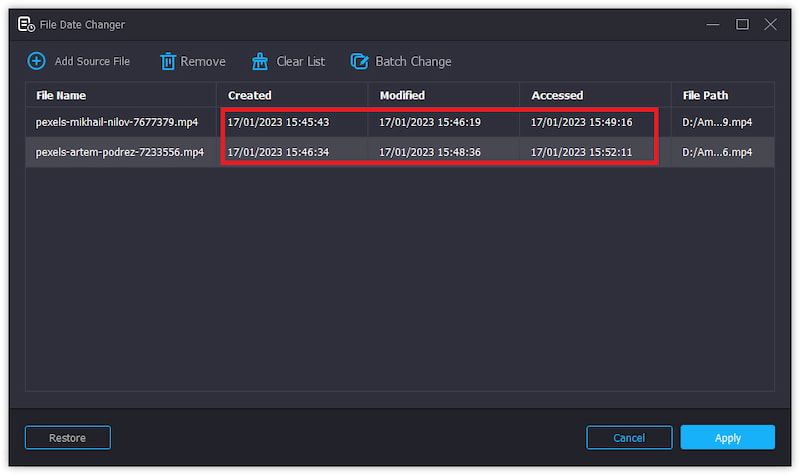
3. lépés: Kattintson a gombra Alkalmaz és alkalmazza a módosított fájl dátumát az eredeti fájlra, ha biztos benne, hogy módosítja.
Ha különféle formátumú videókat szeretne lejátszani, a Video Player megteheti.
1. lépés: Tól Eszköztár lapon válassza a lehetőséget Videó lejátszó. Ezután adjon hozzá egy videót a lejátszáshoz.
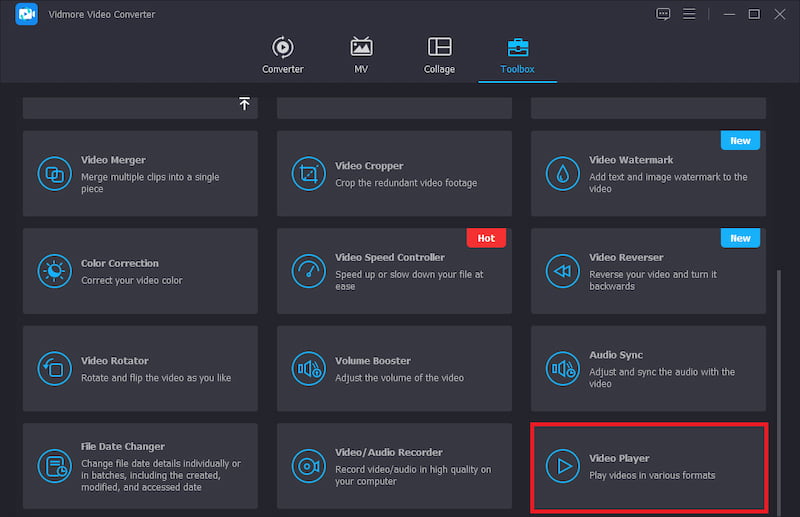
2. lépés: Állítsa be a videólejátszás hatását az oldal aljáról, például a feliratokat, a sebességet stb.
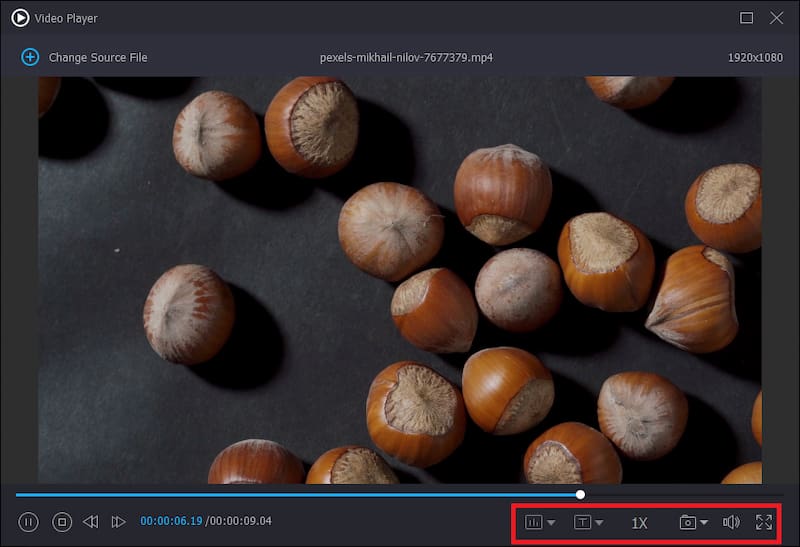
3. lépés: Végül kattintson a bezárás szimbólumra a jobb felső sarokban a videó befejezéséhez.
Töltse le ezt a 4K-képes videófeldolgozó szoftvert a videók egyszerű konvertálásához.