![]() Vidmore Video Enhancer
Vidmore Video Enhancer
Alapok
Hogyan lehet javítani a videót
Videó szerkesztés
A Vidmore Video Enhancer az alacsony felbontású videótól a nagy felbontásig, a fényerő és a kontraszt beállításáig, valamint a videó remegésének és zajcsökkentésének javítására szolgál. A videofokozáson kívül szerkesztheti videóit, például kivágást, vágást, vízjelet stb.
Kattintson a gombra Ingyenes letöltés gombra kattintva töltheti le a Vidmore Video Enhancer alkalmazást a számítógépére. Letöltés után telepítse és futtassa a programot a számítógépére.
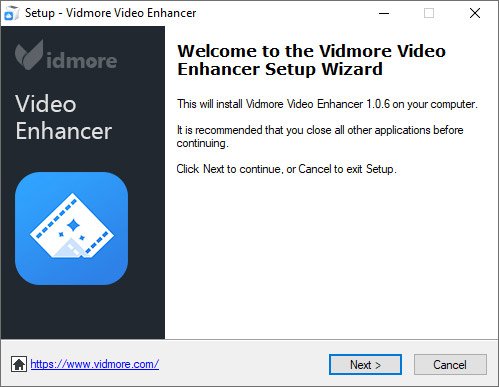
A szoftver elindítása után megjelenik a regisztrációs ablak, amelyre kattint Regisztráció, és adja meg e-mail címét és az e-mailben elküldött regisztrációs kódot. Ezután kattintson a gombra Regisztráció.
Email cím: Az az e-mail cím, amelyet kitöltött a megrendelőlapon.
Regisztrációs kód: Aktivációs kulcsként, licenckódként vagy KEYCODE (K) ként megjelölt karakterlánc a sikeres vásárlás után kapott megrendelés-visszaigazoló levélben.
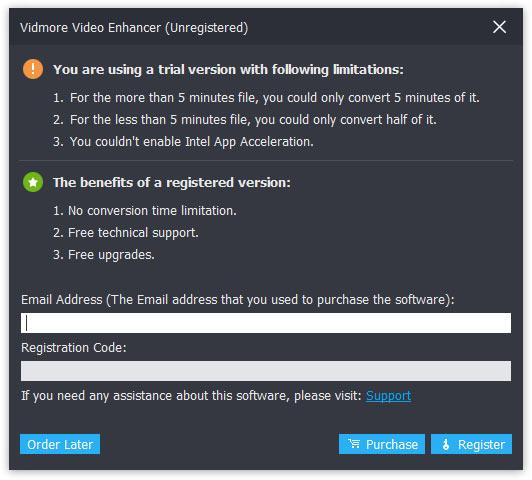
A szoftver frissítéséhez keresse meg a Menüt a felső sávon, és válassza a lehetőséget Frissítés ellenőrzése… legördülő listájáról. Ezután a program ellenőrzi a telepített verziót. Ha a verzió nem a legújabb, emlékeztetni fogja a szoftver frissítésére.
Vagy letöltheti a Vidmore Video Enhancer legújabb verzióját a termék oldaláról.
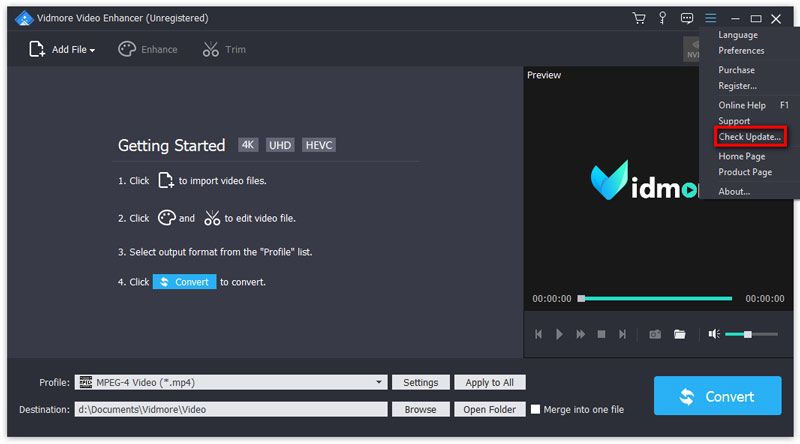
1. lépés Indítsa el a Vidmore Video Enhancer alkalmazást
Miután letöltötte és telepítette ezt a videójavító eszközt, indítsa el a számítógépen.
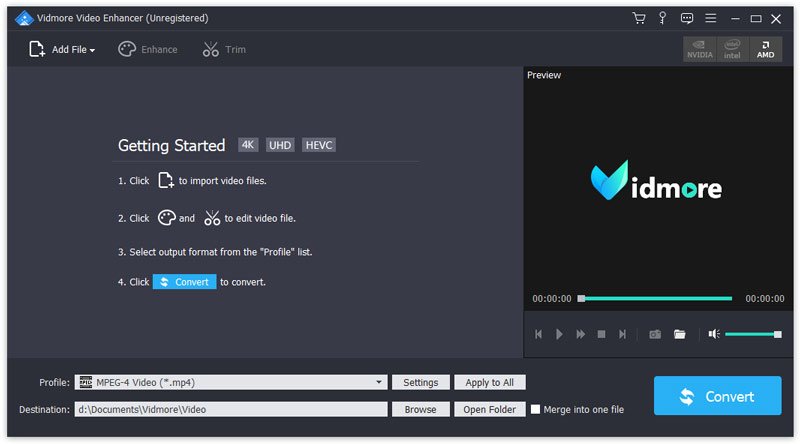
2. lépés Fájlok hozzáadása
Kattintson a gombra Fájl hozzáadása videofájlok importálásához.
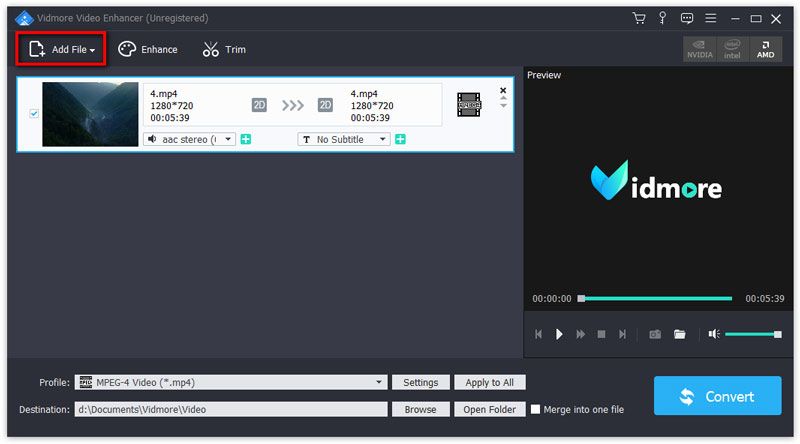
3. lépés Fokozza a videót
Kattints a Fokozza gombot a felső sávból a Szerkesztés ablakba történő belépéshez. Ön közvetlenül a Javítás fülre navigál. Ezután válassza ki a következő lehetőségeket a videó minőségének javításához az Ön igényei szerint.
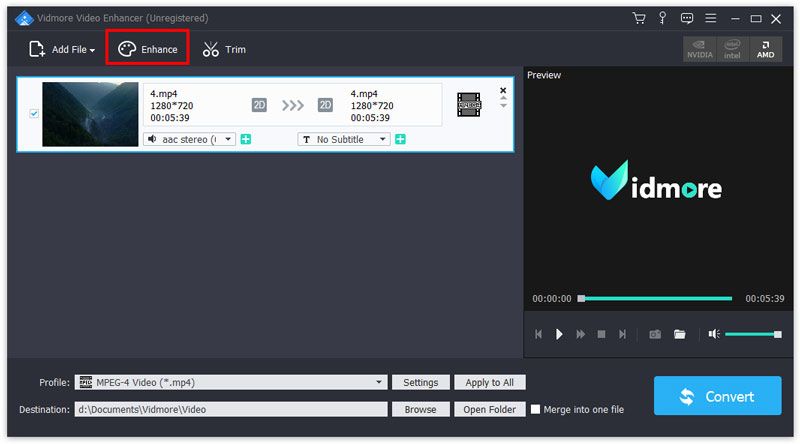
Előkelő felbontás: Ez a funkció lehetővé teszi a kiváló videóminőség elérését, amikor alacsonyabb felbontású videót nagyobb felbontásúvá konvertál.
Optimalizálja a fényerőt és a kontrasztot: Ez a funkció automatikusan optimalizálja a fényerőt és a kontrasztot, hogy a videó élvezetesebbé váljon.
Távolítsa el a videózajt: Ez a funkció eltávolíthatja a szennyeződésszerű videózajt és tisztábbá teheti a videót.
Csökkentse a videó remegését: Ez a funkció csökkentheti a videók remegését. Csak teljes keretű filmekkel rendelkező videók esetében alkalmazható.
A fenti opciók engedélyezése után kattintson a gombra Jelentkezés mindenkinek hogy a beállításokat az összes elemre alkalmazza.
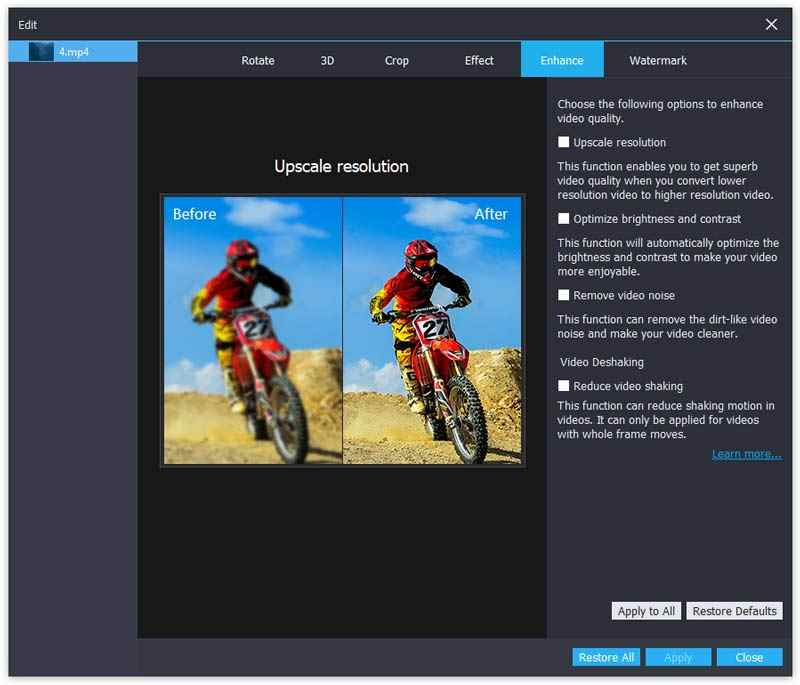
4. lépés Válassza ki a kimeneti formátumot
Válassza ki a kimeneti formátumot a Profil lista.
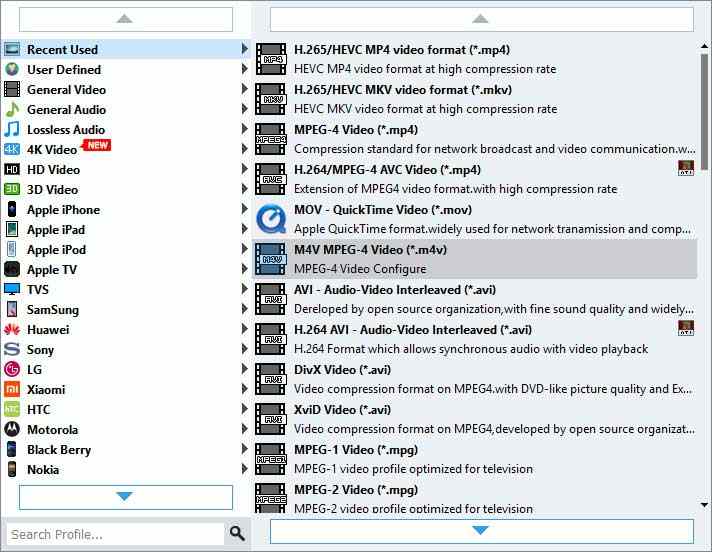
5. lépés Mentse a továbbfejlesztett videofájlt
Kattintson a kimeneti fájl célállomására Tallózás. A végén kattintson a gombra Alakítani hogy az alacsony minőségű videót kiváló minőségű videóvá konvertálja.
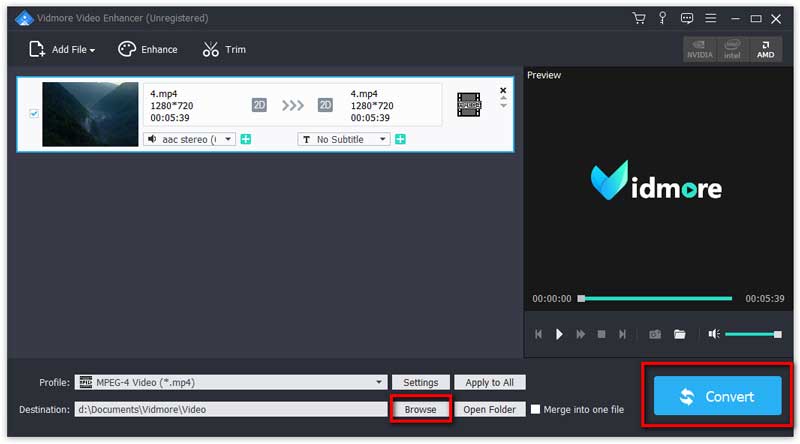
Ez a videójavítás alapvető szerkesztő eszközöket is kínál, amelyek segítenek egy stilizált remekmű elkészítésében. Csak kattintson az Enhance gombra, hogy belépjen a Szerkesztés ablakba.
A videót 90 óramutató járásával megegyező és 90 óramutató járásával ellentétes irányba forgathatja. Vagy megteheti a videót vízszintes vagy függőleges elfordítással.
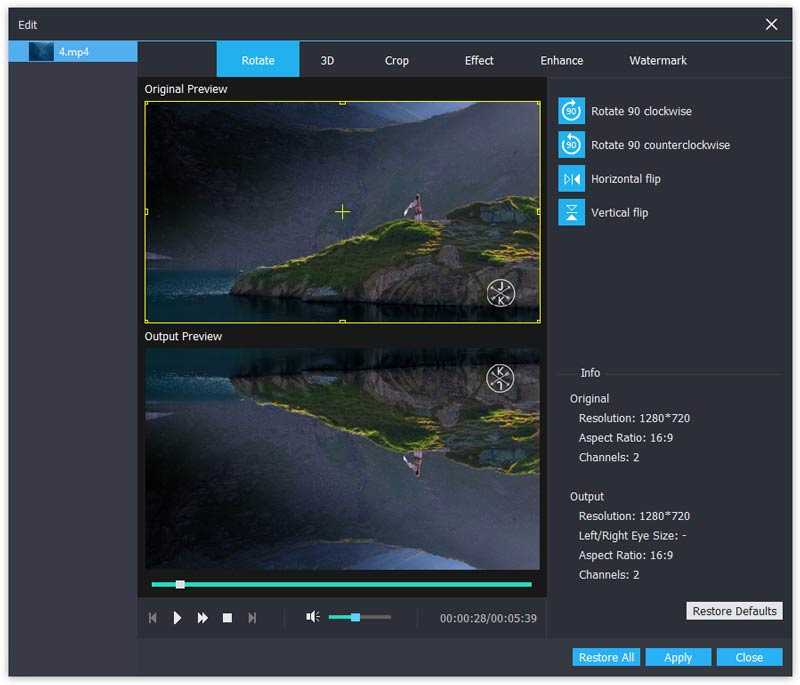
Konvertálhatja a 2D videókat 3D-be. Négy mód áll rendelkezésre 3D-s filmek készítéséhez, beleértve az Anaglyph, az osztott képernyőt, a mélységet és a balra jobbra váltást.
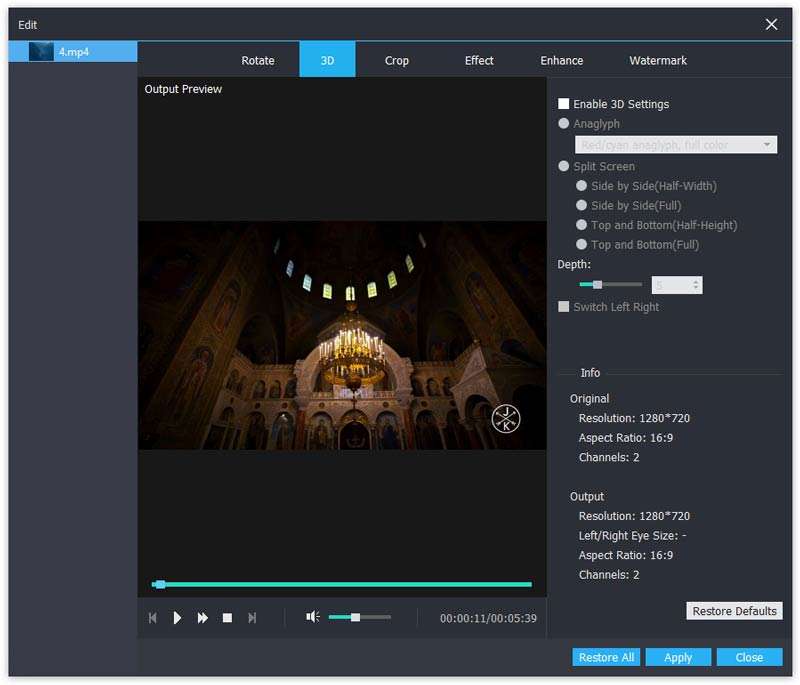
Beállíthatja a vágási terület méretét, a képarányt, a vágási terület pozícióját és a nagyítási módot.
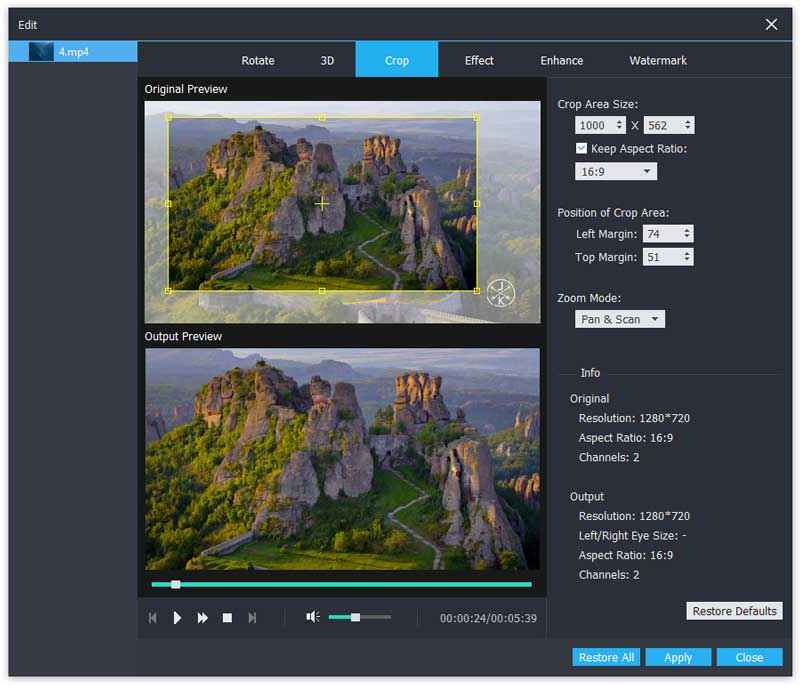
Ez a funkció lehetővé teszi a Hangerő, Fényerő, Kontraszt, Telítettség és Árnyalat beállítását.
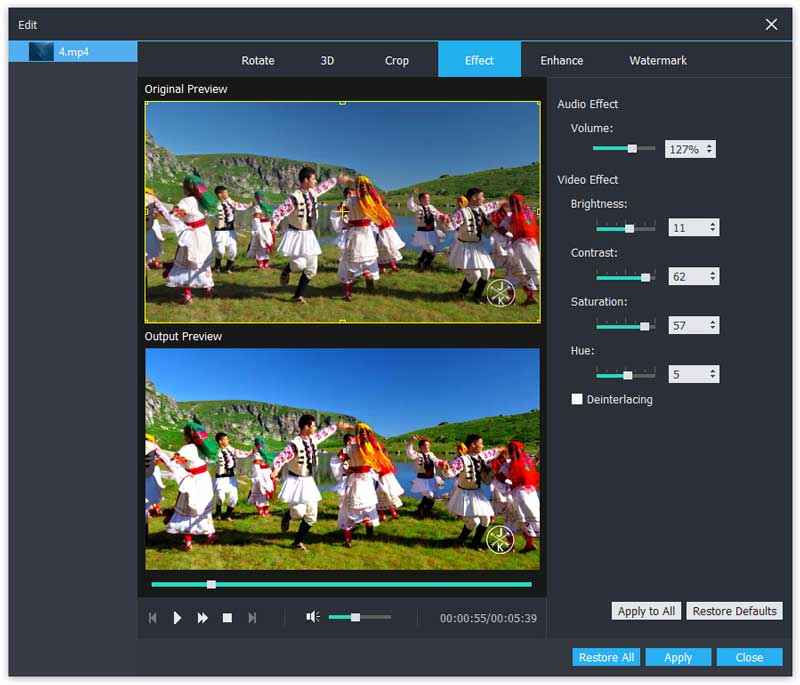
A legjobb videóminőség-javító a rossz minőségű videók javításához.