Konversi M4A ke WAV di Windows 10, Mac, dan Online Gratis
M4A adalah format ekstensi file yang ditujukan untuk streaming audio. Seringkali, Anda akan menemukannya di iTunes Store Apple sebagai format lagu yang diunduh. Dalam hal ini, Anda dapat menikmati memainkannya di perangkat Apple Anda termasuk Mac, iPad, iPhone, dan iPod. Dengan kata lain, file M4A hanya dirancang untuk perangkat Apple.
Namun, beberapa pengguna lebih suka memutar file audio WAV dari sistem operasi lain seperti Windows. Untungnya, ada banyak konverter audio yang akan membantu Anda mengonversi M4A ke WAV dengan tetap mempertahankan kualitas audio. Melakukan hal ini juga berarti fleksibilitas dalam hal memutar file M4A favorit Anda ke pemutar media lain. Cari tahu program yang disarankan di bawah ini untuk menyelesaikan tugas ini.
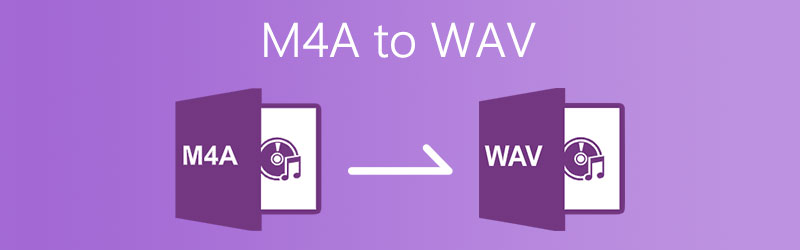

Bagian 1. Cara Mengonversi M4A ke WAV Online
Ketika datang ke program yang sangat dianjurkan untuk konversi file online, Vidmore Pengonversi Audio Online Gratis adalah salah satu opsi teratas. Ini memungkinkan Anda mengonversi M4A ke WAV langsung dari browser web. Ini juga dapat bekerja sebaliknya ketika Anda perlu mengonversi WAV ke M4A. Selain itu, tidak ada batasan atau batasan jumlah file yang dapat Anda konversi. Plus, Anda tidak perlu mendaftar untuk akun. Anda dapat menggunakan aplikasi online ini apa adanya; akses semuanya gratis tanpa batasan apa pun. Untuk panduan lengkap, Anda dapat mengambil langkah-langkah berikut dan mengonversi M4A ke WAV di Mac atau PC Windows.
Langkah 1. Unduh peluncur
Luncurkan Vidmore Free Online Audio Converter menggunakan browser Anda. Ketika Anda mencapai halaman, klik Tambahkan file ke Konversi dan klik Unduh tombol dari pemberitahuan pop-up. Setelah itu, instal peluncur di komputer Anda.
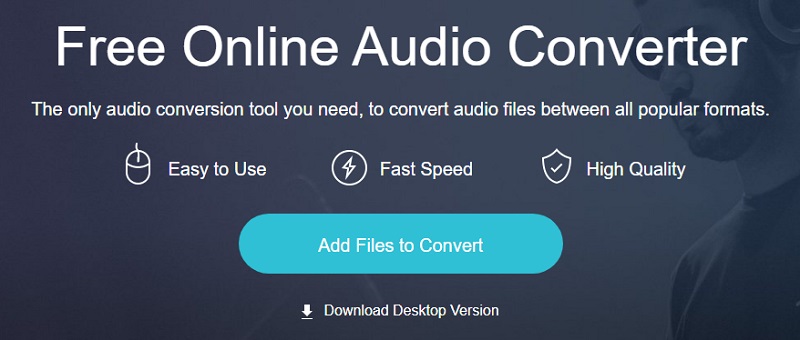
Langkah 2. Pilih file M4A
Selanjutnya, cari file M4A yang perlu Anda konversi ke WAV dari folder lokal komputer Anda lalu unggah file audio M4A ke dalam program.
Langkah 3. Pilih WAV sebagai format output
Centang pada WAV opsi untuk memilihnya sebagai format output dan tekan tombol Mengubah tombol untuk menginisialisasi proses dan mengonversi file M4A ke WAV online.
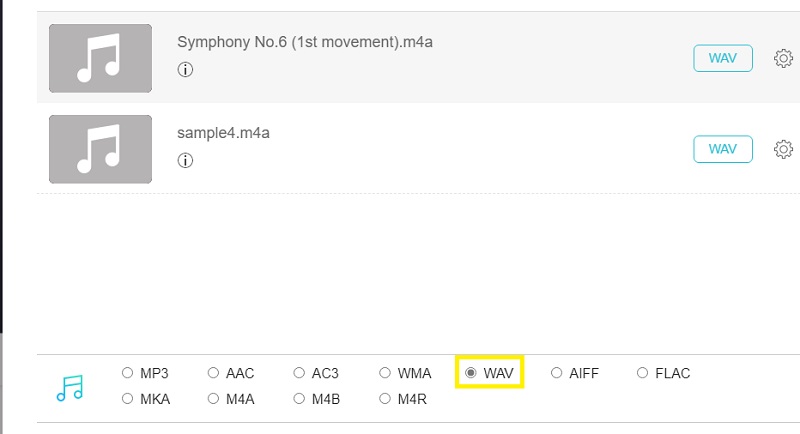
Langkah 4. Simpan file audio
Dari jendela pop-up, atur jalur file tempat Anda ingin menyimpan file yang dikonversi. Setelah tugas selesai, alat bebas konverter M4a ke WAV ini akan secara otomatis menampilkan folder tempat Anda bisa mendapatkan pemutaran file WAV. tekan Mengubah tombol lagi.
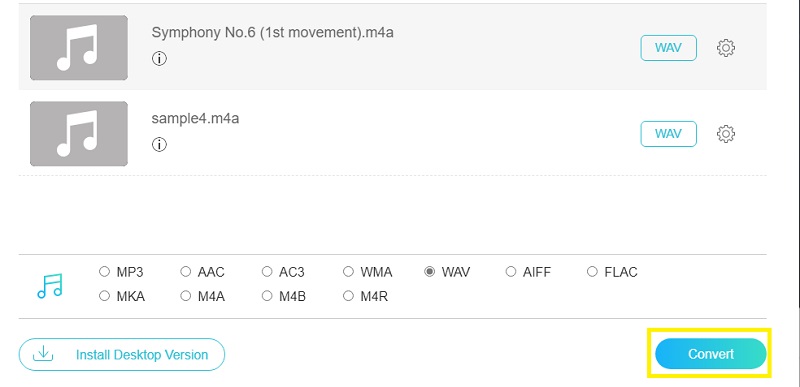
Bagian 2. Bagaimana Mengkonversi M4A ke WAV untuk PC atau Mac
Di sisi lain, Anda mungkin juga bertanya-tanya bagaimana cara mengonversi offline. Di sini kami memiliki beberapa program desktop terbaik untuk membantu Anda mengonversi M4A ke WAV di Windows 10 dan Mac.
1. Vidmore Video Converter
Seperti yang kita ketahui, solusi online hanya bergantung pada internet. Terkadang aplikasi berbasis web membutuhkan waktu lebih lama untuk mengunggah file. Tetapi dengan aplikasi offline seperti Pengonversi Video Vidmore, Anda dapat menghindarkan diri dari masalah seperti itu. Selain itu, Anda dapat mengharapkan kualitasnya masih sebagus file aslinya saat Anda mengonversi file M4A ke WAV. Terlebih lagi, ini memfasilitasi konversi batch di mana Anda dapat mengonversi beberapa file audio/video ke format lain secara bersamaan dalam waktu singkat. Juga tidak perlu pengaturan rumit yang harus Anda atur; siapa pun dapat menggunakannya bahkan dengan tingkat keterampilan yang rendah dalam mengonversi file. Ingin tahu cara mengonversi M4A ke WAV di Mac atau Windows? Anda dapat merujuk ke langkah-langkah di bawah ini.
Langkah 1. Unduh Konverter M4A ke WAV
Untuk memulai, unduh aplikasi dengan mengklik salah satu dari Download Gratis tombol di atas. Pastikan untuk memilih platform yang sesuai berdasarkan OS yang dijalankan komputer Anda. Instal aplikasi dan jalankan program.
Langkah 2. Muat file M4A ke dalam aplikasi
Dari antarmuka utama, Anda akan melihat ikon Plus. Ini akan memungkinkan Anda mengunggah file baik itu audio atau video dari folder lokal Anda. Setelah folder terbuka, cari file M4A yang perlu Anda konversi ke WAV. Secara opsional, pengguna dapat memanfaatkan antarmuka seret dan lepas untuk mengunggah file.
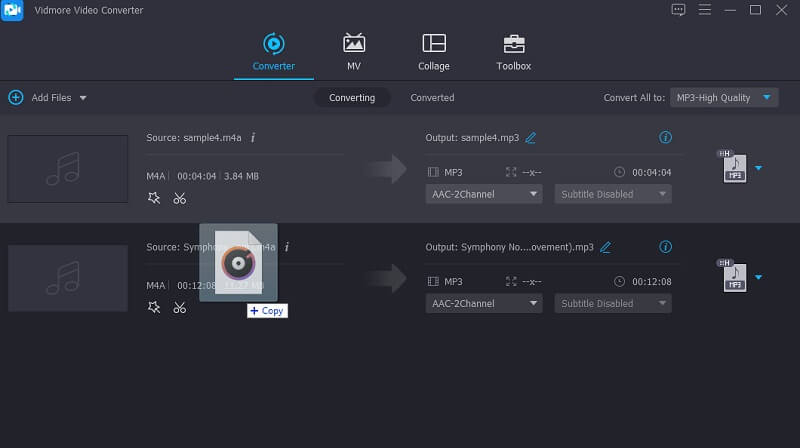
Langkah 3. Pilih WAV sebagai format output
Setelah Anda selesai mengunggah file M4a Anda, buka menu untuk Profil. Di sini Anda akan melihat serangkaian format audio untuk video, audio, dan perangkat. Pilih Audio pilihan dan menuju ke bagian kiri tab dan cari file WAV.
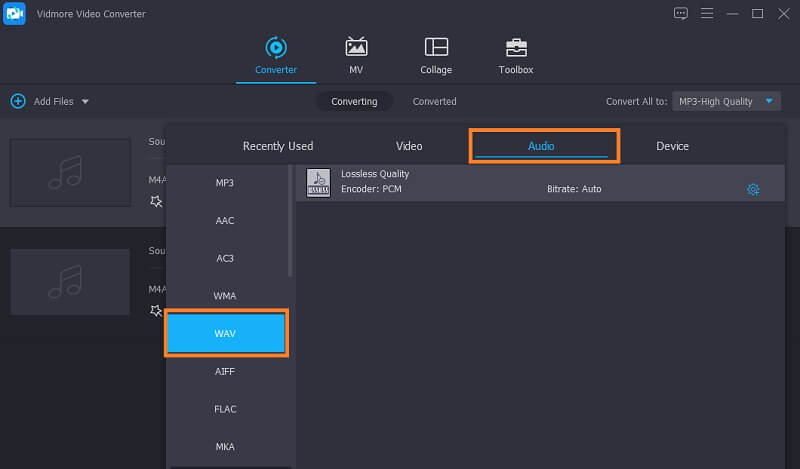
Langkah 4. Simpan file WAV
Setelah mengikuti semua langkah di atas, simpan file audio yang dikonversi dengan menetapkan tujuan file untuk versi final file. Kemudian tekan Konversi Semua tombol untuk memulai proses konversi. Kemudian akan membuka folder yang berisi semua audio yang diproses termasuk yang baru saja Anda konversi.
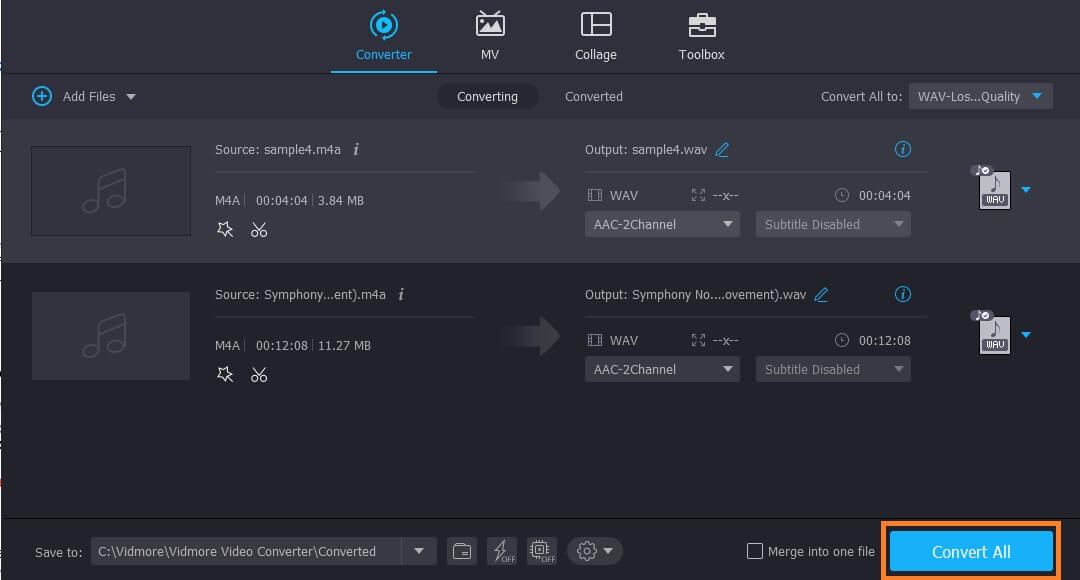
2. Keberanian
Anda juga dapat menggunakan aplikasi Audacity yang diinstal di komputer Windows atau Mac Anda. Anda membacanya dengan benar, program ini bekerja pada kedua sistem operasi. Bersamaan dengan itu, alat ini gratis untuk digunakan yang berarti Anda dapat mengonversi M4A favorit Anda ke WAV tanpa biaya sama sekali. Tapi asal tahu saja, perlu FFmpeg Library agar berfungsi dengan baik. Kecuali jika ini diinstal pada komputer sistem Anda, Anda tidak akan dapat menggunakan Audacity untuk mengonversi file media. Di sisi lain, kami mencantumkan langkah-langkah tentang cara menggunakan program ini sebagai konverter M4A ke WAV Anda secara gratis.
Langkah 1. Pertama, unduh dan instal FFmpeg di komputer sistem Anda. Setelah instalasi, Audacity seharusnya dapat mendeteksi perpustakaan FFmpeg. Jika gagal melakukannya, Anda dapat menemukan Perpustakaan FFmpeg di Audacity secara manual.
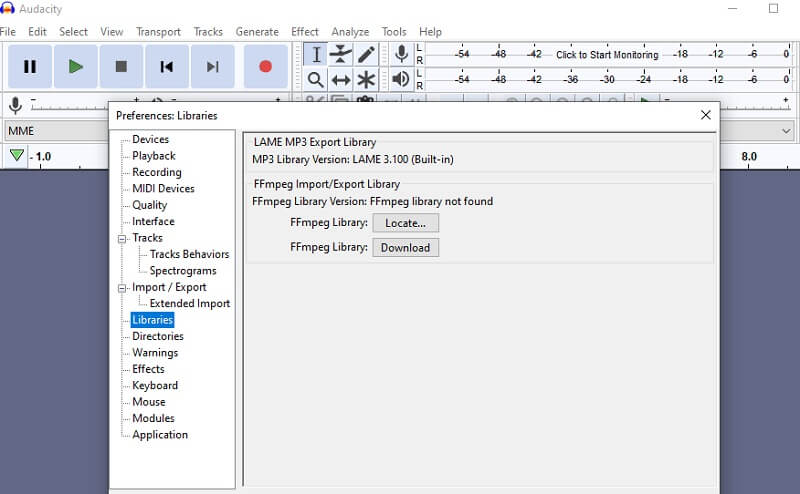
Langkah 2. Sekarang buka menu untuk Mengajukan dan arahkan kursor ke Impor pilihan. Dari tarik-turun pilih Audio dan itu akan memungkinkan Anda untuk mengunggah file M4A yang ingin Anda konversi.
LANGKAH 3. Untuk mengonversi M4A ke WAV dengan Audacity, buka Mengajukan > Ekspor > Ekspor sebagai WAV.
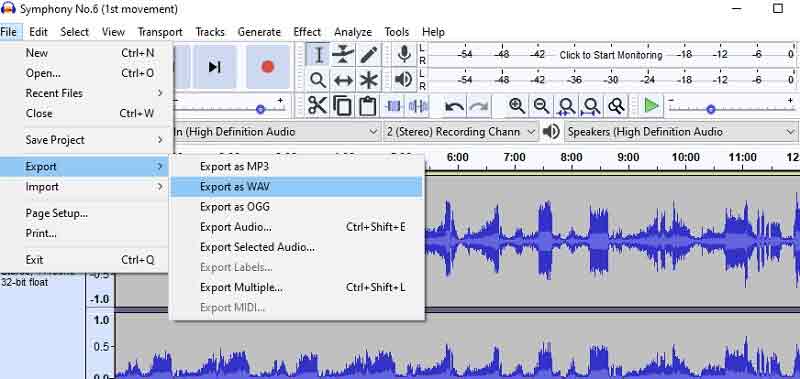
LANGKAH 4. Setel folder tempat Anda ingin menyimpan file audio yang diekspor dan klik baik tombol ketika Anda puas dengan perubahan. Jendela untuk Metadata Tag kemudian akan muncul, tekan saja OK untuk memulai proses konversi.
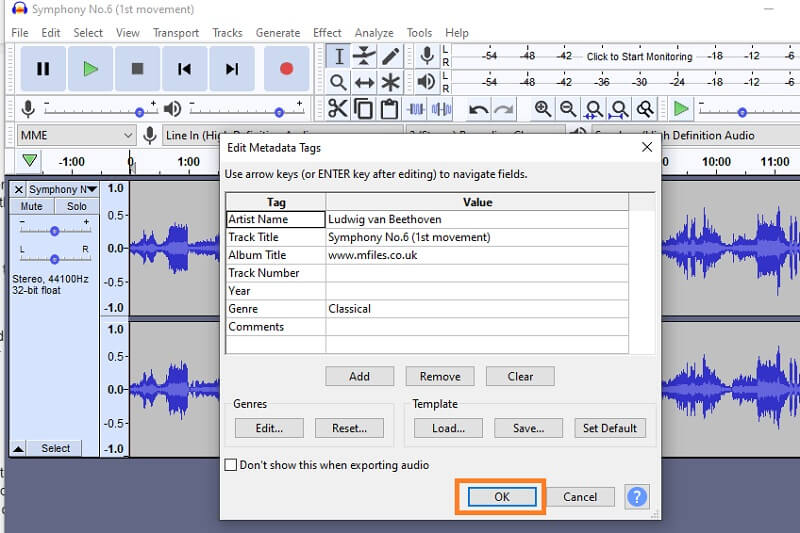
3. VLC mengkonversi M4A ke WAV VLC
Jika Anda memiliki pemutar media VLC yang diunduh di perangkat Anda, maka tidak perlu mencari lagi. Alat ini tidak hanya sebagai pemutar media tetapi juga dapat berfungsi sebagai pengonversi konten media Anda seperti audio dan video. Sekarang, berikut adalah langkah-langkah yang perlu Anda ikuti untuk mengonversi M4A ke WAV di VLC.
Langkah 1. Buka pemutar media VLC dan klik Media dari bilah alat dan pilih Konversi / Simpan. Dari tab File, klik Menambahkan tombol.
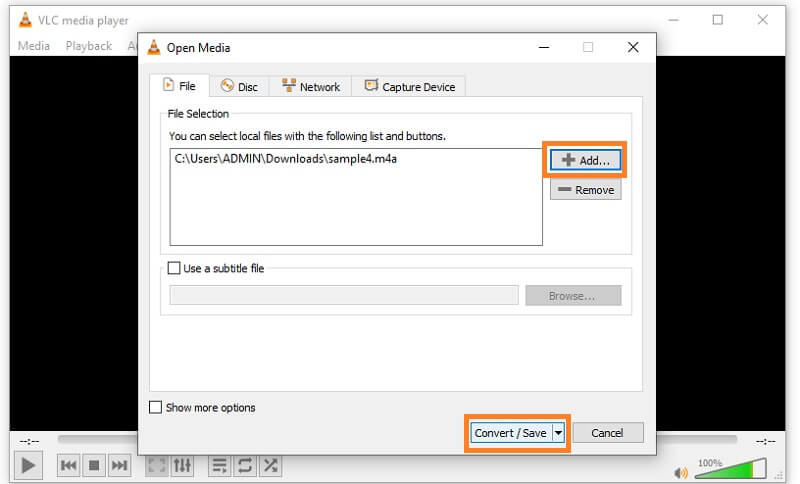
Langkah 2. Temukan file M4A yang perlu Anda konversi dari folder file lokal Anda dan Anda akan melanjutkan ke Buka Media jendela.
LANGKAH 3. Buat profil baru dengan mengklik ikon di sebelah merah X tombol. Di jendela baru, centang WAV tombol radio. Sebelum proses konversi, Anda dapat mengatur preferensi dengan membuka Codec audio tab.
LANGKAH 4. Dari tab ini, beri tanda centang pada Audio kotak centang dan Anda akan diberikan opsi untuk menyesuaikan beberapa pengaturan. Selanjutnya, beri nama profil baru dan tekan tombol Membuat untuk menyimpan konfigurasi yang Anda atur.
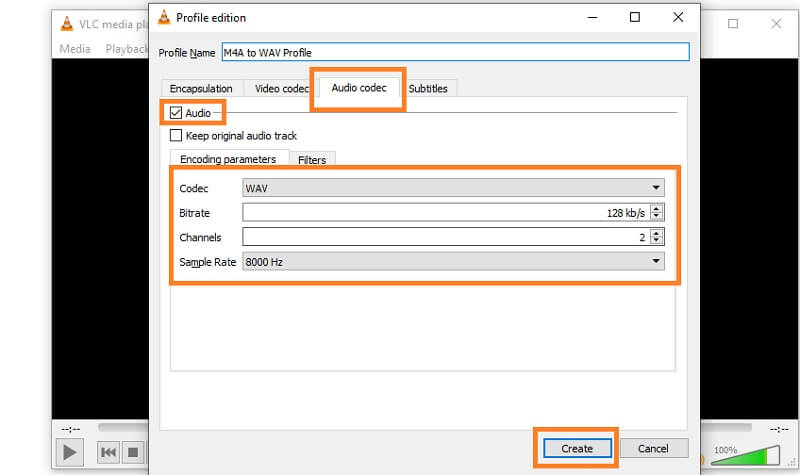
LANGKAH 5. Klik menu tarik-turun dari Profil dan pilih nama profil baru yang baru saja Anda buat. Selanjutnya, klik Jelajahi tombol untuk mengatur folder tujuan untuk file yang dikonversi dan klik tombol Mulailah tombol dan tunggu konversi selesai.
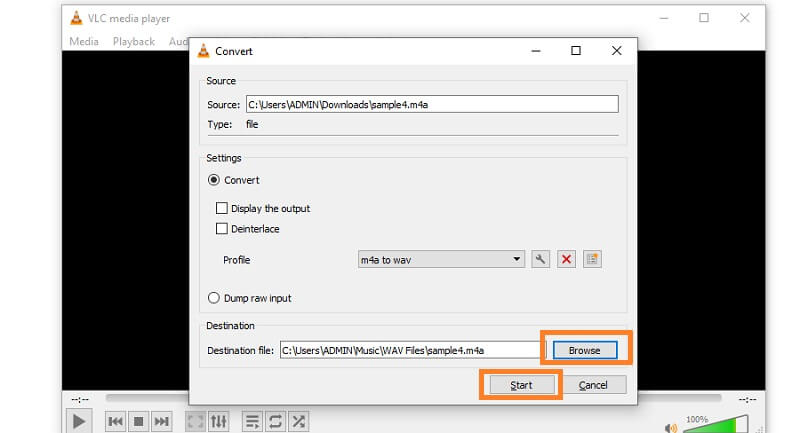
Bagian 3. M4A vs. WAV
Ada beberapa perbedaan antara M4A dan WAV yang mungkin juga perlu Anda ketahui. Pada tabel di bawah, kami mencantumkan pro dan kontranya sehingga Anda dapat melihat bagaimana kontrasnya dalam berbagai aspek.
| Berkas Audio | Pro | Kontra |
| file audio M4A | Dapat dimainkan di semua gadget Apple; bekerja dengan baik dengan Apple iTunes; kualitas audio tetap sama | Kompatibilitas rendah |
| file audio WAV | Kualitas audio yang sangat baik; mendukung sebagian besar pemutar media dan perangkat; format tanpa kerugian | Besar dalam ukuran file; memakan terlalu banyak ruang untuk perangkat portabel |
Bagian 4. FAQ M4A ke WAV
Bagaimana cara mengonversi M4A ke WAV di iTunes?
Untuk mengonversi M4A ke WAV menggunakan iTunes, buka aplikasi iTunes di komputer Anda. Pergi ke Preferensi > Umum > Pengaturan Impor. Pilih WAV Encoder dari opsi drop-down Import Using dan klik tombol OK. Pilih M4A target Anda dan klik Buat Versi WAV pilihan. Setelah itu, proses konversi harus dimulai.
Apakah M4A dianggap lossless?
Secara umum, M4A adalah wadah untuk codec lossless ALAC atau AAC. Jika mengandung ALAC, bisa dikatakan lossless. Tergantung pada kode yang dikandungnya, itu bisa lossless atau lossy.
Apakah mungkin untuk mengonversi M4A ke WAV menggunakan Windows Media Player?
Rupanya, tidak. Windows Media Player hanya ditujukan untuk memutar konten media di komputer Windows. Namun, ia tidak memiliki fitur untuk mengonversi file media.
Kesimpulan
Itu adalah program yang direkomendasikan yang akan membantu Anda mengonversi M4A ke WAV untuk kesenangan yang fleksibel. Dengan panduan di atas, Anda dapat memilih solusi mana yang paling sesuai untuk Anda. Selain itu, Anda dapat mempelajari lebih lanjut tentang kedua file audio ini dengan melihat tabel perbandingan.
WAV & M4A


