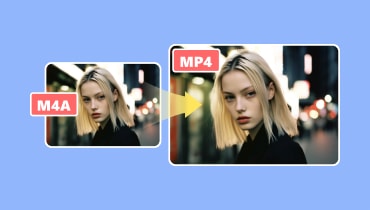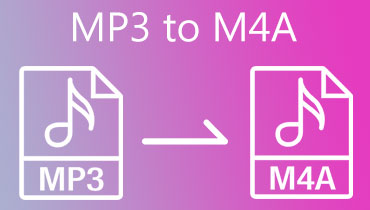Jelajahi dan Temukan Pasangan Sempurna Anda untuk Mengonversi M4A ke MP3
Pernahkah Anda menyimpan lagu dan menyadarinya dalam format M4A? Atau apakah Anda memiliki format M4A, dan pemutar musik Anda tidak mendukungnya? Oleh karena itu, solusi pertama yang mungkin Anda pikirkan adalah berubah M4A ke MP3. Alasan utamanya adalah MP3 adalah format yang paling umum dan kompatibel dengan hampir semua jenis perangkat dan pemutar musik. Namun pertanyaannya, alat konverter audio apa yang terbaik yang bisa Anda gunakan? Di sini, kita akan mendalami ulasan tentang 8 konverter teratas. Kami akan membantu Anda mengidentifikasi fitur yang paling penting bagi Anda. Jadi, Anda dapat menemukan yang tepat untuk kebutuhan Anda.
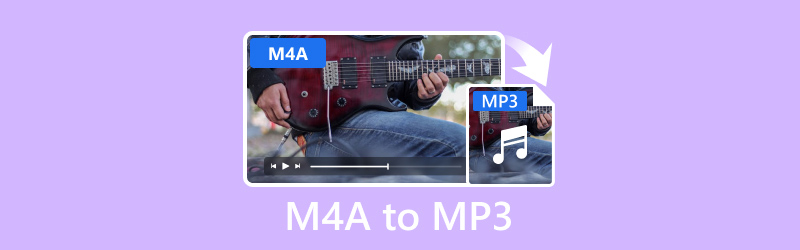
ISI HALAMAN
- Bagian 1. Vidmore Video Converter - Perangkat Lunak Terbaik Secara Keseluruhan
- Bagian 2. Vidmore Free Video Converter Online - Alternatif Gratis Terbaik
- Bagian 3. Windows Media Player - Terbaik untuk Pengguna Windows
- Bagian 4. FFmpeg - Alat CLI Terbaik
- Bagian 5. VLC - Alat Lintas Platform Terbaik
- Bagian 6. iTunes - Pengubah M4A ke MP3 Terbaik
- Bagian 7. FAQ Tentang Konverter M4A ke MP3
Sebelum menulis, cara kami menguji perangkat lunak untuk postingan:
Penafian: Semua konten di situs web kami ditulis oleh manusia di tim editorial kami. Sebelum menulis, kami melakukan penelitian mendalam tentang topik tersebut. Kemudian, kami memerlukan waktu 1-2 hari untuk memilih dan menguji alat. Kami menguji perangkat lunak mulai dari persyaratan perangkat dan sistem, fungsi, pengalaman penggunaan, dll. Untuk membuat pengujian kami lebih komprehensif, kami juga melihat situs ulasan, seperti G2, Trustpilot, dll., untuk mengumpulkan pengalaman pengguna nyata sebagai referensi.
Bagian 1. Vidmore Video Converter - Perangkat Lunak Terbaik Secara Keseluruhan
Format yang didukung: MP3, M4A, AAC, WAV, WMA, FLAC, AIFF, M4R, MP4, MOV, MKV, AVI, FLV, dan 200+ lainnya.
Fitur:
- Secara efektif mengkonversi file audio M4A ke format MP3.
- Menangani berbagai format audio dan video, seperti MP3, M4A, WAV, MP4, MOV, dll.
- Mendukung konversi banyak file secara bersamaan.
- Menawarkan kecepatan konversi lebih cepat hingga 50×.
- Itu juga dapat memotong, memotong, dan menambahkan tanda air ke video sebelum konversi.
- Buat video musik dengan tema berbeda menggunakan file video dan audio Anda.
Cara Mengonversi M4A ke MP3 menggunakan Vidmore Video Converter
Langkah 1. Unduh Vidmore Video Converter di komputer Anda dan instal. Ini akan diluncurkan secara otomatis setelah itu.
Langkah 2. Di bawah tab Konverter, Tambahkan File untuk mengimpor file M4A yang akan dikonversi. Lalu, buka Pengaturan Format Output untuk memilih MP3 di bawah kategori Audio.
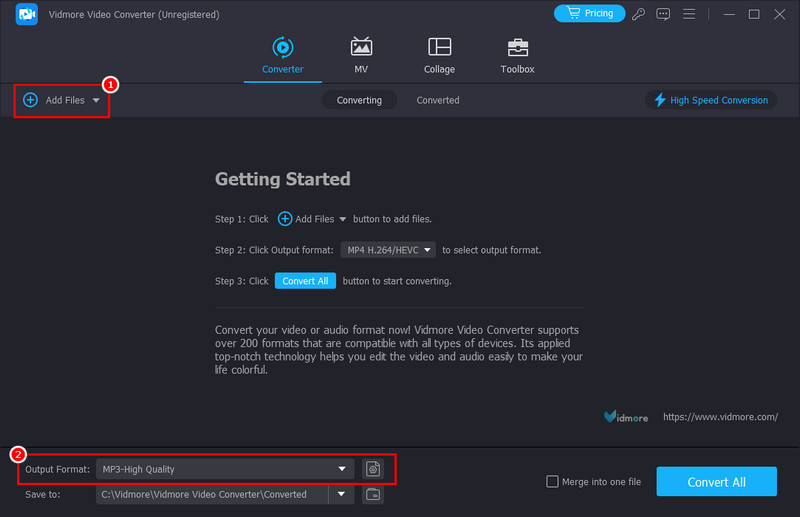
LANGKAH 3. Secara opsional, Anda dapat memilih kualitas audio atau menyesuaikan pengaturan profil di sisi kanan.
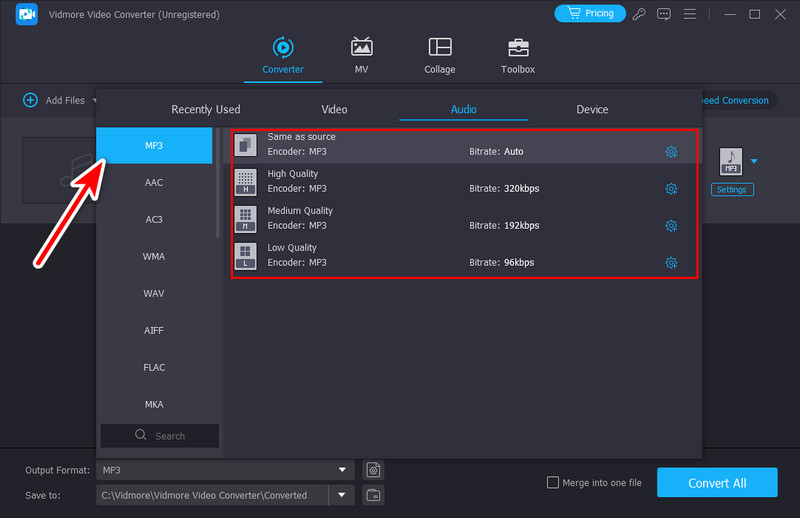
LANGKAH 4. Setelah selesai, tekan opsi Konversi Semua untuk memulai proses dan mengekspornya ke penyimpanan lokal komputer Anda.
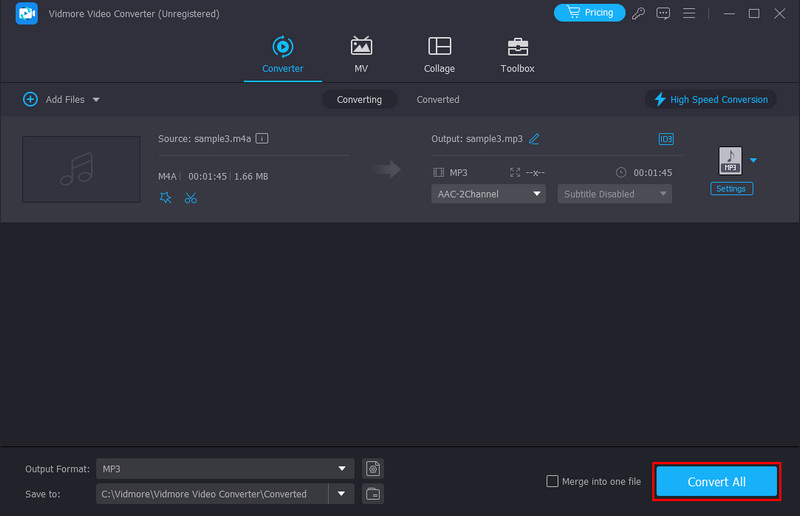
Itulah cara mengubah file audio dari M4A ke MP3 dengan software ini. Pengonversi Video Vidmore tidak diragukan lagi merupakan solusi mudah untuk mengonversi M4A ke MP3. Ini juga sangat mudah dioperasikan, sehingga cocok untuk semua jenis pengguna. Seperti yang ditunjukkan di atas, ini bukan hanya pengonversi video tetapi juga perangkat lunak pengonversi audio yang andal. Selain format di atas, Anda juga dapat menggunakan ini untuk mengonversi file agar kompatibel dengan perangkat apa pun. Ini termasuk konsol game, perangkat seluler, TV, dan sebagainya. Oleh karena itu, ini juga alasan mengapa ini adalah pilihan terbaik kami untuk mengonversi M4A ke MP3 untuk Mac dan Windows.
Bagian 2. Vidmore Free Video Converter Online - Alternatif Gratis Terbaik
Format yang didukung: M4A, MP3, FLV, WMV, MKA, M4B, FLAC, AC3, MOV, MKV, M4V, MP4, WEBM, VOB, dan masih banyak lagi.
Fitur:
- Konversi audio dan video antara berbagai format secara gratis.
- Memungkinkan penyesuaian pengaturan output, seperti bitrate, sample rate, dan saluran.
- Ubah file ke format lain dengan kecepatan tinggi.
- Mendukung konversi batch.
- Dapat diakses oleh semua browser modern di Mac dan Windows.
Cara Mentransfer M4A ke MP3 dengan Vidmore Free Video Converter Online
Langkah 1. Arahkan ke halaman utama Vidmore Free Video Converter Online. Klik Tambahkan File untuk Dikonversi dan tambahkan file M4A Anda ke alat tersebut.
Langkah 2. Setelah itu, klik tombol Format Audio. Di antara pilihannya, pilih MP3.
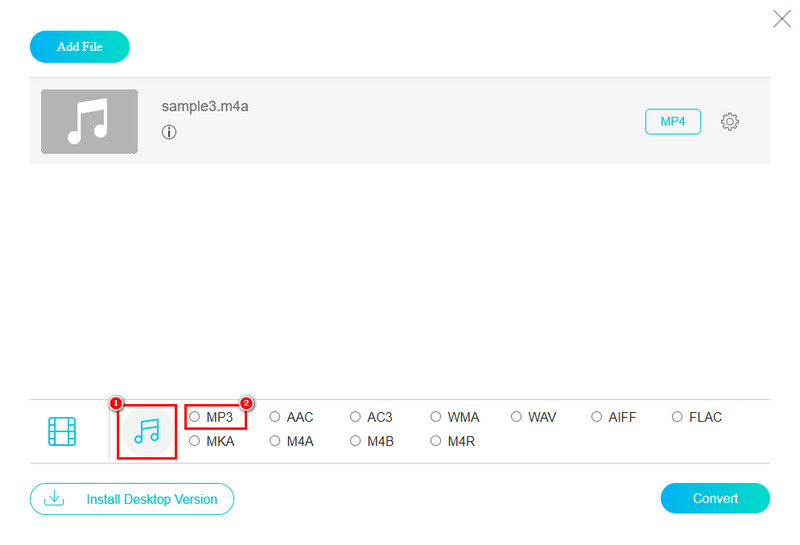
LANGKAH 3. Setelah Anda siap, klik tombol Konversi dan pilih folder tujuan untuk file yang dikonversi. Akhirnya, prosedurnya akan dimulai.
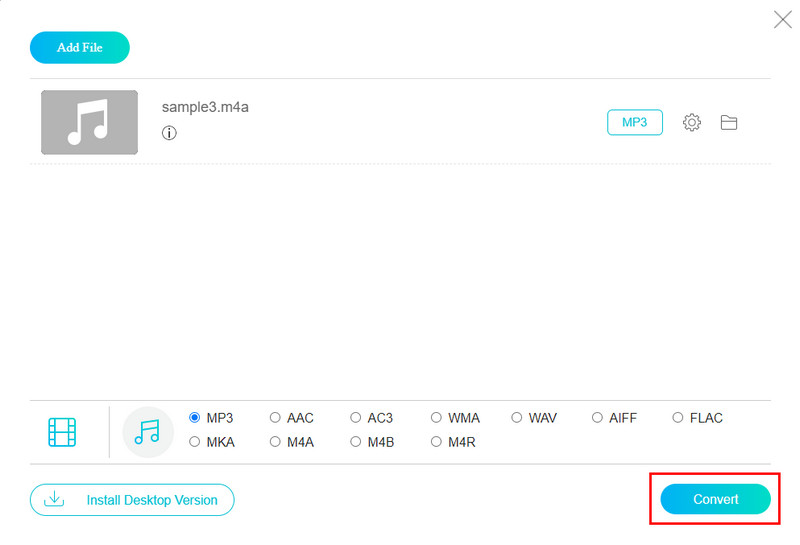
Jika Anda mencari alat pengonversi yang dapat diakses melalui browser Anda, ini adalah alat yang paling kami rekomendasikan. Plus, Video Converter Gratis Vidmore Online menawarkan antarmuka yang ramah pengguna. Oleh karena itu, apakah Anda seorang pemula atau pengguna biasa, Anda dapat menggunakannya sesuai keinginan Anda. Namun perhatikan bahwa karena ini adalah konverter online, ini akan bergantung pada koneksi internet Anda. Meskipun demikian, kecepatan dan dukungan multimedia menjadikannya metode konverter M4A ke MP3 gratis yang layak untuk semua orang.
Bagian 3. Windows Media Player - Terbaik untuk Pengguna Windows
Format yang didukung: WMA, MP3, M4A, WAV, AAC, FLAC, CDA, WMV, AVI, MKV, FLV, MPEG, dll.
Fitur:
- Itu dapat menyalin file M4A Anda sebagai MP3.
- Mendukung pemutaran berbagai format audio dan video.
- Menyalin musik dari CD dan membakar CD audio atau cakram data.
- Atur dan kelola file Anda di perpustakaan terpusat.
Konversikan M4A ke MP3 di Windows Media Player
Sebelum kita melanjutkan ke langkah-langkahnya, Anda perlu memahami bahwa Anda tidak dapat mengonversi M4A ke MP3 di Windows Media Player. Namun ada solusi yang dapat Anda coba, yang akan kami ajarkan kepada Anda di bawah. Ini dilakukan dengan membakar file M4A ke CD dan menyalin CD kembali ke MP3. Begini caranya.
Langkah 1. Luncurkan Windows Media Player di komputer pribadi Anda. Impor file M4A dengan menuju ke tab atas dan menekan klik kanan. Pilih File > Buka.
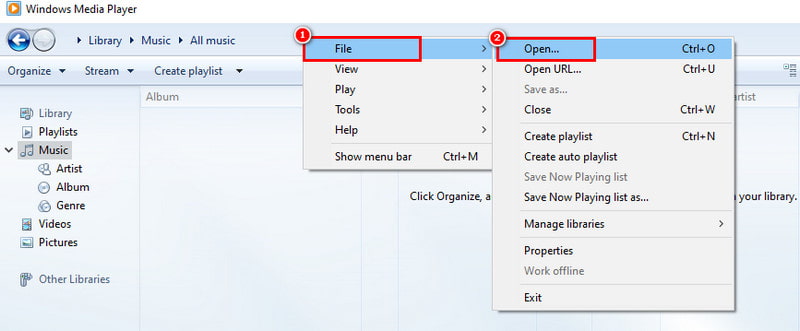
Langkah 2. Masukkan CD kosong. Lalu, seret M4A ke dalam Daftar Pembakaran dan tekan Mulai Pembakaran.
LANGKAH 3. Setelah selesai, klik kanan file M4A yang sedang diputar di Windows Media Player. Pilih Alat > Opsi.
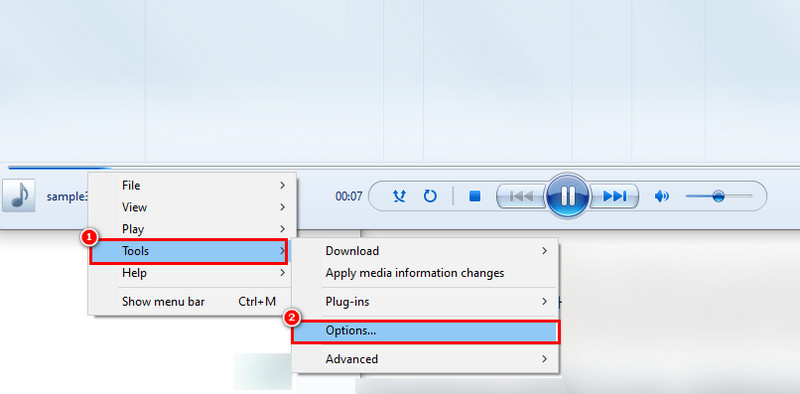
LANGKAH 4. Pilih tab Rip Music dari jendela yang muncul. Di bagian Format, pilih MP3. Pilih Terapkan > OK. File M4A akan berubah menjadi MP3 selama proses ini.
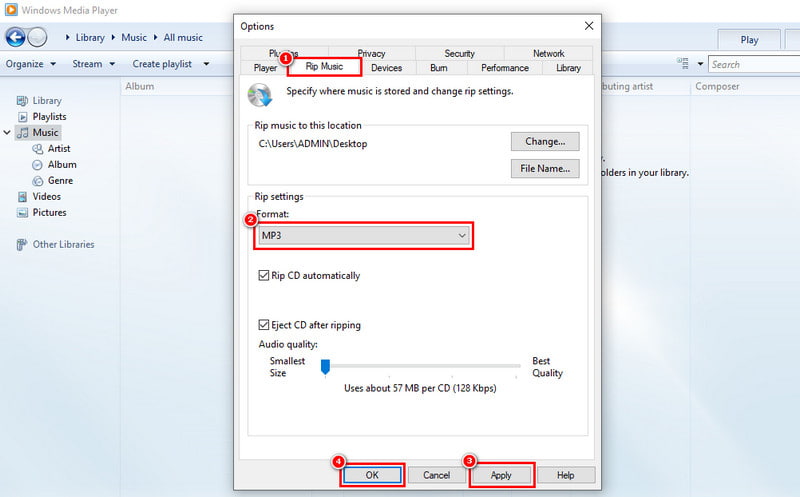
Windows Media Player adalah pilihan yang baik untuk mengonversi M4A ke MP3 di Windows 10 secara gratis. Namun, seperti yang ditunjukkan di atas, melakukannya sedikit rumit. Selain itu, ini melelahkan karena Anda perlu membakar M4A ke CD terlebih dahulu lalu menyalinnya kembali ke MP3. Oleh karena itu, saya mungkin tidak sepenuhnya merekomendasikan cara ini jika Anda menginginkan cara yang mudah.
Bagian 4. FFmpeg - Alat CLI Terbaik
Format yang didukung: MP3, M4A, AAC, FLAC, Ogg Vorbis, AC3, DTS, FLV, MOV, MP4, WMV, dll.
Fitur:
- Ubah file audio dan video menjadi format file yang berbeda.
- Ini mendukung beragam codec audio dan video.
- Mengizinkan transcoding tingkat lanjut, tempat Anda dapat mengubah parameter pengkodean.
- Terutama berfungsi melalui antarmuka baris perintah (CLI).
- Ini adalah proyek sumber terbuka dan gratis.
Cara Membuat M4A ke MP3 melalui FFmpeg
Langkah 1. Di komputer Windows Anda, buka Command Prompt. Arahkan ke direktori yang berisi file M4A dengan menggunakan perintah cd.
Langkah 2. Masukkan perintah ffmpeg -i input.m4a output.mp3. Lalu, ganti input.m4a dengan nama sebenarnya file M4A Anda. Setelah itu, ganti output.mp3 dengan nama pilihan Anda.
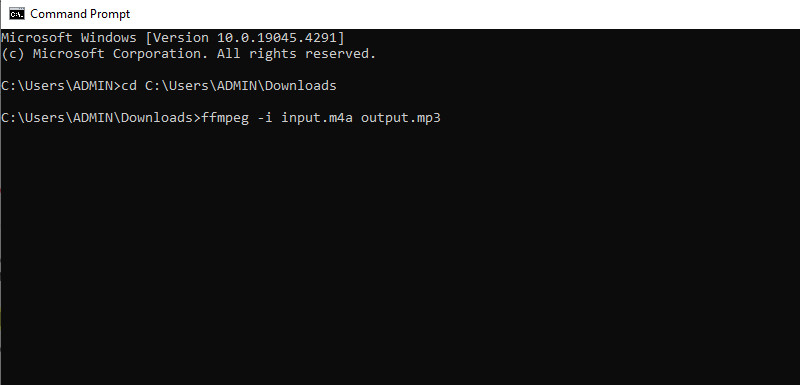
LANGKAH 3. Sekarang, tekan tombol Enter untuk memulai perintah. FFmpeg akan mulai memecahkan kode file M4A dan menyandikannya sebagai MP3. Setelah itu, file MP3 baru akan dibuat di lokasi yang sama.
Dan itulah cara mengubah M4A menjadi MP3 dengan FFmpeg. Ini adalah pilihan yang sangat baik bagi pengguna yang menghargai fleksibilitas, penyesuaian, dan kontrol atas konversi M4A ke MP3 mereka. Namun ada satu hal yang menarik: sifat CLI-nya mungkin menimbulkan tantangan bagi pemula. Mengetik perintah dan mengingat sintaksis memerlukan pengetahuan teknis. Meskipun kami dapat mengatakan bahwa ini adalah alat yang ampuh, menguasai FFmpeg sangat membutuhkan waktu dan latihan. Ada kurva pembelajaran yang terlibat dalam memahami perintah dan fungsi.
Bagian 5. VLC - Alat Lintas Platform Terbaik
Format yang didukung: M4A, MP3, AAC, OGG, AC3, DTS, WMA, MP4, MKV, AVI, ASF, MOV, dll.
Fitur:
- Memungkinkan konversi M4A ke MP3, serta mengonversi file audio dan video lainnya ke format berbeda.
- Sempurnakan pemutaran dengan fitur seperti penyesuaian kecepatan pemutaran, kontrol volume, dll.
- Itu dapat mengalirkan konten media melalui jaringan.
- Fitur tambahan termasuk mengatur file media Anda dengan membuat daftar putar untuk memudahkan akses.
Cara Mengubah Musik dari M4A ke MP3 menggunakan VLC Media Player
Langkah 1. Buka VLC Media Player. Sekarang, buka Media > Konversi/Simpan, dan jendela lain akan muncul.
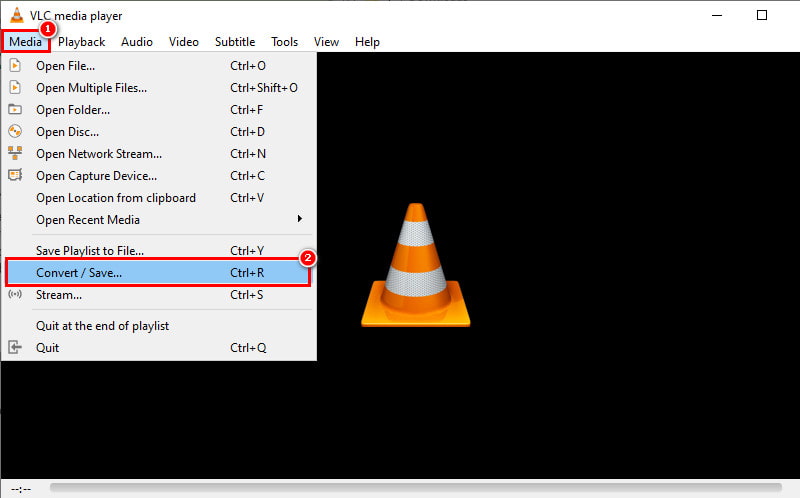
Langkah 2. Dari sana, klik tombol Tambah untuk menambahkan file M4A yang Anda inginkan. Kemudian, klik opsi Konversi / Simpan di bagian bawah.
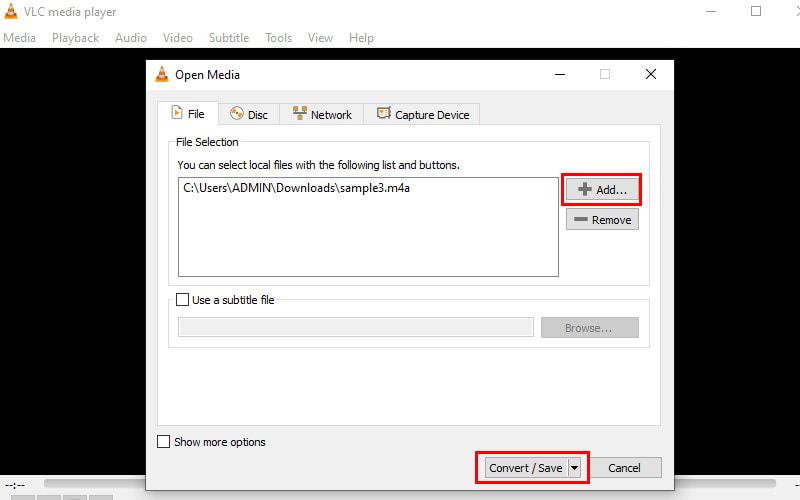
LANGKAH 3. Di bagian Konversi, buka Pengaturan profil. Di sini, lihat dan pilih opsi Audio - MP3.
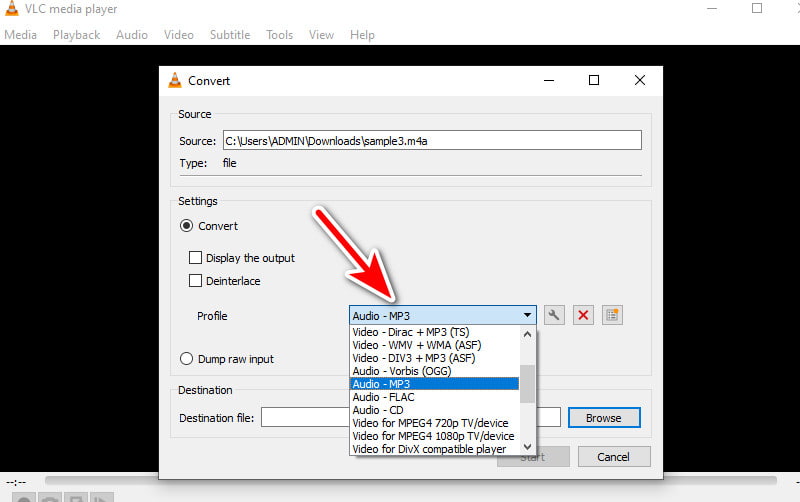
LANGKAH 4. Sekarang, pilih tombol Telusuri di sebelah bidang Tujuan. Arahkan ke tempat Anda ingin menyimpan file yang dikonversi. Terakhir, tekan tombol Mulai.
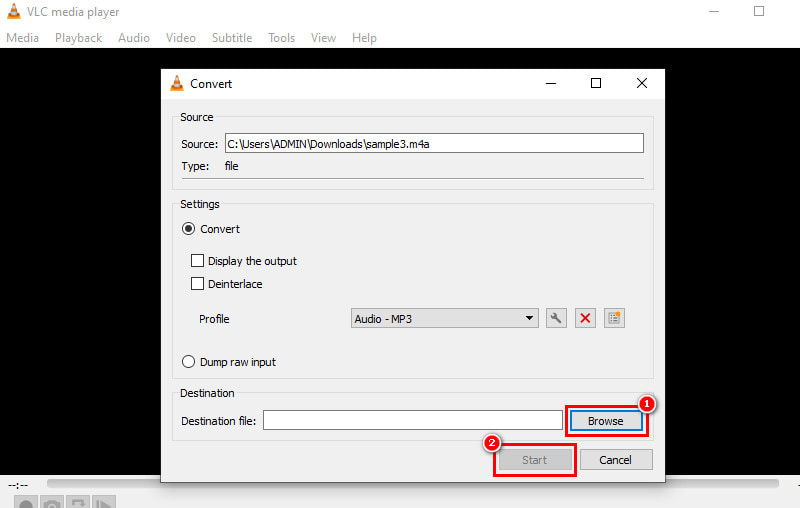
Pemutar media VLC menawarkan metode tidak langsung untuk mengonversi M4A ke MP3. Ini juga bisa menjadi solusi penting untuk beralih dari M4A ke MP3 dengan mudah. Namun, alat ini mungkin tidak menawarkan banyak opsi lanjutan atau pengaturan berkualitas tinggi, tidak seperti alat lainnya. Jika Anda memerlukan kontrol yang tepat atas proses konversi, gunakan perangkat lunak konverter khusus.
Bagian 6. iTunes - Pengubah M4A ke MP3 Terbaik
Format yang didukung: M4A, AIFF, AAC, Apple Lossless, MP3, WAV, M4V, MOV, MP4, dan beberapa file AVI.
Fitur:
- Memungkinkan Anda mengubah M4A ke MP3.
- File MP3 yang dikonversi dapat secara otomatis ditambahkan ke perpustakaan iTunes Anda.
- Putar koleksi musik Anda dengan kontrol pemutaran dasar, penyesuaian volume, dll.
- Edit informasi lagu seperti judul, artis, sampul album, dan genre untuk pengaturan yang lebih baik.
Cara Mengubah M4A ke MP3 di iTunes
Langkah 1. Luncurkan iTunes di komputer Anda. Di Windows, buka Edit > Preferensi. Di Mac, klik iTunes di bilah menu atas dan pilih Preferensi.
Langkah 2. Di jendela Preferensi, navigasikan ke tab Umum dan temukan bagian Pengaturan Impor.
LANGKAH 3. Jendela mini baru dengan pengaturan impor akan muncul. Di menu dropdown Impor Menggunakan, pilih MP3 Encoder.
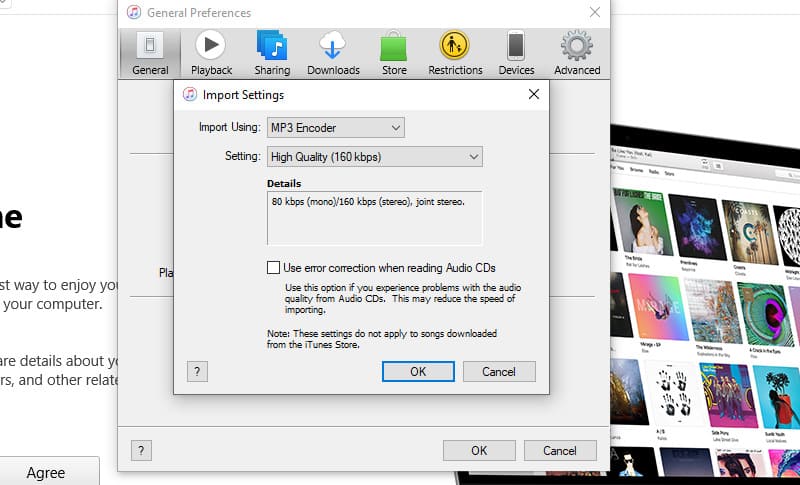
LANGKAH 4. Klik OK di jendela mini dan OK lagi di jendela Preferensi utama untuk mengonfirmasi perubahan. Di perpustakaan iTunes Anda, navigasikan ke file M4A yang ingin Anda konversi.
LANGKAH 5. Anda dapat memilih file satu per satu dengan menahan tombol Command (Mac) atau tombol Ctrl (Windows) dan mengkliknya. Kemudian, klik File > Konversi > Buat Versi MP3.
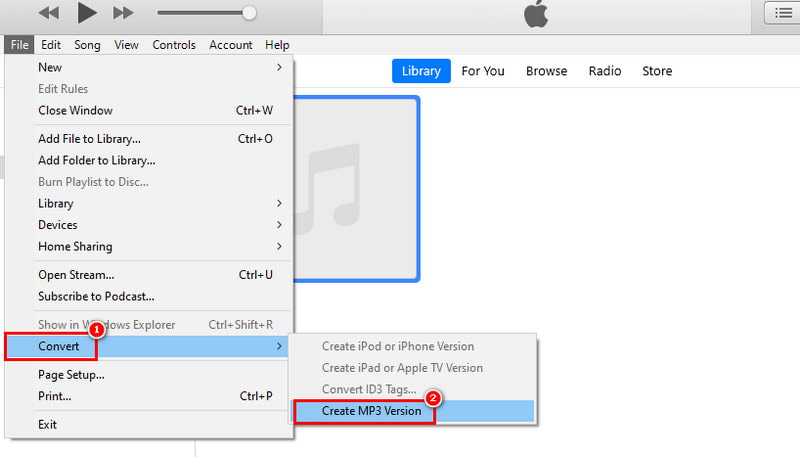
Begitulah cara mengubah M4A menjadi MP3. Metode ini membuat file MP3 baru. Itu tidak akan mengubah file M4A asli. Menurut saya pribadi, iTunes adalah solusi praktis untuk konversi M4A ke MP3 sesekali. Hal ini terutama berlaku jika Anda sudah berinvestasi di ekosistem Apple. Namun, untuk konversi yang sering, kami yakin Anda memerlukan alat konverter khusus.
Bagian 7. FAQ Tentang Konverter M4A ke MP3
Bisakah saya mengubah M4A ke MP3 menggunakan iTunes?
Seperti yang ditunjukkan di atas, ya. iTunes dapat mengonversi file M4A ke MP3 tetapi ini melibatkan penyesuaian pengaturan impor untuk memilih encoder MP3. Kemudian, iTunes akan membuat file MP3 baru.
Apa pengonversi M4A ke MP3 gratis terbaik?
Pengonversi M4A ke MP3 gratis terbaik bagi kami adalah Vidmore Free Video Converter Online. Ini adalah alat konverter khusus, dan proses mengubah M4A ke MP3 sangat mudah. Lebih penting lagi, tidak ada biaya tersembunyi untuk menggunakannya.
Bagaimana cara mengonversi M4A ke MP3?
Ada banyak sekali metode untuk mengonversi M4A ke MP3. Pertama, Anda perlu memilih alat untuk mengonversi format yang Anda inginkan. Jika Anda memilih Vidmore Video Converter, Anda hanya perlu mengimpor file M4A dan memilih MP3 sebagai format output. Terakhir, klik Konversi Semua tombol.
Apakah mengonversi M4A ke MP3 menurunkan kualitas?
Ya, mengonversi M4A ke MP3 dapat menyebabkan penurunan kualitas. Beberapa kualitas audio mungkin hilang karena kompresi. Namun, besarnya penurunan kualitas bergantung pada bitrate yang dipilih.
Kesimpulan
Untuk menyimpulkannya, itu adalah sebagai berikut M4A ke MP3 konverter yang mungkin ingin Anda pertimbangkan. Memilih yang tepat tergantung pada kebutuhan dan preferensi Anda. Namun jika Anda lebih menyukai kemudahan dan metode yang mudah, ada dua alat yang sangat kami rekomendasikan. Yang pertama adalah Pengonversi Video Vidmore – alat mandiri yang mendukung banyak format audio. Hal yang sama untuk mitranya, yaitu Vidmore Free Video Converter Online. Jika Anda lebih suka akses yang mudah, ini untuk Anda. Anda dapat mengaksesnya di situs web Anda dengan mudah.
M4A & MP3