Cara Terbaik dan Efektif Cara Membuat GIF di Ponsel, Desktop, dan Online
Tujuan langsung dan utama dari GIF adalah untuk membuat percakapan yang bermakna dan menyenangkan. Belum lagi Anda dapat menggunakannya untuk menunjukkan emosi yang berbeda. Katakanlah Anda merasa sedih, marah, atau bahagia, GIF dapat membantu Anda mengekspresikan diri dengan cara yang jelas dan efektif. Namun lebih menyenangkan untuk membuat GIF Anda sendiri daripada yang dibuat sebelumnya oleh aplikasi, bukan? Oleh karena itu, dalam posting ini, kami akan membahas beberapa metode tentang bagaimana Anda bisa buat GIF dari video atau buat GIF dari awal.

ISI HALAMAN
Sebelum menulis, cara kami menguji perangkat lunak untuk postingan:
Penafian: Semua konten di situs web kami ditulis oleh manusia di tim editorial kami. Sebelum menulis, kami melakukan penelitian mendalam tentang topik tersebut. Kemudian, kami memerlukan waktu 1-2 hari untuk memilih dan menguji alat. Kami menguji perangkat lunak mulai dari persyaratan perangkat dan sistem, fungsi, pengalaman penggunaan, dll. Untuk membuat pengujian kami lebih komprehensif, kami juga melihat situs ulasan, seperti G2, Trustpilot, dll., untuk mengumpulkan pengalaman pengguna nyata sebagai referensi.
Bagian 1. Pembuat GIF Terbaik untuk Windows & Mac
Pengonversi Video Vidmore adalah program utilitas GIF sederhana namun profesional yang memungkinkan Anda membuat GIF dengan beragam penerimaan format input. Aplikasi pembuat GIF ini hadir dengan antarmuka yang mudah digunakan yang memungkinkan Anda menghasilkan GIF yang benar-benar mengesankan bahkan untuk pengguna yang tidak paham teknologi. Di sana Anda akan menemukan beragam opsi penyesuaian seperti menambahkan teks, gambar, filter, atau GIF lain ke GIF; sekaligus memiliki kemampuan untuk menangani gambar animasi dan gambar diam. Terlepas dari OS yang dijalankan komputer Anda, ini akan memungkinkan Anda membuat GIF tanpa repot. Selain itu, Anda dapat menggunakan pembuat GIF ini secara online atau offline. Di bawah ini adalah panduan terperinci tentang cara menggunakan aplikasi luar biasa ini.
Langkah 1. Instal Program Pembuat GIF
Pertama, unduh dan instal aplikasi di komputer Anda. Setelah instalasi selesai, buka Toolbox tab segera untuk mengakses Pembuat GIF fungsi.
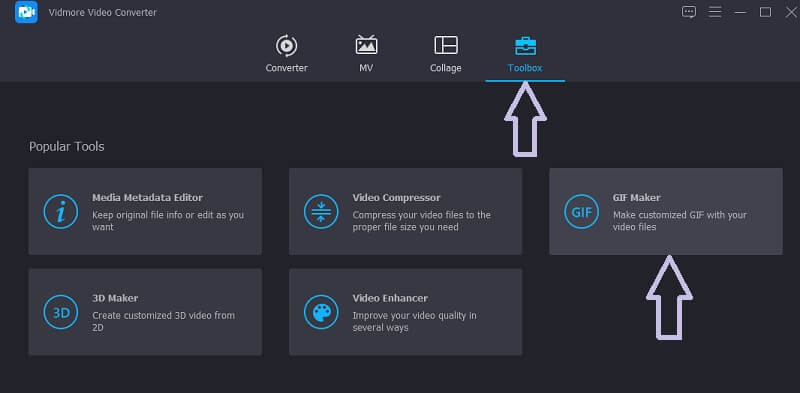
Langkah 2. Muat file video
Selanjutnya, klik utilitas GIF Maker dan tambahkan file video yang ingin Anda buat GIF. Klik Video ke GIF tombol lalu pilih video target Anda.
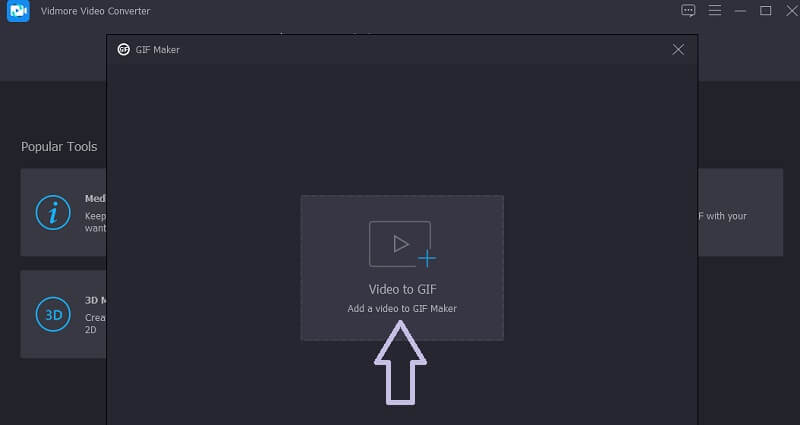
Langkah 3. Potong klip video
Untuk mempelajari cara membuat GIF dari video, Anda dapat memotong video terutama jika berdurasi lebih dari 5 detik. Klik Memotong tombol, atur durasi awal dan akhir video, dan tekan tombol Menyimpan tombol agar perubahan diterapkan.
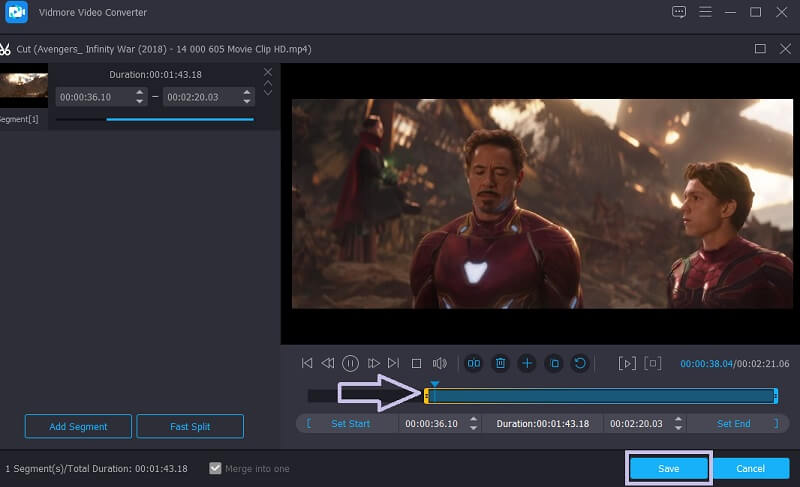
Langkah 4. Sesuaikan video
Anda juga dapat menyesuaikan klip dan menghasilkan GIF hujan dengan beberapa klik sederhana. Untuk melakukannya, klik tombol Edit tombol dan Anda akan melihat berbagai opsi penyesuaian. Dari sini, Anda dapat memotong sebagian video, memutar, menambahkan tanda air, atau filter. Memukul baik untuk menyimpan perubahan.
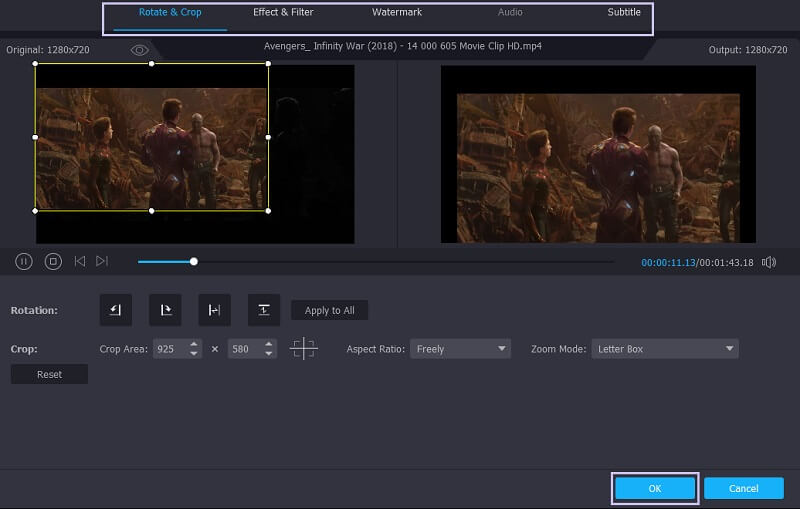
Langkah 5. Simpan video sebagai GIF
Sebelum mengonversi GIF menjadi video, Anda dapat menekan tombol Pratinjau tombol untuk memeriksa bagaimana hasilnya setelah proses. Setelah puas dengan hasilnya, tekan saja Hasilkan GIF tombol. Setelah itu, Anda dapat langsung melihat produk jadi dan membukanya sebagai GIF.
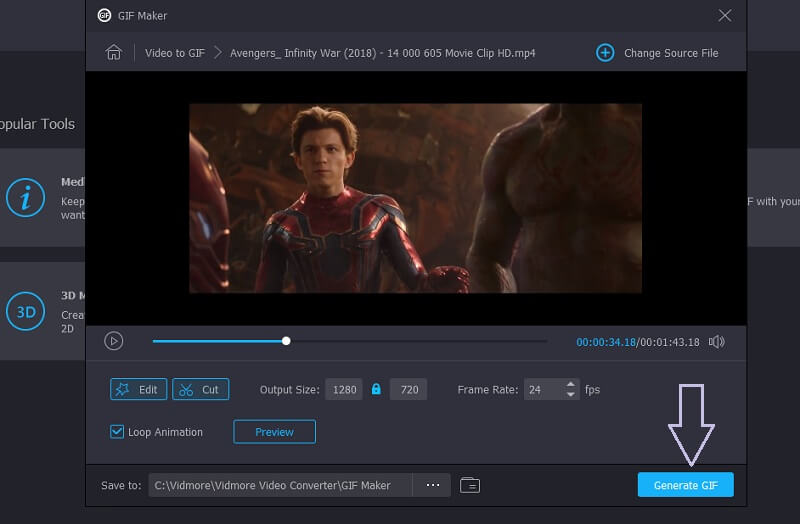
Bagian 2. Cara Membuat GIF di iPhone dan Android
Ada beberapa contoh di mana Anda perlu membuat GIF langsung dari ponsel cerdas Anda. Dengan cara ini, Anda tidak perlu membuka laptop atau komputer karena Anda dapat melakukan hal yang sama di ujung jari Anda. Dengan itu, di sini kami akan mengajari Anda cara membuat GIF di perangkat iPhone dan Android.
Buat GIF di iPhone
Salah satu aplikasi terkenal di bidang GIF adalah Giphy. Anda dapat menggunakannya di perangkat Android dan iOS. Dengan itu, Anda dapat mengakses dan mencari GIF. Anda juga dapat mengirimnya langsung ke pesan teks Anda. Selain itu, ini juga merupakan pembuat GIF teks yang hebat dengan dukungan untuk berbagai gaya font. Di bawah ini adalah panduan instruksional untuk membantu Anda membuat GIF dari video.
Langkah 1. Pertama-tama, buka App Store di iPhone atau iPad Anda dan instal Giphy.
Langkah 2. Luncurkan aplikasi seluler dan ketuk Membuat tombol di sudut kanan atas layar. Pilih Galeri ikon di sudut kiri bawah dan izinkan izin untuk mengakses foto Anda.
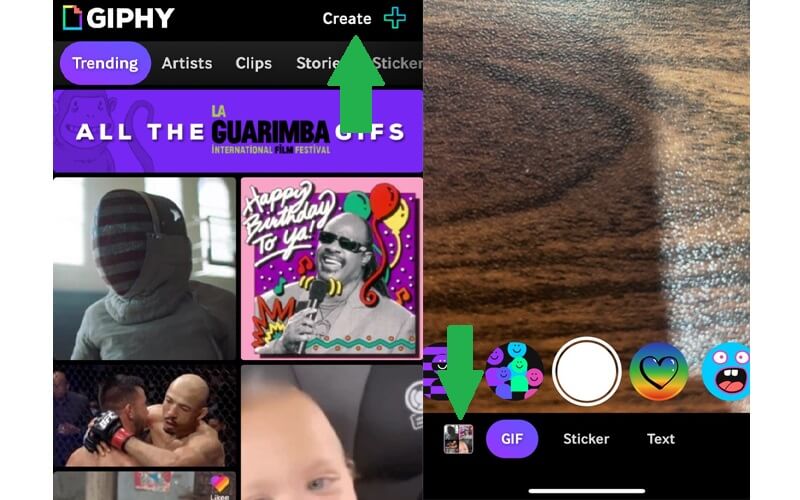
LANGKAH 3. Selanjutnya, pilih video yang ingin Anda simpan sebagai GIF dan klik Terus untuk melanjutkan ke antarmuka pengeditan.
LANGKAH 4. Anda dapat memanfaatkan fungsi pembuat teks GIF dengan mengetuk karakter alfabet dari bilah alat. Selain itu, Anda juga dapat mengubah pemutaran video, menambahkan stiker animasi, dan banyak lagi.
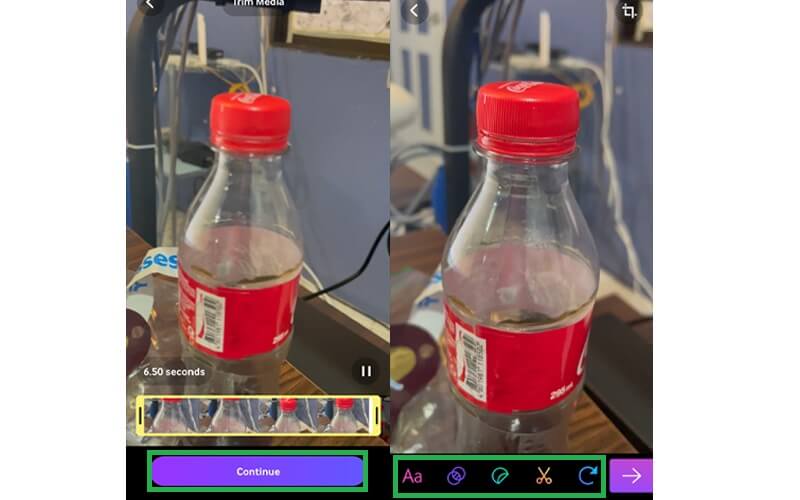
LANGKAH 5. Setelah itu, ketuk ikon panah di sudut kanan bawah diikuti oleh Bagikan GIF tombol. Akhirnya, tekan Simpan GIF tombol dan itu akan diarsipkan ke akun Giphy Anda.
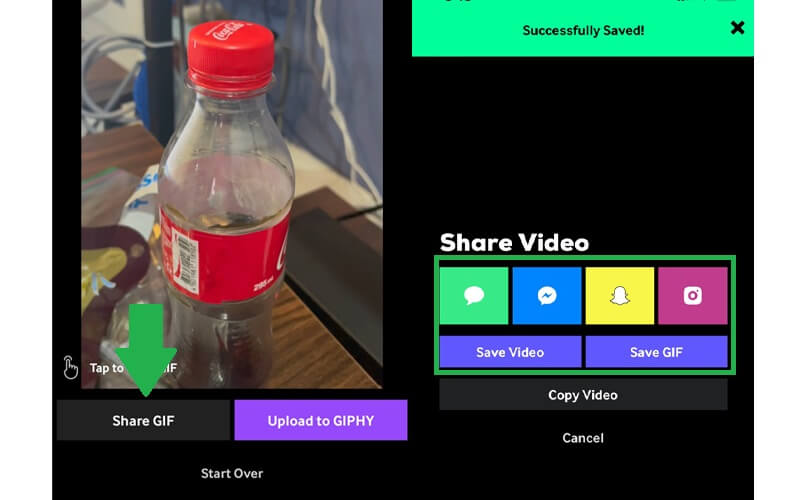
Buat GIF di Android
Menemukan pembuat GIF atau meme adalah hal yang mudah karena ada banyak aplikasi yang tersedia yang dapat Anda instal dan gunakan secara bebas. Untuk pengguna Android, Anda dapat menggunakan GIF Studio. Untuk mengetahui cara memanfaatkan program ini, Anda dapat merujuk pada langkah-langkah di bawah ini.
Langkah 1. Buka Play Store atau Huawei AppGallery di perangkat seluler Anda dan cari GIF Studio. Jalankan aplikasi setelahnya.
Langkah 2. Pastikan untuk mengaktifkan setiap izin yang diminta aplikasi. Melakukan ini akan memungkinkan alat mengakses file media Anda termasuk gambar dan video dari galeri Anda.
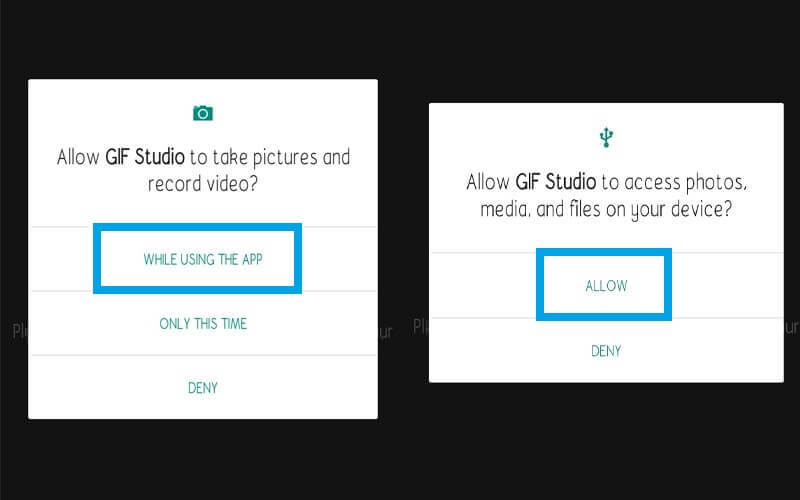
LANGKAH 3. Untuk sepenuhnya menghargai pembuat GIF animasi ini, Anda dapat mengakses semua fitur yang ditawarkan dari menu. Cukup ketuk bilah tiga sisi di sudut kiri atas layar dan pilih Video ke GIF pilihan.
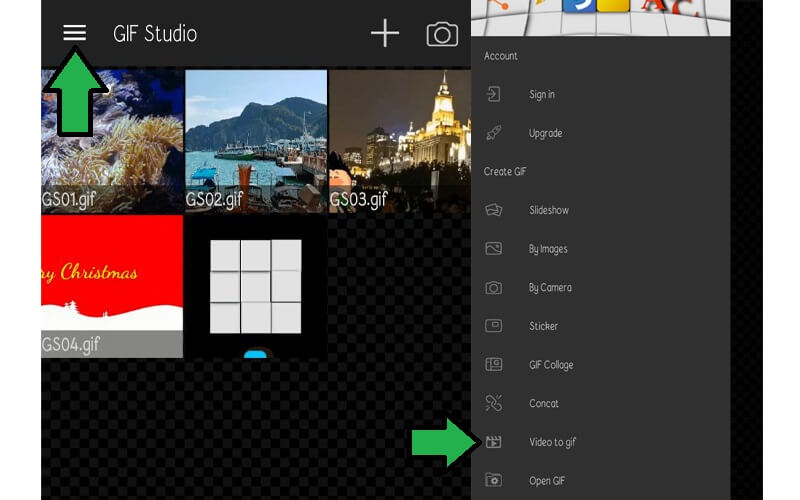
LANGKAH 4. Pilih video target Anda dari klip yang tersedia di perangkat Anda dan ketuk PILIH di sudut kanan atas layar.
LANGKAH 5. Sekarang atur FPS yang sesuai dengan preferensi Anda. Setelah itu, ketuk Memeriksa ikon untuk mencerminkan perubahan. Dalam sekejap, pemutaran video akan siap untuk ditinjau.
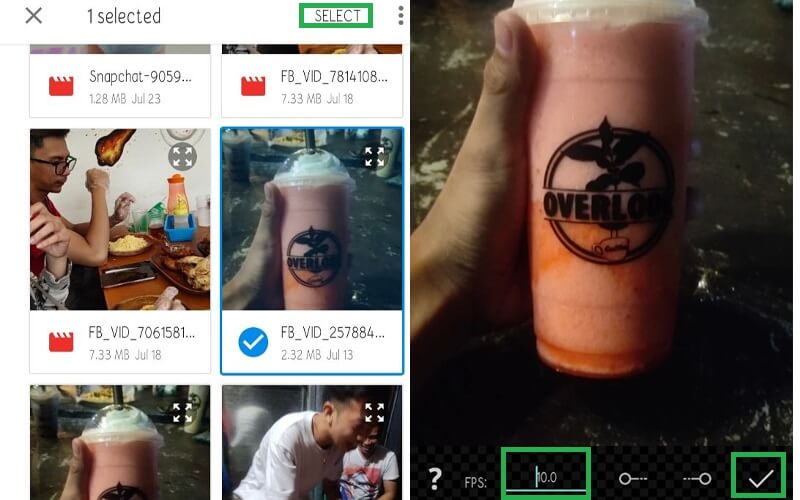
Bagian 3. Cara Membuat GIF di Photoshop
Pernah bertanya-tanya bagaimana cara membuat GIF di Photoshop? Sebenarnya, tugas ini tidak sesulit kedengarannya. Apakah serangkaian foto atau video dapat diubah menjadi GIF menggunakan Photoshop. Selain itu, hanya dengan beberapa klik sederhana, bahkan pengguna yang tidak memiliki pengalaman sebelumnya dapat melakukannya. Di sisi lain, inilah daftar langkah-langkah yang harus Anda ikuti.
Langkah 1. Buka aplikasi Photoshop di komputer Anda dan luncurkan menu untuk Mengajukan. Dari menu File, pilih Impor pilihan.
Langkah 2. Arahkan kursor Anda ke Bingkai video ke lapisan dari menu tarik-turun. Setelah folder terbuka, pilih video yang Anda inginkan dan muat ke dalam program.
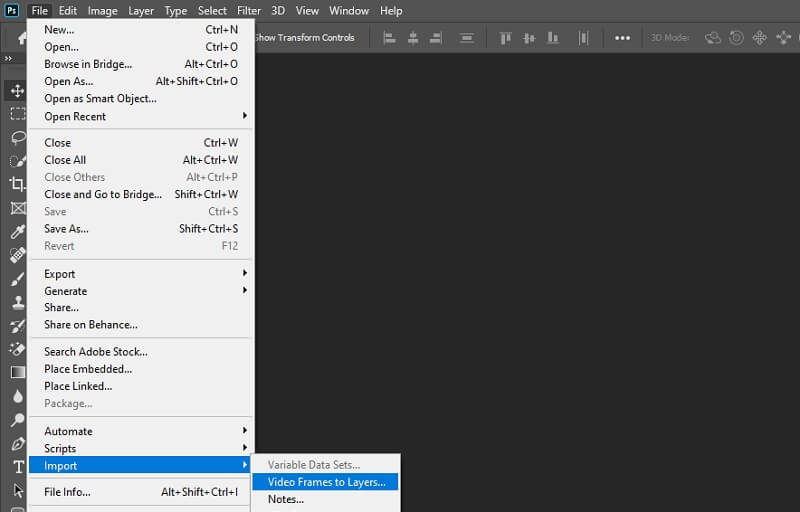
LANGKAH 3. Gunakan opsi pemangkasan untuk memilih rentang video yang perlu Anda konversi ke GIF. Kemudian klik baik tombol untuk membuat beberapa penyesuaian pada video.
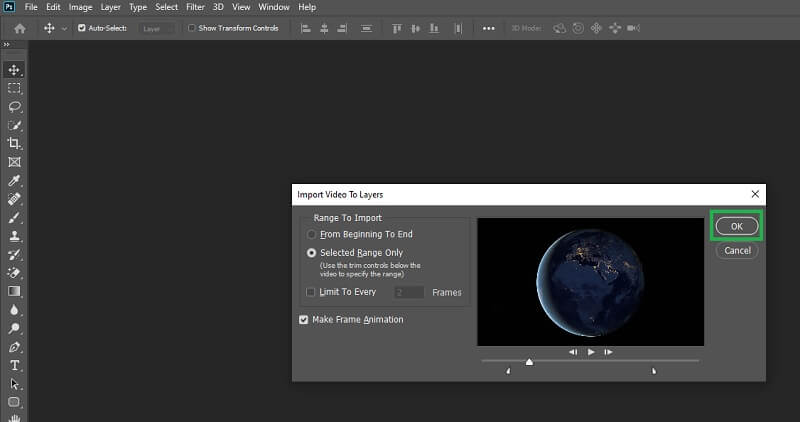
LANGKAH 4. Akses panel Window untuk melihat seperti apa GIF itu. Untuk melakukannya, buka Jendela - Garis Waktu. Garis waktu horizontal panjang dari bingkai akan muncul di bagian bawah antarmuka.
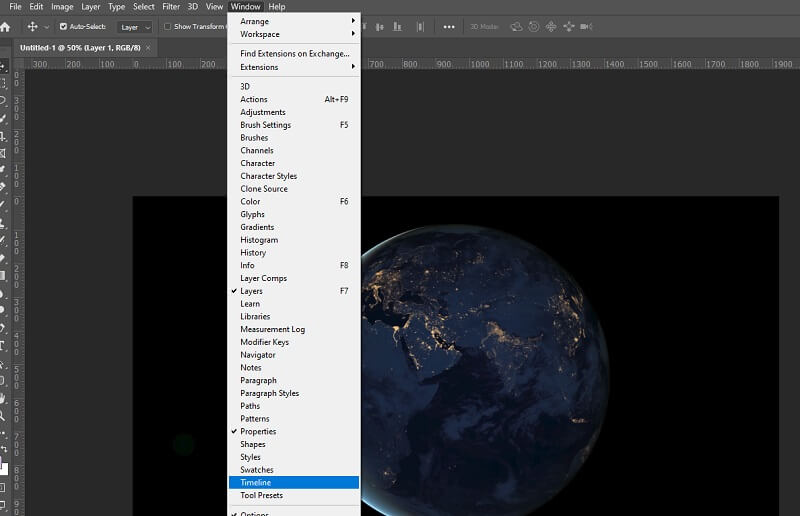
LANGKAH 5. Dari bilah alat di bawah ini Anda memiliki serangkaian opsi di mana Anda dapat menghapus bingkai, mengatur opsi loop, atau menggandakan bingkai sesuai keinginan.
LANGKAH 6. Setelah selesai mengedit GIF, simpan file GIF dengan masuk ke File - Ekspor - Simpan untuk Web (Legacy) seperti yang ditunjukkan dalam ilustrasi.
Langkah 7. Dalam dialog pop-up, Anda dapat lebih mengoptimalkan GIF. Di sana Anda akan menemukan opsi untuk mengurangi jumlah warna dan gentar. Terakhir, klik Menyimpan tombol di bagian bawah panel lalu atur jalur file tempat Anda ingin menyimpan output.
Bagian 4. Cara Membuat GIF dengan Pembuat GIF Gratis
1. Vidmore Pengonversi Video Online Gratis
Vidmore Pengonversi Video Online Gratis adalah alat praktis untuk membuat GIF berkualitas. Program ini juga dapat mengonversi semua jenis video ke GIF dalam waktu singkat. Semua proses berlangsung di browser web sehingga Anda tidak perlu khawatir menginstal program. Selain itu, siapa pun dapat menggunakan aplikasi pembuat GIF animasi ini tanpa mendaftar akun.
Fitur utama:
1. Sesuaikan frame per detik.
2. Tidak diperlukan pendaftaran.
3. Tidak ada batasan ukuran file.
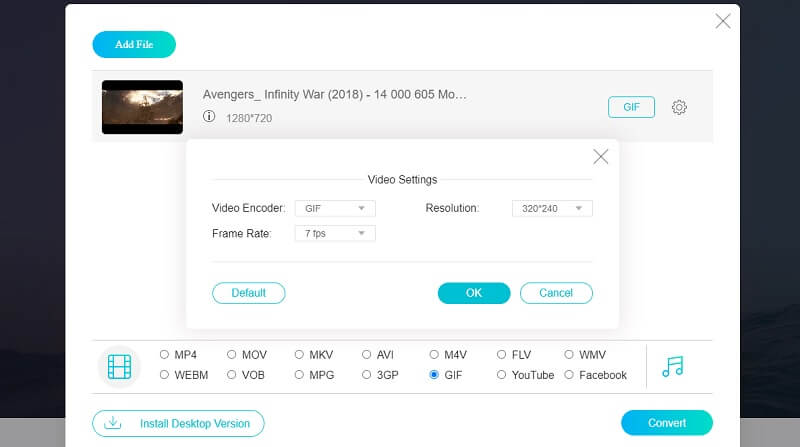
2. Konversi-Online
Program lain yang dapat membantu Anda menghasilkan GIF dari video atau gambar. Mendukung MKV, WMV, MP4, AVI, dan sejenisnya. Selain itu, ini memungkinkan pengguna untuk mengatur beberapa preferensi untuk meningkatkan konten grafis. Anda dapat menyesuaikan warna menjadi abu-abu, monokrom, atau meniadakan. Perlu diingat bahwa kecepatan pengunggahan dapat bervariasi tergantung pada panjang video.
Fitur utama:
1. Impor file dari cloud.
2. Kompres file GIF.
3. Simpan pengaturan pengoptimalan saat ini.
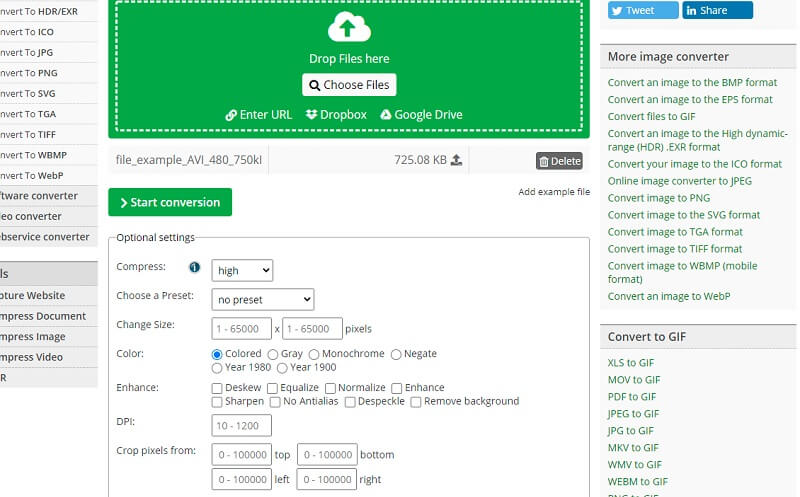
3. Ezgif
Ezgif adalah program yang fleksibel dan benar-benar gratis yang dapat Anda gunakan untuk memproses GIF. Dengan itu, Anda dapat membuat efek pemutaran lucu menggunakan fungsi sebaliknya. Di atas segalanya, alat ini mampu mengubah video transparan menjadi GIF transparan. Dengan demikian, ini dianggap sebagai pembuat GIF transparan terbaik dan gratis.
Fitur utama:
1. Dapat mengunggah file media dari smartphone atau komputer.
2. Mendukung format termasuk MP4, AVI, WEBM, MPEG, dll.
3. Dapatkan waktu mulai dan akhir yang akurat menggunakan Gunakan posisi saat ini fitur.
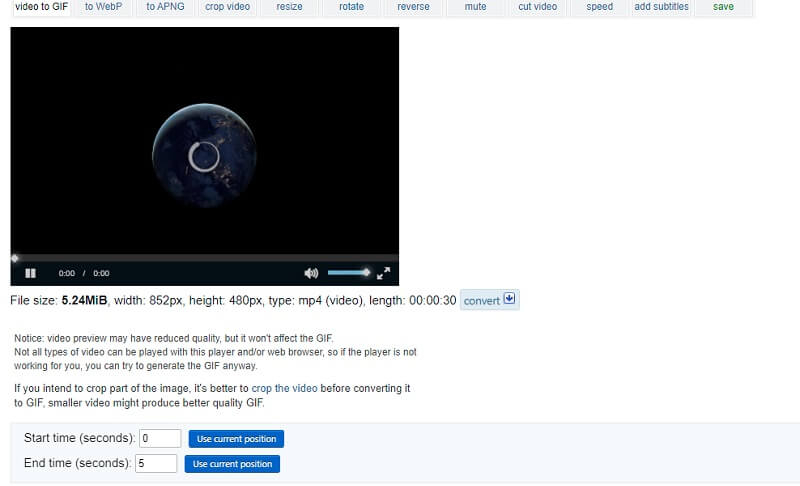
4. Video ke GIFs.com
Anda juga dapat membuat animasi lucu dengan bantuan Video to GIFs.com. Setelah menggunakannya di browser utama, alat ini berfungsi dengan baik tanpa masalah yang mengganggu atau terlihat. Selain itu, antarmukanya mudah dan tidak ada pengaturan rumit untuk menyelesaikan tugas.
Fitur utama:
1. Unduh GIF tanpa mendaftar.
2. Tidak memiliki konfigurasi yang rumit.
3. Jalankan dengan lancar di setiap browser web.
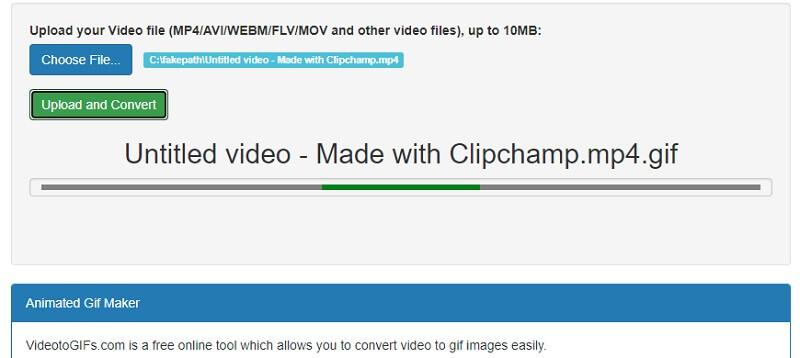
5. Zamzar
Jika tujuan Anda hanya untuk mengonversi video, klip, atau rekaman online, Zamzar adalah pembuat meme GIF Anda. Alat ini memiliki langkah-langkah sederhana untuk mengonversi video ke GIF. Dari segi efisiensi, alat ini dapat mengonversi video apa pun menjadi GIF dengan jumlah ekspor yang tidak terbatas. Juga, ini memungkinkan Anda untuk memproses GIF menggunakan tautan ke video sehingga cocok sebagai pembuat GIF YouTube.
Fitur utama:
1. Antarmuka seret dan lepas.
2. Kompres file GIF.
3. Kirim pemberitahuan email saat konversi selesai.
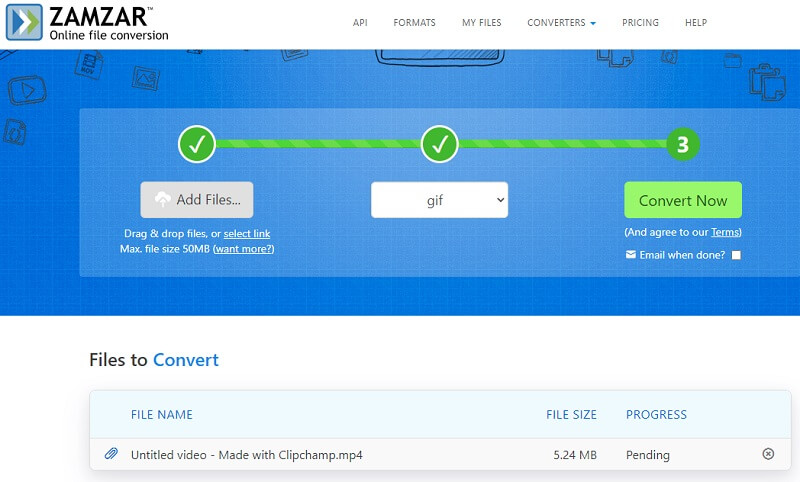
Bagian 5. FAQ Pembuat GIF
Bagaimana cara membuat GIF untuk Instagram?
Ada aplikasi yang dapat membantu Anda membuat GIF yang dilengkapi dengan preset atau orientasi video untuk berbagai situs jejaring sosial seperti Instagram. Salah satu alat yang disebutkan di atas memiliki fitur ini yaitu Vidmore Video Converter.
Bagaimana cara membuat GIF dari wallpaper Anda?
Jika Anda ingin mengatur GIF sebagai wallpaper di ponsel cerdas Anda, Anda dapat menggunakan salah satu aplikasi seluler GIF yang disebutkan di atas untuk membuat dan menyimpan GIF. Kemudian atur sebagai wallpaper untuk layar beranda Anda yang akan muncul sebagai wallpaper hidup daripada gambar statis atau diam.
Bagaimana cara membuat GIF animasi?
Ada dua metode untuk membuat GIF animasi. Cara yang paling umum adalah dengan menggabungkan serangkaian foto menjadi satu GIF animasi. Di sisi lain, Anda dapat membuat GIF animasi dengan mengonversi video ke GIF sama dengan prosedur yang diuraikan di atas.
Kesimpulan
Itu hanya beberapa yang sederhana namun efektif pembuat GIF yang dapat Anda gunakan. Jika Anda nyaman menggunakan ponsel cerdas Anda dalam melakukan tugas sehari-hari, maka program seluler lebih baik. Hal yang sama berlaku untuk program online dan desktop. Namun, Anda selalu dapat menjelajahi setiap metode yang akan membantu dalam kebutuhan masa depan.
Video & GIF
-
Edit GIF
-
Buat Tayangan Slide
-
Alat konversi video


