Cara Mengonversi MKV ke M4V di Mac dan Windows Menggunakan 4 Alat Ini
Apakah Anda mengalami masalah saat memutar klip video MKV di perangkat portabel Anda? Anda tidak sendirian karena pengguna lain juga mengalaminya. Salah satu alasan paling umum mengapa video MKV tidak diputar di beberapa perangkat portabel adalah masalah kompatibilitas. Itulah mengapa orang lain menggunakan konverter video sebagai solusi. Dan jika Anda salah satu yang ingin mengonversi MKV ke format yang kompatibel dengan pemutar portabel seperti M4V, ketahui ini Konverter MKV ke M4V ditunjukkan di bawah ini.
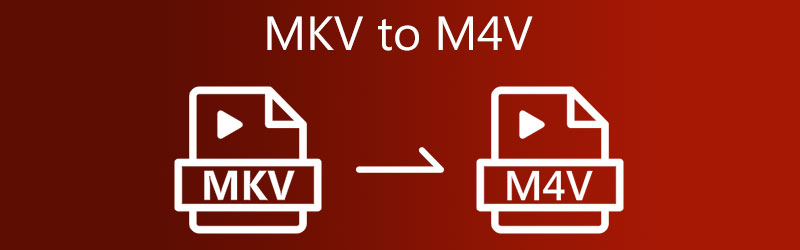
- Bagian 1. Cara Terbaik untuk Mengkonversi MKV ke M4V
- Bagian 2. Bagaimana Mengonversi MKV ke M4V dengan Cara Lain
- Bagian 3. FAQ Tentang Mengonversi MKV ke M4V
Bagian 1. Cara Terbaik untuk Mengkonversi MKV ke M4V
Jika Anda ingin mengonversi MKV ke M4V dengan subtitle, sebaiknya gunakan Pengonversi Video Vidmore. Ini adalah alat yang sangat fleksibel yang memungkinkan Anda untuk memodifikasi video Anda dan mengonversinya ke format lain seperti MOV, MP4, AVI, WebM, dan banyak lagi. Konverter video ini mendukung lebih dari 200 klip audio dan video. Oleh karena itu Anda dapat menggunakannya pada jenis video apa pun yang Anda miliki.
Selain berbagai format yang didukungnya, ini juga memungkinkan Anda untuk mengubah pengaturan video seperti resolusi dan kecepatan bingkai jika Anda ingin membuat klip video Anda lebih baik. Anda tidak perlu khawatir jika Anda tidak memiliki informasi sebelumnya tentang konverter video karena Anda dapat menggunakan Vidmore Video Converter dengan mudah! Jika Anda juga kagum dengan program ini, Anda dapat menggunakan contoh ini sebagai panduan.
Langkah 1: Unduh Konverter MKV ke M4V
Menginstal program pada perangkat yang aktif adalah langkah pertama. Untuk memulai, klik Download Gratis pilihan di menu sebelah kanan. Setelah itu, Anda harus menunggu alat konversi selesai.
Langkah 2: Tambahkan file MKV ke Timeline
Kemudian, untuk mulai menambahkan klip video pada alat, ketuk tombol Tambahkan File di bagian kiri layar dan unggah file MKV Anda. Anda juga dapat mengetuk Plus ikon yang akan Anda lihat di tengah layar.
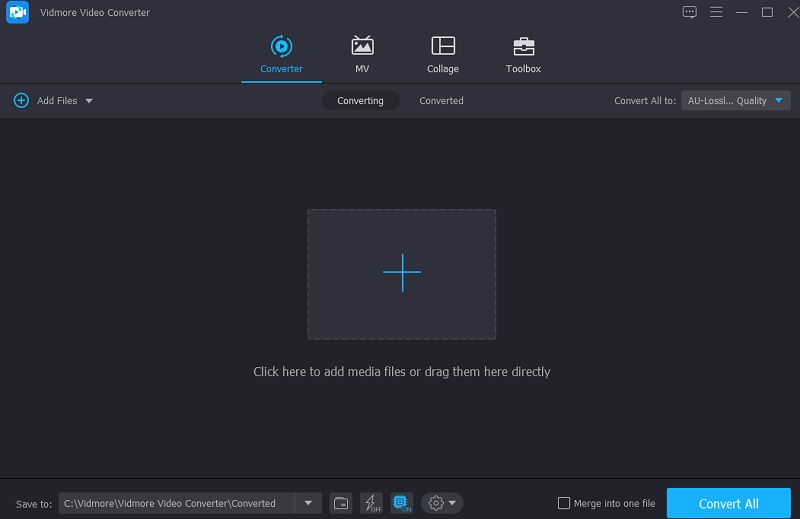
Langkah 3: Pilih Format M4V dari Daftar
Kemudian, untuk mulai mengubah format video dari file MKV Anda, Anda harus memilih tombol panah di bagian kanan video dan klik tombol Video tab di atas. Setelah itu, cari M4V format dan klik.
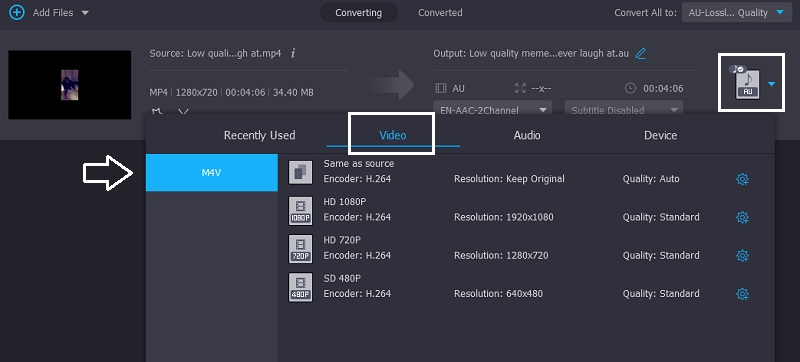
Anda juga dapat mengontrol pengaturan video dengan mengklik Pengaturan ikon di sisi kanan format. Pilih diantara Resolusi, Saluran, dan Kecepatan Bingkai jika Anda akan menyesuaikan. Klik Membuat baru tombol di bawah ini setelah Anda setuju dengan modifikasi.
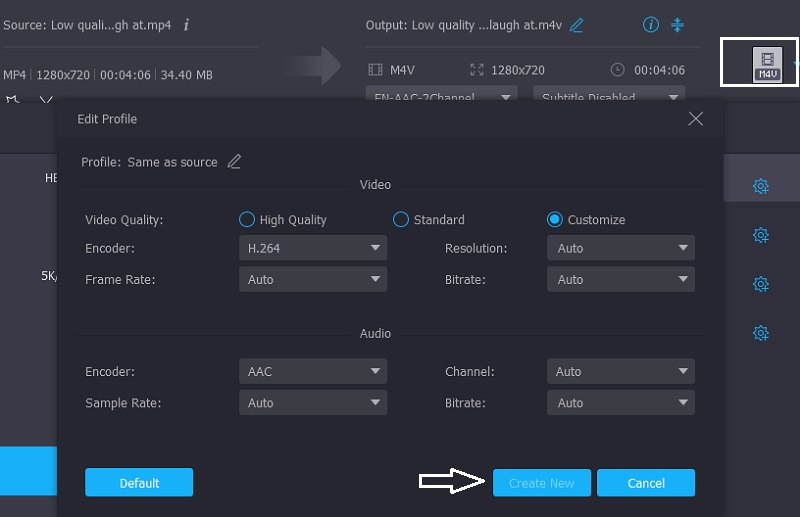
Langkah 4: Letakkan Subtitle di Video M4V
Setelah Anda kembali dengan antarmuka utama, klik tombol Bintang ikon yang akan dipimpin pada bagian pengeditan. Kemudian, klik Subtitle tab di atas. Kemudian, klik Plus ikon dan tambahkan subtitle yang Anda inginkan. Selain itu, Anda juga dapat memilih gaya font. Setelah Anda selesai, ketuk tombol OK di bawah ini.
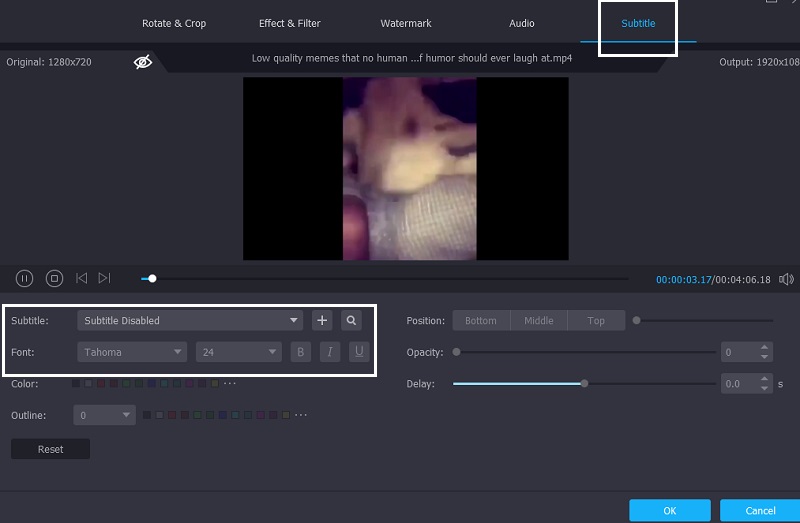
Langkah 5: Konversi MKV ke M4V
Setelah menyelesaikan semua tugas di atas, klik tombol Convert All untuk menerapkan perubahan yang Anda buat.
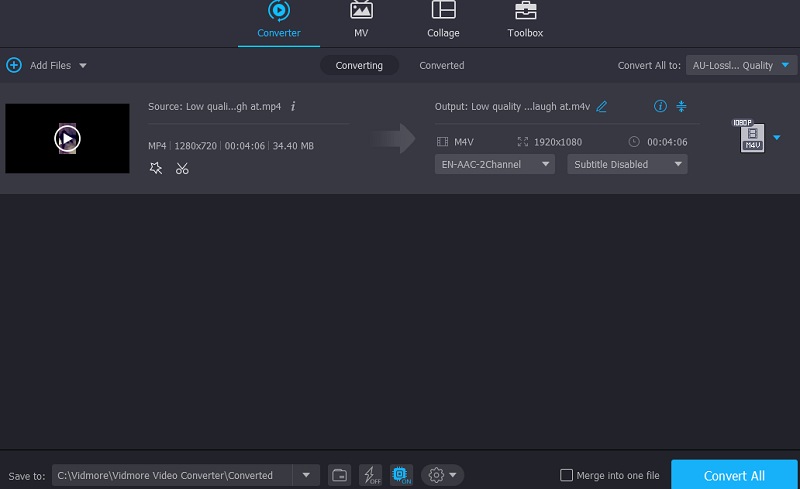
Bagian 2. Bagaimana Mengonversi MKV ke M4V dengan Cara Lain
Di sisi lain, kami mencantumkan opsi lain jika Anda ingin mengonversi MKV ke M4V menggunakan alat lain.
1. VLC Media Player
VLC Media Player adalah salah satu pemutar media yang dapat disesuaikan yang tersedia di pasaran saat ini. Selain melihat film favorit Anda, ini juga memungkinkan Anda untuk mengedit video dan mengonversinya ke berbagai format. VLC dapat memutar hampir semua file video atau audio. Salah satu kemungkinan ini adalah kemampuan untuk mengonversi film dari satu format ke format lain dalam beberapa langkah mudah. Dalam teknik berikut, Anda akan belajar mengonversi file MKV menjadi video M4V menggunakan pemutar media VLC.
Langkah 1: Akses VLC Media Player dan pilih opsi Media dari daftar drop-down di bilah judul jendela VLC. Dari opsi tarik-turun di bagian bawah layar, pilih opsi untuk Konversi / Simpan berkas.
Langkah 2: Pilih ikon dan pergi ke lokasi file video MKV Anda, yang akan Anda klik dua kali untuk memulai proses pengunggahan. Untuk memasukkan bagian tertentu dalam daftar konverter, klik dan klik Buka pada keyboard komputer Anda. Memilih M4V sebagai format output dalam Mengubah kotak setelah mengklik Pengaturan, disertai dengan Profil.
Langkah 3: Setelah mengklik Jelajahi dan memasuki tempat di mana Anda ingin menyimpan file MKV yang dikonversi, pilih Mengubah dari menu tarik-turun yang muncul.
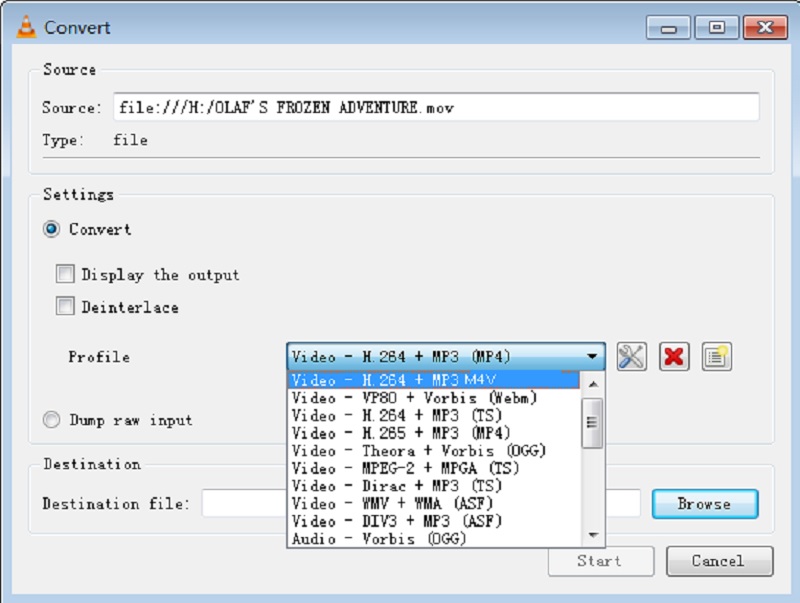
2. Konversi File
Di sisi lain, jika Anda tidak memiliki cukup ruang di perangkat Anda dan ingin mengonversi MKV ke M4V, Anda dapat merujuk ke konverter online. Salah satu konverter video paling andal yang akan Anda temukan adalah ConvertFiles. Alat berbasis web ini dapat mengonversi file arsip, dokumen, presentasi, ebook, gambar, dan audio. Anda harus memilih format dari daftar format keluaran yang diberikan. Ambil contoh ini sebagai panduan.
Langkah 1: Pertama, cari ConvertFiles MKV to M4V Converter. Setelah Anda melihat antarmuka utama, klik tombol Browse dan tambahkan video MKV.
Langkah 2: Kemudian, klik drop-down Format Output, cari File Video Apple iPod/iTunes (.m4v), dan klik.
Langkah 3: Terakhir, klik Mengubah tombol di bawah dan tunggu proses konversi selesai. Dan itu saja!
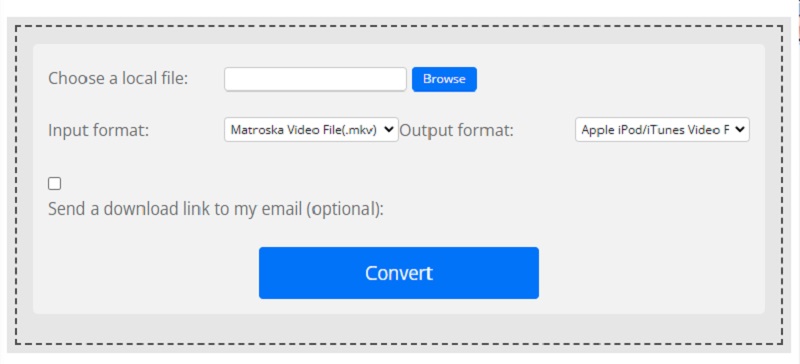
3. Setiap Konv
Any Conv juga merupakan konverter MKV ke M4V internet lain yang dapat Anda percayai. Ini adalah konverter berbasis web yang fleksibel. Ini berjalan di Windows, Mac OS X, dan Linux. Ini juga menawarkan konversi video, gambar, dan suara. Prosedur konversi alat online ini cepat dan mudah.
Langkah 1: Navigasikan ke beranda Any Conv dan pilih Pilih File tombol di layar beranda. Anda akan dapat memilih video MKV dari Perpustakaan dengan mengklik ikon tersebut.
Langkah 2: Setelah mengimpor file MKV di layar beranda, ketuk panah tarik-turun kanan dan pilih M4V dari pilihan yang tersedia.
Langkah 3: Terakhir, klik Mengubah ikon untuk sepenuhnya mengonversi file ke M4V format.
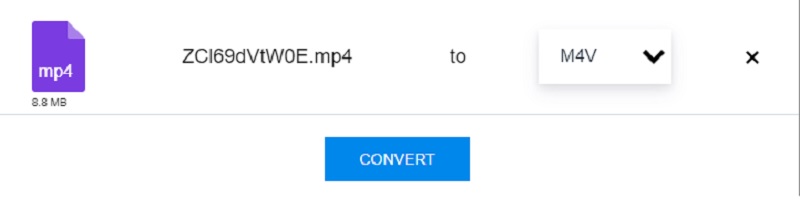
Bacaan lebih lanjut:
3 Teratas Konverter MKV ke MP4 Online (Gratis & Tanpa Batas)
MP4 ke M4V - 2 Cara Cepat untuk Mengonversi Video ke Format M4V Tanpa Kerugian
Bagian 3. FAQ Tentang Mengonversi MKV ke M4V
Apakah lebih baik menggunakan MOV atau M4V?
M4V cukup didukung oleh perangkat portabel. Namun, meskipun format MOV juga dapat diakses oleh perangkat portabel, kinerja film tidak baik. Format MOV lebih banyak didukung oleh perangkat yang dapat Anda impor.
Mengapa memilih M4V?
iTunes Store Apple menjual file video yang telah dikodekan menggunakan format M4V.
Apakah M4V merupakan format berkualitas tinggi?
Ya, meskipun tidak begitu populer, kualitas tinggi dari format ini sangat baik.
Kesimpulan
Untuk membuat file MKV Anda kompatibel dengan perangkat portabel Anda, mulailah mengonversi MKV ke M4V. Karena kamu sudah tahu bagaimana cara mengubah MKV ke M4V melalui alat dan langkah yang ditunjukkan di atas.
MKV & M4V
-
Konversi MKV
-
Konversi M4V
-
Sunting M4V


