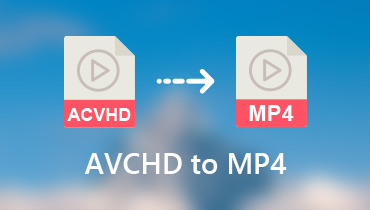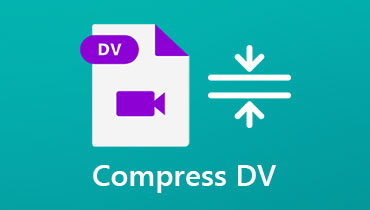Pengonversi MP4 ke DV Terbaik Online dan Offline dengan Kualitas Lossless
Mungkin ada kasus di mana file MP4 Anda tidak dapat dilihat di beberapa pemutar atau tidak dikenali oleh perangkat lunak pengeditan yang Anda gunakan. Ini biasanya terjadi ketika video tidak dikodekan sedemikian rupa sehingga kompatibel dengan aplikasi yang Anda pilih. Sementara itu, misalkan tujuan Anda hanya untuk mengedit video dalam program seperti Adobe Premiere atau Final Cut Pro. Dalam hal ini, kami sarankan Anda menggunakan format DV. Format ini sejauh ini merupakan yang terbaik di antara format lainnya dalam hal pengeditan video. Pada catatan itu, kami mengurutkan beberapa yang bagus MP4 ke DV konverter yang dapat Anda gunakan segera.
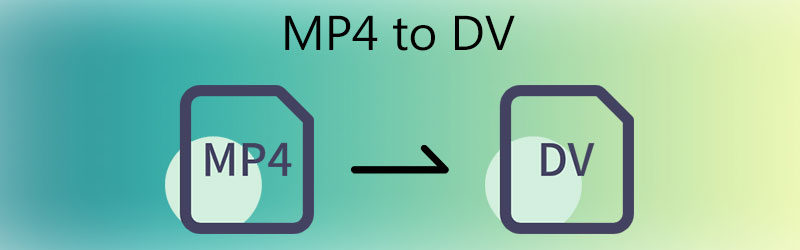
- Bagian 1. Apa itu format DV?
- Bagian 2. Bagaimana Mengkonversi MP4 ke DV
- Bagian 3. FAQ tentang Konversi MP4 ke DV
Bagian 1. Apa itu format DV?
Format video DV adalah standar untuk camcorder seperti Sony, Nikon, HP, dan Canon. Itu singkatan dari video digital yang diproduksi dengan kamera digital. Biasanya, video disimpan dalam format DV saat Anda mengambil video menggunakan perangkat ini atau perangkat perekaman video genggam lainnya. Meskipun lebih sedikit orang yang tahu tentang format ini, fitur kompresi intraframe menarik sebagian besar penggemar video. Format ini sangat kompatibel dengan program pengeditan video seperti Final Cut Pro, Adobe Premiere, iMovie, dll.
Bagian 2. Bagaimana Mengkonversi MP4 ke DV
1. Vidmore Video Converter
Salah satu alat premium yang melakukan proses konversi secepat kilat adalah Pengonversi Video Vidmore. Program ini dapat secara efisien dan efektif mengkonversi MP4 ke DV dan sebaliknya. Belum lagi, ini mendukung hampir semua ekstensi file video dan audio tanpa ada kesalahan file.
Program ini memang berkinerja baik sebagai pengonversi video namun memiliki banyak fitur berharga yang dapat Anda gunakan untuk memanipulasi video. Terdapat fitur-fitur menarik seperti menggabungkan beberapa video menjadi satu, menambahkan subtitle, cropping, trimming, menerapkan filter video, dan masih banyak lagi. Memang benar, tidak ada aplikasi yang cocok untuk semua. Tetapi Anda dapat berharap bahwa Vidmore dapat memenuhi sebagian besar kebutuhan konversi dan pengeditan video Anda. Coba konverter MP4 ke DV AVI ini dengan mengikuti panduan langkah demi langkah.
Langkah 1. Instal program ke komputer Anda
Untuk memulai, klik salah satu tombol Unduh Gratis di bawah untuk mendapatkan salinan penginstal aplikasi. Ikuti wizard pengaturan di layar Anda untuk menginstal aplikasi. Kemudian, jalankan program untuk mulai mengerjakan tugas konversi Anda.
Langkah 2. Unggah file MP4
Setelah perangkat lunak dimuat, tekan tombol Spasi di keyboard Anda atau klik Plus tombol tanda untuk membuka folder file Anda. Sebuah folder akan muncul. Dari sini, temukan trek video yang ingin Anda konversi dan unggah ke dalam aplikasi. Anda juga dapat mengunggah langsung ke aplikasi dengan menyeret dan menjatuhkan video ke area yang ditentukan.
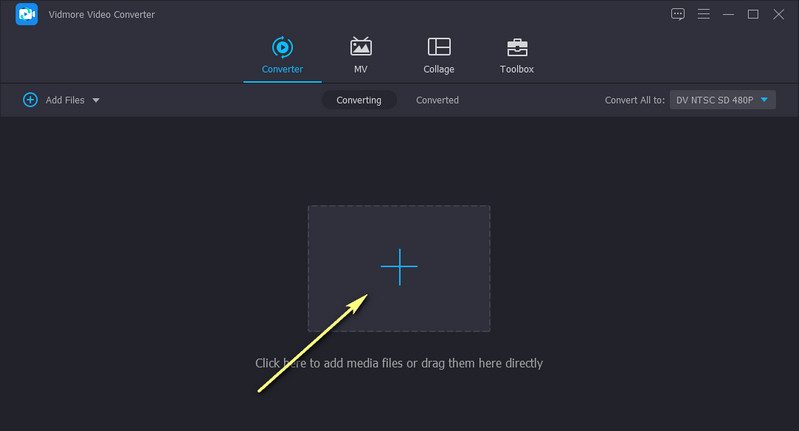
Langkah 3. Pilih format output
Pada titik ini, buka Profil menu, dan Anda akan melihat daftar format media yang tersedia. Di bawah Video tab, pilih DV sebagai format output dan memilih kualitas yang sesuai. Jika Anda ingin mengubah pengaturan video dan audio, klik tombol Gigi ikon yang terkait dengan kualitas DV yang dipilih. Klik Membuat baru tombol untuk menambahkan profil khusus ke pilihan.
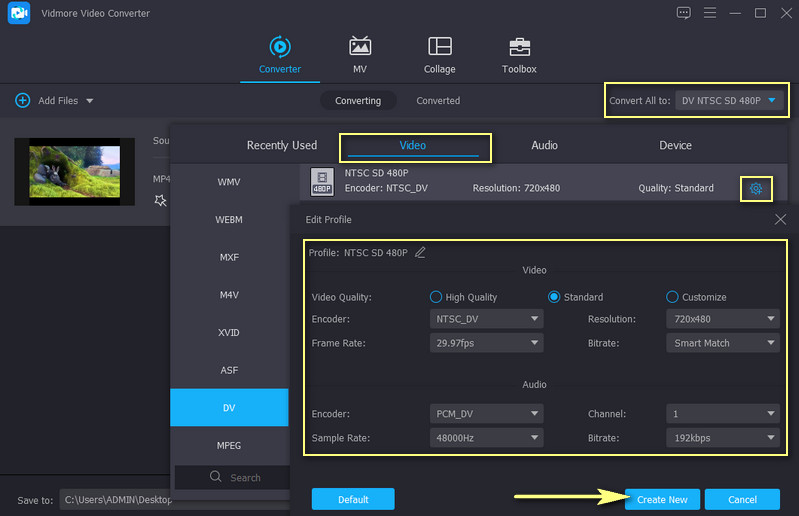
Langkah 4. Konversi MP4 ke DV
Setelah memilih format, pilih tujuan file tempat menyimpan file. Kemudian, klik Konversi Semua tombol di sudut kanan bawah antarmuka dan tunggu prosesnya selesai. Setelah selesai, Anda akan melihat pemutaran muncul dari salah satu folder komputer Anda.
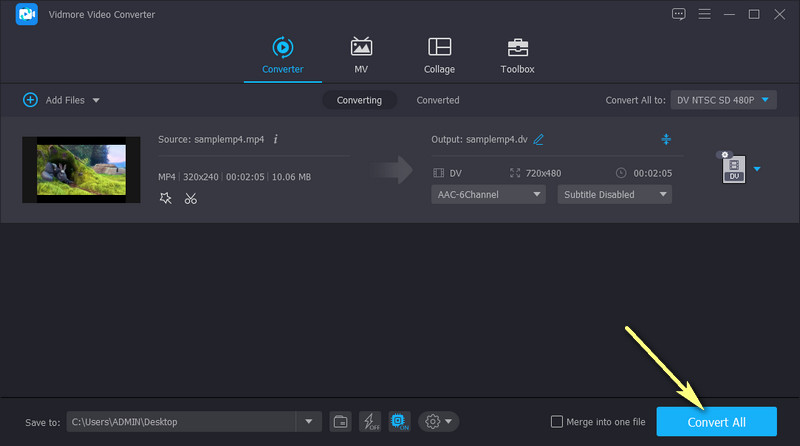
Pro
- Mendukung berbagai format video dan audio.
- Tidak ada batasan panjang dan jumlah video.
- Konversi file cepat dan cepat.
- Sesuaikan kualitas output dan resolusi video.
Kontra
- Membutuhkan sumber daya yang biasa-biasa saja.
2. Konverter File Video Prisma
Konverter video kedua yang dapat Anda gunakan untuk mengonversi MP4 ke DV di Mac dan PC Windows adalah Prism Video File Converter.
Ini memungkinkan Anda menambahkan satu file untuk mengonversi atau mengunggah seluruh folder. Selain itu, Anda juga dapat mengunggah DVD atau Blu-Ray dan mengonversinya ke format yang Anda inginkan. Lebih dari sekadar pengonversi video, ini juga berfungsi sebagai editor video, memungkinkan Anda mengedit video, mengubah ukuran, menambahkan keterangan teks, subtitle, dan banyak lagi. Silakan lihat langkah-langkah di bawah ini untuk mempelajari cara kerjanya.
Langkah 1. Hal pertama yang pertama, buka halaman unduh aplikasi dan dapatkan salinan penginstal. Buka penginstal dan luncurkan aplikasi setelah proses instalasi.
Langkah 2. Impor file video MP4 dengan mengklik Tambahkan File tombol di pojok kiri atas.
LANGKAH 3. Pilih .dv sebagai format output dan tekan tombol Mengubah tombol di sudut kanan bawah antarmuka untuk mengkonversi.
Pro
- Antarmuka yang bersih dan mudah digunakan.
- Mendukung pengunggahan DVD dan Blu-Ray.
- Dilengkapi dengan alat pengeditan video.
- Menyediakan pembakar DVD.
Kontra
- Tidak dapat melewati perlindungan salinan DVD.
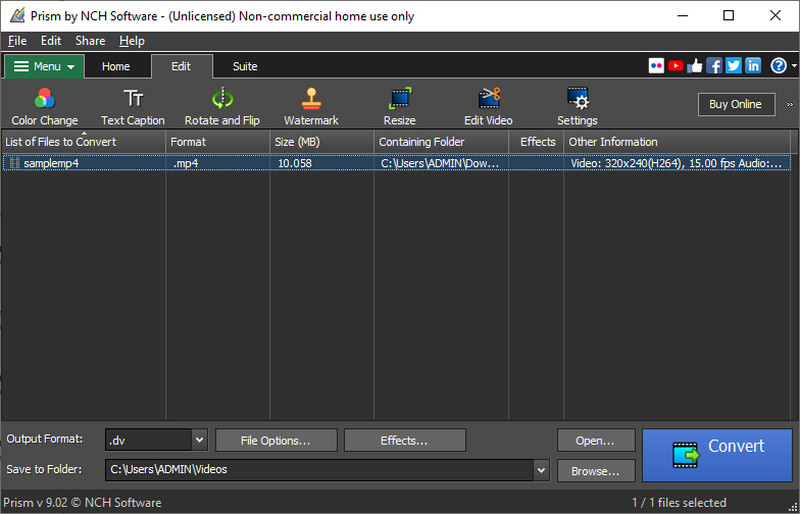
3. UniConverter Online
Jika Anda tidak menyukai ide mengunduh program, Anda dapat menggunakan UniConverter Online. Ini adalah program berbasis web yang memungkinkan pengguna untuk mengkonversi MP4 ke DV. Selain itu, Anda dapat memilih untuk mengonversi satu file atau mengimpor beberapa file dan mengonversinya secara massal.
Yang terpenting, Anda dapat mengunggah video dari layanan penyimpanan cloud, termasuk Dropbox dan Google Drive. Meskipun memiliki proses konversi yang sangat cepat, namun tidak menjamin kualitas karena hanya bergantung pada kualitas jaringan cyber Anda. Jika Anda tertarik untuk menggunakan program ini, berikut adalah langkah-langkah yang harus Anda ikuti.
Langkah 1. Arahkan ke situs resmi alat dan unggah video yang ingin Anda ubah.
Langkah 2. Klik Pilih File tombol untuk mengimpor file video MP4 Anda atau mengunggahnya dari layanan penyimpanan cloud.
LANGKAH 3. Mengatur DV sebagai format output dan tekan tombol Mengubah tombol untuk memulai proses konversi.
Pro
- Unggah file dari layanan penyimpanan cloud.
- Impor file video secara lokal.
- Profil khusus didukung.
- Ada batas ukuran file 500MB.
Kontra
- Tergantung pada kualitas koneksi mengenai kecepatan konversi.
Bacaan lebih lanjut:
Konverter MP4 ke VOB Online Gratis Terbaik 2019 (Versi Lengkap)
Cara Mengonversi File MP4 ke M4V Gratis Online / Offline dengan Cepat
Bagian 3. FAQ tentang Konversi MP4 ke DV
Bagaimana cara membuka file DV?
Anda dapat membuka file DV dengan menggunakan pemutar yang sesuai. Atau, Anda dapat mengonversinya ke format yang kompatibel, seperti format MP4.
Dapatkah saya mengubah kaset DV menjadi digital?
Ya. Proses biasanya terdiri dari mengekstraksi konten dari kaset DV. Kemudian Anda dapat mengonversi file yang diekstraksi ke format digital apa pun yang Anda inginkan.
Bisakah saya mengonversi DV ke MP4?
Ya. Berbagai program mencakup fitur ini. Tetapi untuk konversi kualitas lossless, Anda harus mempertimbangkan untuk menggunakan Vidmore Video Converter.
Kesimpulan
Dengan diperkenalkan MP4 ke DV utilitas konverter, Anda dapat menikmati mengedit file Anda ke aplikasi yang Anda inginkan tanpa khawatir. Dengan Vidmore Video Converter, Anda dapat mengharapkan konversi yang cepat dengan kualitas output yang sangat baik. Kami juga mengakui bahwa solusi yang terakhir nyaman digunakan. Namun, kualitas output mereka cukup dapat diterima.
Kiat MP4
-
Konversi MP4
-
Sunting MP4
-
Pemutaran MP4