7 Cara Teratas untuk Mengonversi MP4 ke MP3 dengan Kualitas Tinggi dan Kecepatan Cepat
Jika Anda ingin mendengarkan audio dari video MP4 tertentu, Anda bisa mengkonversi MP4 ke MP3 format. Hasilnya, Anda bisa mendapatkan konten yang sama dengan ukuran file yang lebih kecil. Perbedaan utama antara perbedaan MP4 dan MP3 adalah kegunaannya. Dengan mengonversi MP4 ke MP3, Anda dapat mengekstrak trek audio dari video dengan mudah.
Tapi bagaimana cara mengubah MP4 menjadi MP3 di perangkat Anda? Untungnya, ada banyak konverter online dan offline untuk membantu Anda lintas platform. Jika Anda tidak tahu mana yang bisa menjadi pengonversi MP4 ke MP3 terbaik Anda, Anda bisa mendapatkan tutorial dan ikhtisar terbaru dari setiap program di sini.

Ada banyak konverter file online dan offline yang dapat mengubah MP4 menjadi MP3 di multiplatform. Jika Anda tidak tahu mana yang bisa menjadi pengonversi MP4 ke MP3 terbaik, Anda bisa mendapatkan tutorial dan ikhtisar terbaru dari setiap program di sini.
ISI HALAMAN
- Cara 1. Cara Terbaik untuk Konversi Berkualitas Tinggi dari MP4 ke MP3 di Windows dan Mac
- Cara 2. Cara Mengubah MP4 menjadi MP3 Online Gratis
- Cara 3. Cara Mengubah MP4 ke MP3 dengan VLC Media Player
- Cara 4. Cara Menerjemahkan MP4 ke MP3 Menggunakan Windows Media Player
- Cara 5. Mengubah MP4 ke MP3 di Android
- Cara 6. Mengubah MP4 menjadi MP3 di iPhone
- Cara 7. Mengubah MP4 ke MP3 Menggunakan iTunes
- FAQ tentang Mengonversi Audio MP4 ke MP3
Cara 1. Cara Terbaik untuk Konversi Berkualitas Tinggi dari MP4 ke MP3 di Windows dan Mac
Vidmore Alat konversi video bisa menjadi konverter batch terbaik di pasaran untuk mengubah MP4 ke MP3 di Windows dan Mac. Dilengkapi dengan akselerasi perangkat keras dan prosesor multi-core, Anda dapat mengonversi file audio MP4 ke MP3 secara batch dengan kecepatan konversi video 50x lebih cepat. Selain itu, perangkat lunak ini dapat mempertahankan kualitas video MP4 asli, dan file audio MP3 Anda yang dikonversi akan memiliki kualitas tinggi.
Bagaimana jika Anda ingin mengekstrak klip audio tertentu alih-alih mengonversi video MP4 yang panjang? Untungnya, Anda dapat memotong klip dari tengah video MP4 dan menyimpannya sebagai klip musik MP3 dengan bebas. Pemotong video internal dapat mempersingkat video MP4 tanpa kehilangan kualitas. Terlebih lagi, Anda bisa mendapatkan banyak fitur canggih lainnya untuk konversi MP4 ke MP3.
Lebih Banyak Fitur Konverter MP4 ke MP3 Tercepat dari Vidmore
- Mendukung konversi batch MP4 ke MP3 dan 200+ format video/audio, termasuk AAC, M4A, dll.
- Editor video bawaan untuk memangkas, menggabungkan, memotong, memutar, menambahkan tanda air, dan menerapkan efek.
- Optimalkan profil audio MP3 keluaran dengan pengaturan standar.
- Kontrol sepenuhnya kualitas video dan audio dengan transcoding lossless dan banyak lagi.
- Kecepatan konversi video 50x lebih cepat dengan teknologi akselerasi tercanggih di dunia.

Cara Menerjemahkan MP4 ke MP3 Secara Batch Tanpa Kehilangan Kualitas
Langkah 1. Unduh gratis, instal, dan jalankan konverter MP4 ke MP3. Seret dan lepas file MP4 yang ingin Anda konversi ke format MP3.

Langkah 2. Buka daftar "Profil" untuk mendapatkan semua profil. Tetapkan MP3 sebagai format keluaran dari kategori “Audio Umum”. Anda juga dapat memilih perangkat portabel yang dapat Anda gunakan untuk mengonversi MP4 ke format yang kompatibel.
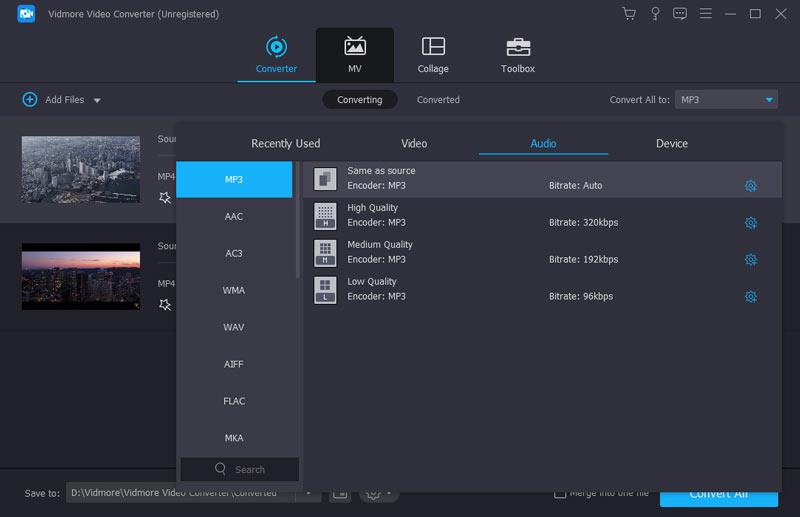
LANGKAH 3. Klik "Klip" untuk mengakses pemisah videonya. Anda dapat menyeret clipper atau mengatur waktu mulai/berakhir untuk memotong video MP4. Jendela pratinjau akan menampilkan semua perubahan secara instan. Nanti klik “Klip” untuk mengonfirmasi dan mendapatkan segmen baru.

LANGKAH 4. Klik "Pengaturan" untuk menyesuaikan pengaturan audio jika perlu. Setelah semua penyesuaian, klik “Konversi” untuk mulai mengonversi MP4 ke MP3 dengan kualitas terbaik.
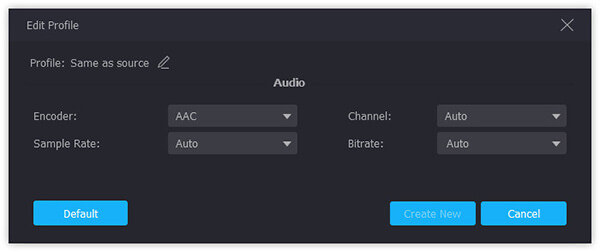
Cara 2. Cara Mengubah MP4 menjadi MP3 Online Gratis
Vidmore Pengonversi Video Online Gratis dapat menjadi pilihan utama Anda untuk mengubah MP4 ke MP3 online secara gratis. Ini adalah 100% gratis untuk mengekstrak audio dari video MP4. Program ini tidak memiliki batasan ukuran file atau iklan yang mengganggu. Dengan demikian, Anda dapat mengonversi film MP4 ke MP3 meskipun filenya besar. Sementara itu, konversi batch memungkinkan pengguna mengonversi beberapa file MP4 secara online dengan bebas. Dibandingkan dengan konverter online pada umumnya, ini aman, nyaman, dan bersih untuk digunakan.
Langkah 1. Buka https://www.vidmore.com/free-online-video-converter/ untuk menjalankan pengonversi MP4 ke MP3 secara online. Klik “Tambahkan file untuk dikonversi” untuk menavigasi ke peluncurnya.

Langkah 2. Klik "Tambahkan File" untuk mengimpor file MP4. Temukan dan klik ikon “Audio” di pojok kanan bawah. Pilih “MP3” sebagai format audio keluaran untuk setiap video MP4.
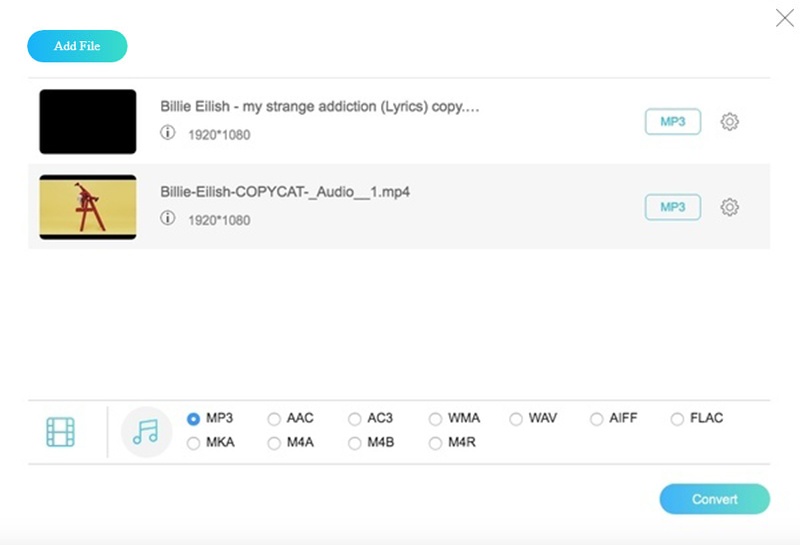
LANGKAH 3. Jika Anda ingin menyesuaikan encoder audio, saluran, laju sampel, dan laju bit, Anda dapat mengeklik “Pengaturan” di sisi kanan file Anda. Kemudian klik "OK" untuk melanjutkan.
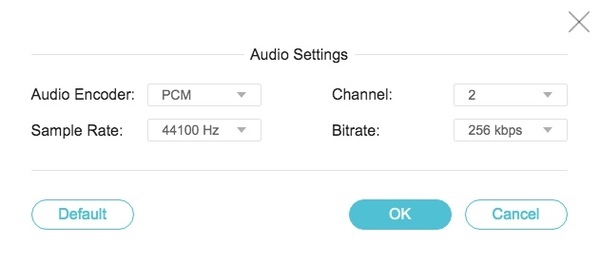
LANGKAH 4. Klik "Konversi" dan atur folder tujuan. Pengonversi Video Online Gratis akan mengonversi audio MP4 ke MP3 online gratis dengan cepat.
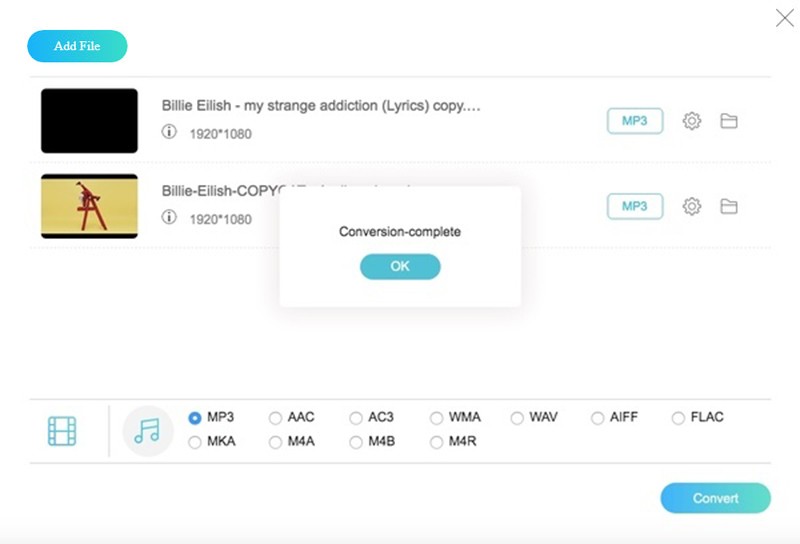
Cara 3. Cara Mengubah MP4 ke MP3 dengan VLC Media Player
VLC Media Player adalah pemutar multimedia, konverter, dan editor multiplatform yang terkenal. Anda dapat menjalankan VLC dan mendapatkan konversi gratis dari MP4 ke MP3 di Android dan iPhone. Sama seperti kebanyakan pengonversi file sumber terbuka, VLC memiliki antarmuka yang ketinggalan jaman atau kurang modern. Oleh karena itu, sulit untuk menemukan fitur-fitur canggih dan tersembunyi bagi pengguna yang tidak berpengalaman dalam VLC. Namun Anda selalu dapat memeriksa langkah-langkah mendetail berikut untuk mempelajari cara mengubah dari MP4 ke MP3 menggunakan pemutar VLC.
Langkah 1. Jalankan VLC Media Player. Pilih “Konversi/Simpan” dari menu tarik-turun “Media”.
Langkah 2. Klik "Tambah" untuk menelusuri dan membuka file video MP4 Anda. Kemudian klik “Konversi/Simpan” untuk melanjutkan proses.
LANGKAH 3. Pilih “Audio – MP3” dari daftar “Profil” di bawah “Pengaturan”.
LANGKAH 4. Klik "Mulai" untuk mengkonversi MP4 ke MP3 dengan VLC Media Player.
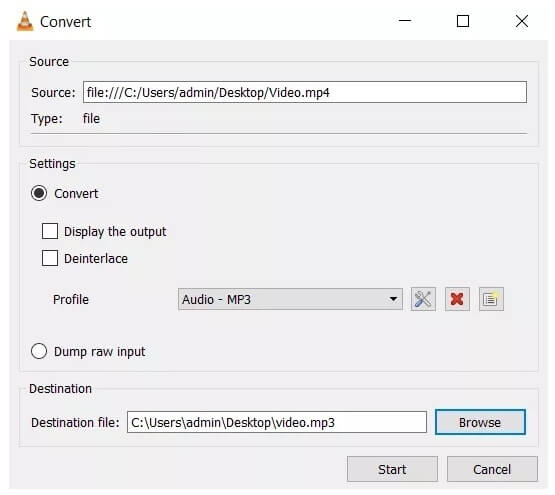
Cara 4. Cara Menerjemahkan MP4 ke MP3 Menggunakan Windows Media Player
Windows Media Player menawarkan lebih dari sekedar memutar video MP4 di Windows. Jika Windows Media Player telah diinstal di komputer Anda, mengonversi video MP4 ke MP3 akan jauh lebih mudah di perangkat Windows 10, 11, atau bahkan versi lebih lama. Versi Windows Media Player apa pun didukung selama konversi.
Langkah 1. Buka Windows Media Player di PC.
Langkah 2. Pilih "Buka..." dari daftar "File" di sudut kiri atas. Temukan file MP4 dan klik "Buka" untuk mengonfirmasi.
LANGKAH 3. Klik "Menu" untuk kembali ke layar beranda Windows Media Player.
LANGKAH 4. Klik "Atur" diikuti dengan "Opsi".
LANGKAH 5. Di bagian “Rip Music”, klik “Ubah…” untuk memilih folder tujuan baru. Pilih "MP3" sebagai format audio keluaran di bawah "Format".
LANGKAH 6. Klik "OK" untuk mulai mengkonversi MP4 ke MP3 di Windows Media Player.
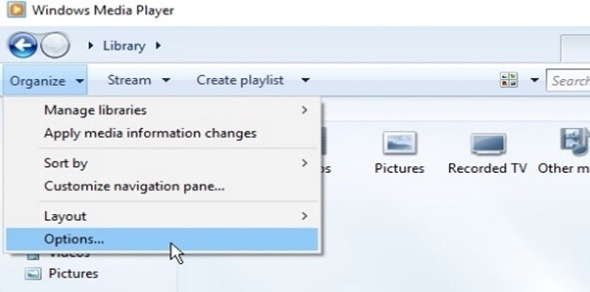
Cara 5. Mengubah MP4 ke MP3 di Android
Video to MP3 Converter adalah MP4 ke MP3 apk untuk Android. Anda dapat mengekstrak audio berkualitas tinggi dari file video MP4 Anda. Trek audio yang diekstrak akan disimpan sebagai file MP3 secara default. Anda dapat membuat nada dering dengan pemotong MP3 terintegrasi.
Langkah 1. Unduh dan instal Accountlab Video to MP3 Converter. Jalankan aplikasi konverter MP4 ke MP3 di Android.
Langkah 2. Ketuk "Video ke Audio" untuk mengakses konverter video ke MP3 bawaan.
LANGKAH 3. Pilih mode “Sederhana” atau “Lanjutan”.
LANGKAH 4. Tandai sebelum “MP3”. Pindahkan penggeser “Kualitas” dari “min” ke “maks”.
LANGKAH 5. Ketuk “Ekstrak” untuk mengekstrak MP3 dari MP4 di Android.
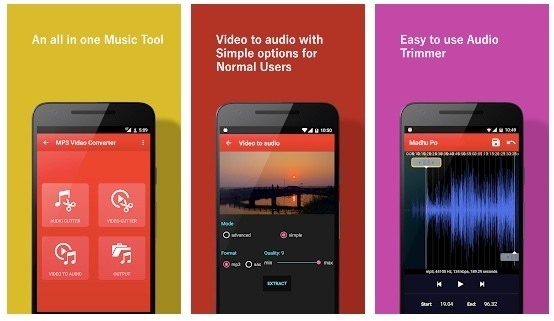
Vidmore Video Converter adalah pengonversi batch MP4 ke MP3 yang direkomendasikan untuk semua pengguna Windows dan Mac. Anda dapat mengonversi file MP4 besar ke format MP3 dalam hitungan detik tanpa kehilangan kualitas. Berbeda dari VLC, HandBrake, dan konverter lain, antarmuka penggunanya intuitif dan bersih. Anda juga bisa mendapatkan editor MP4 ke MP3 yang ringan dan kuat dalam Vidmore Video Converter. Ini gratis untuk diunduh dan dicoba. Jika Anda tidak keberatan dengan kualitas keluaran dan kecepatan konversi, maka Anda dapat menggunakan alat apa pun yang bergerak di atas.
Cara 6. Mengubah MP4 menjadi MP3 di iPhone
Konverter audio MP4 ke MP3 online mungkin membantu Anda melakukan beberapa tugas konversi. Tetapi jika Anda menyukai konversi tanpa batas di iPhone Anda, disarankan untuk menggunakan aplikasi tambahan di iPhone. Di sini, kami merekomendasikan penggunaan Media Converter – video ke MP3. Sebagai konverter sederhana untuk pengguna iOS, Media Converter melakukan apa yang disarankan namanya, secara efektif menerjemahkan video MP4 ke file MP3. Tanpa basa-basi lagi, Anda bisa mempelajari cara mengubah video MP4 menjadi MP3 di iPhone dengan panduan di bawah ini.
Langkah 1. Anda bisa mendapatkan Media Converter ini dari App Store di iPhone Anda. Setelah terinstal, pilih alat Video ke Audio.
Langkah 2. Izinkan aplikasi ini mengakses Perpustakaan Foto Anda dan memilih video MP4 dari album Foto. Alternatifnya, Anda dapat mengimpor MP4 dari aplikasi lain.
LANGKAH 3. Setelah mengimpor video MP4, pilih MP3 dari opsi Output Format. Jika mau, Anda dapat mengubah pengaturan parameter, termasuk bitrate audio, laju sampel audio, volume, dll.
LANGKAH 4. Lalu, ketuk Ekspor tombol di sudut kanan atas. Pilih Encode ulang, opsi konversi gratis, dan ubah video MP4 Anda menjadi audio MP3 di iPhone Anda.
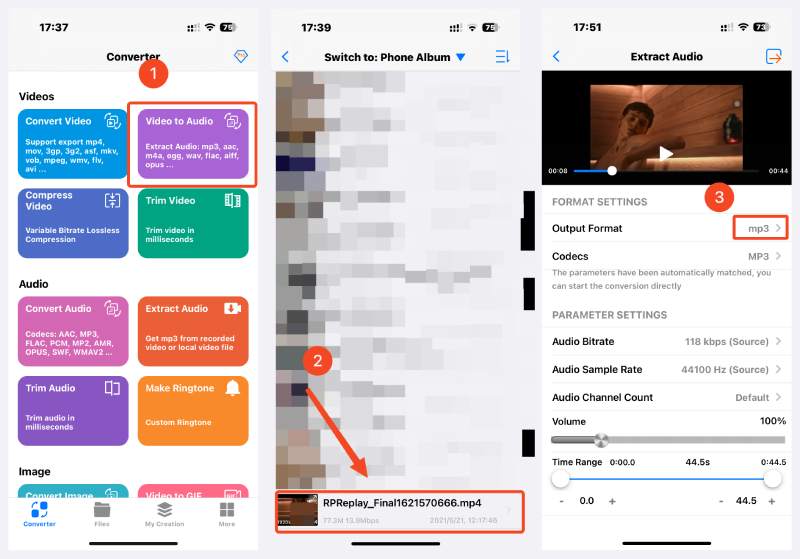
Cara 7. Mengubah MP4 ke MP3 Menggunakan iTunes
Langkah 1. Pertama, pastikan Anda telah menginstal iTunes. Buka di komputer Anda. Ambil komputer Windows, misalnya. Klik Edit pada bilah menu dan pilih Preferensi.
Langkah 2. Di jendela Preferensi, klik Impor Pengaturan. Lalu pilih Pengode MP3 dari Mengimpor menggunakan menu drop-down.
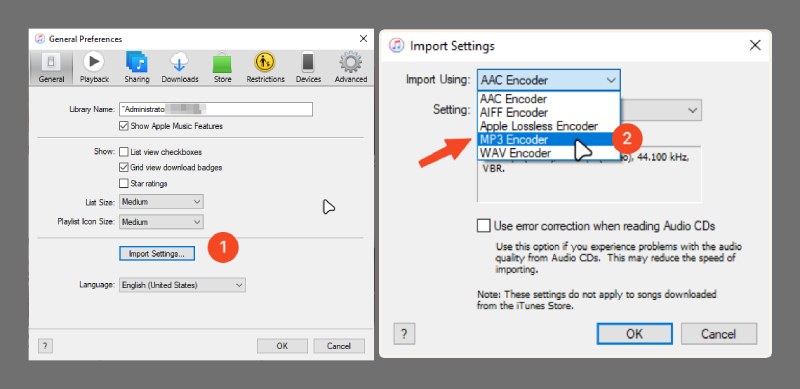
LANGKAH 3. Kembali ke jendela beranda, klik File, dan Tambahkan File ke Perpustakaan secara berurutan. Kemudian, pilih file video MP4 Anda untuk diimpor.
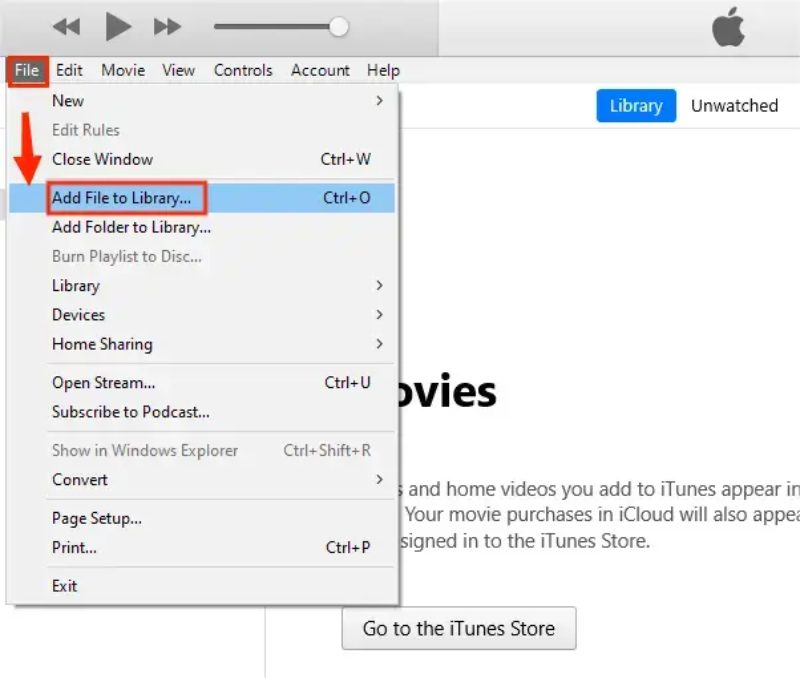
LANGKAH 4. Selanjutnya, klik File lagi untuk memilih Konversi versi MP3. Ini dia. Itulah cara menggunakan iTunes untuk mengkonversi video MP4 ke MP3 di iTunes.
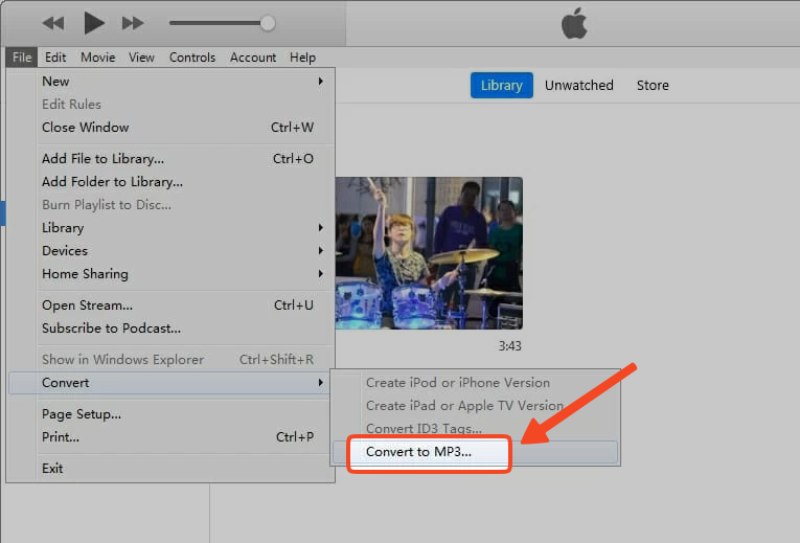
FAQ tentang Mengonversi Audio MP4 ke MP3
Apakah mungkin untuk mengkonversi audio MP4 ke MP3 di Mac menggunakan QuickTime?
Ya itu. Anda dapat memutar video MP4 di QuickTime, pilih File, dan pilih Konversi. Di panel samping baru, pilih Buat versi MP3 untuk mengekstrak musik MP3 dari video MP4.
Bagaimana cara mengonversi MP4 ke MP3 online gratis dengan akses tak terbatas?
Ada banyak konverter online yang dapat memenuhi permintaan tersebut, seperti CloudConvert, FreeConvert, Vidmore Online Free Video Converter, dll. Jika Anda menginginkan konversi gratis dan tidak terbatas dari MP4 ke MP3, konverter online Vidmore adalah pilihan yang bijaksana.
Bisakah saya mengonversi MP4 ke MP3 secara massal di Audacity?
Ya kamu bisa. Namun, hal itu memerlukan kerja ekstra. Anda harus menginstal perpustakaan FFmpeg sebelum konversi, dan Anda dapat menemukannya di komunitas FAQ Audacity. Kemudian, Anda dapat mengimpor video MP4 dan mengekspornya ke musik MP3 di Audacity.
Kesimpulan
Itu saja untuk cara mengubah audio MP4 ke MP3 secara efektif di berbagai platform. Seperti yang Anda lihat, ada total 7 cara konversi yang akan membantu Anda mendapatkan file audio MP3 dengan mudah di PC, Mac, dan seluler. Simpan artikel ini ke koleksi Anda, dan lain kali ketika Anda perlu mengekstrak audio dari video MP4, Anda akan tahu di mana mendapatkan bantuan. Atau, Anda dapat segera memulai konversi dan mencoba gratis Vidmore Video Converter untuk mencapai konversi massal dari MP4 ke MP3 dengan mudah.
MP4 & MP3
-
Konversi MP4
-
Sunting MP4
-
Konversi MP3


